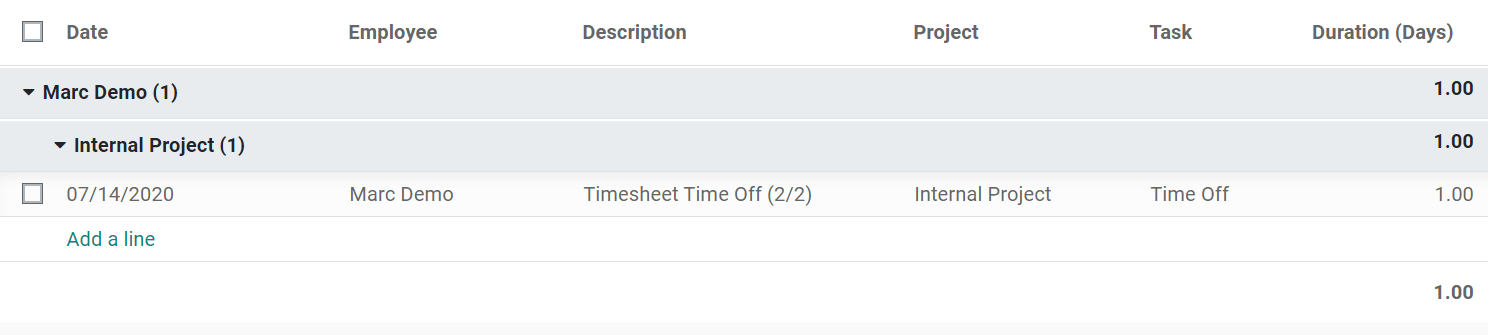在休假验证时创建工时表¶
Odoo 在员工提交休假申请时会自动为项目/任务生成工时记录。这有助于更好地控制工时记录的审核,因为它避免了员工未记录工时后可能出现的遗忘和疑问。
启用 开发者模式,进入 工时记录,并根据需要更改默认的 项目 和 任务。
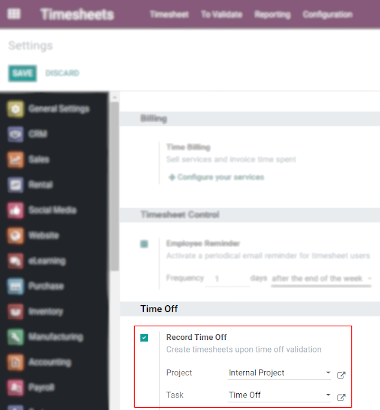
转到 。选择或创建所需的类型,并决定是否需要对请求进行验证。
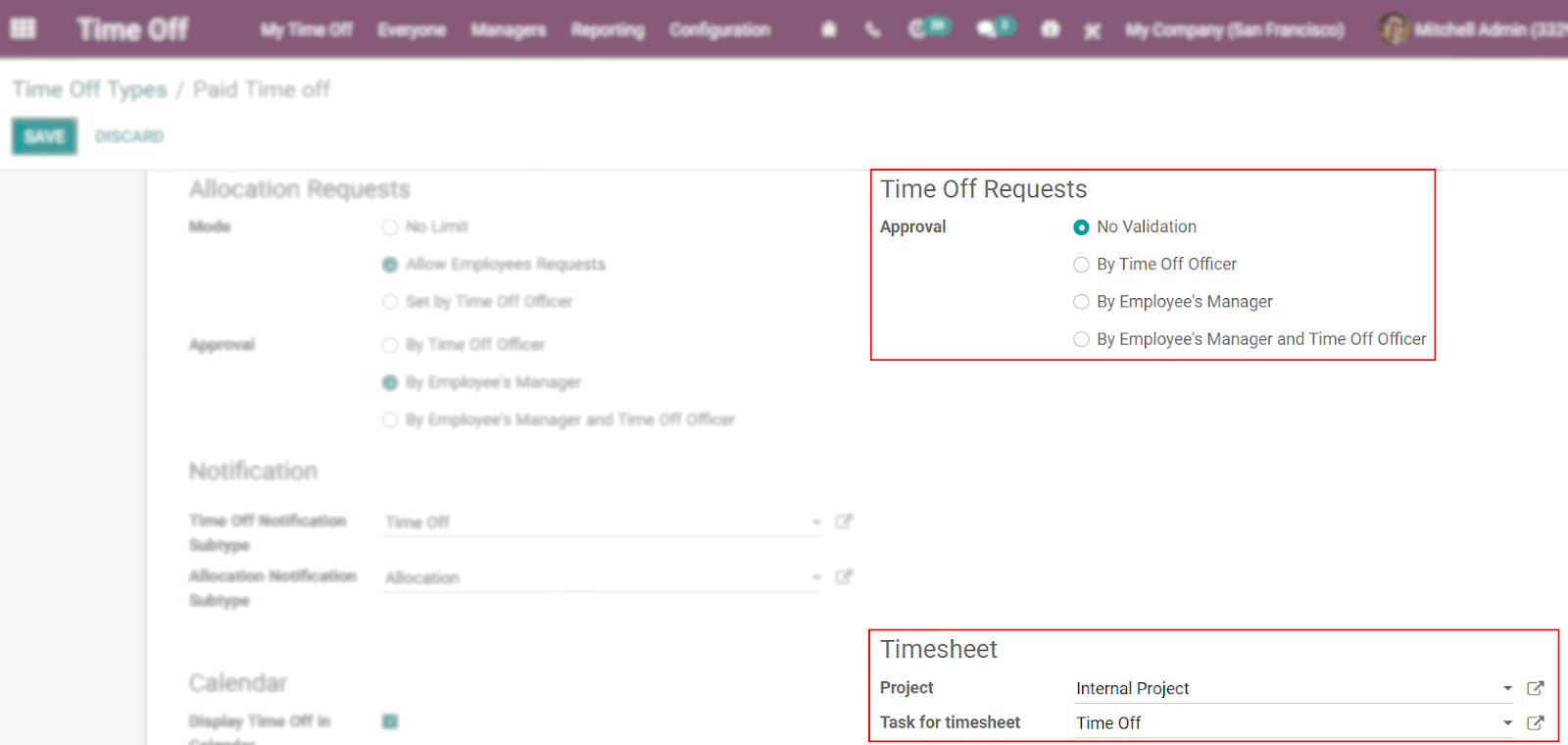
现在,一旦员工提交了休假申请,并且该申请已得到验证(或未通过验证,具体取决于所选的设置),该时间将自动分配在“工时表”中,对应于相应的项目和任务。
在下面的示例中,用户请求了7月13日至15日的*带薪休假*。
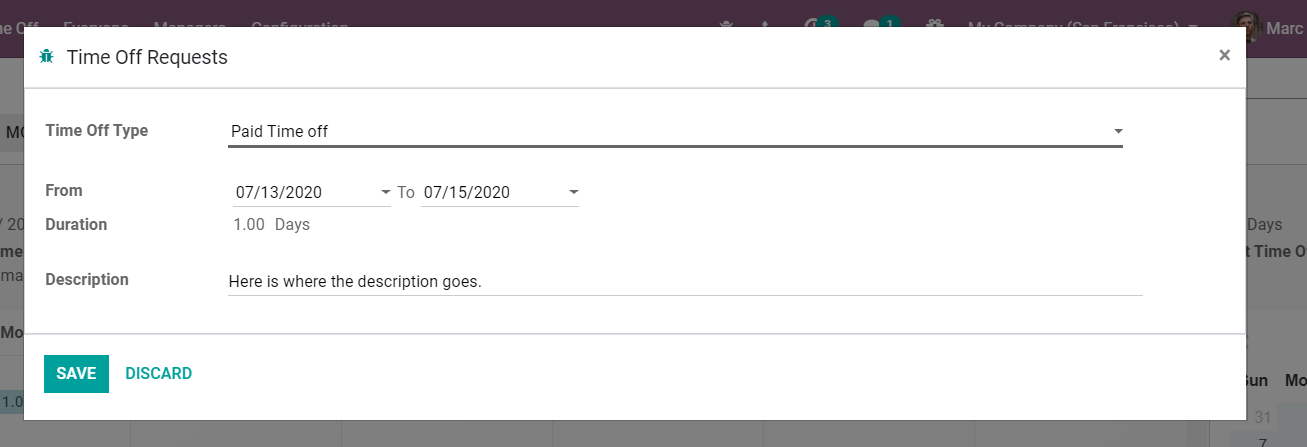
考虑到验证不是必填项,请求的休假时间会自动显示在 工时表 中。如果需要验证,当负责验证的人员完成验证后,该时间将自动分配。
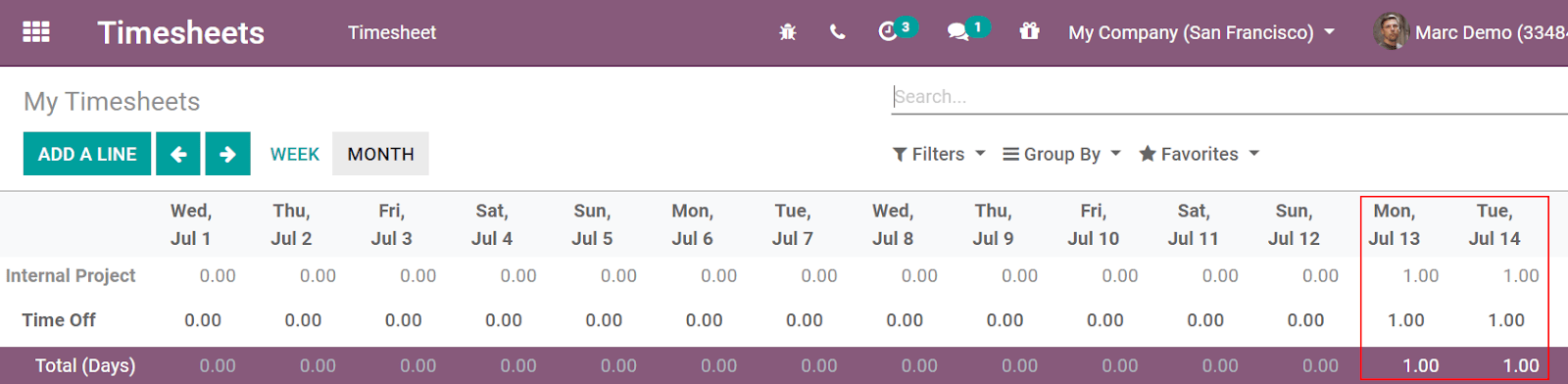
点击放大镜图标,在相关单元格上悬停,以查看该单元格(日期)的所有汇总数据,并查看有关项目/任务的详细信息。