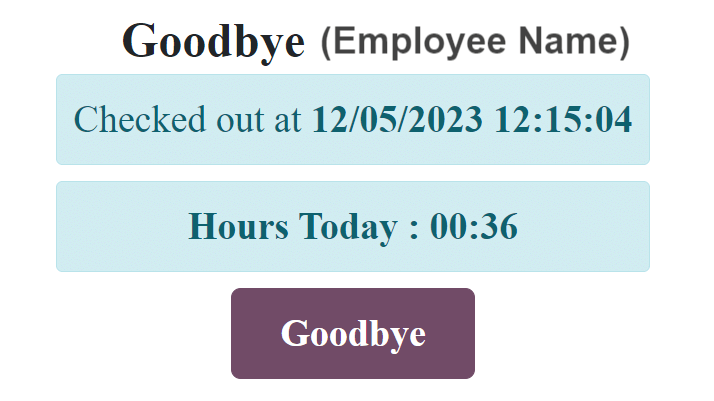自助终端¶
Odoo 的 考勤 应用程序允许员工直接从数据库或从自助终端机进行上下班打卡。
一个 kiosk 是一个 :doc:`专用设备 <hardware>`(电脑、平板或手机),员工可用于签到和签出。
需要使用自助终端的员工是那些**没有**数据库访问权限的员工。
只有拥有数据库访问权限的员工才能通过 考勤 应用进行签到和签出,他们被称为 用户。
配置¶
只需进行少量配置即可在 考勤 应用中使用自助终端。导航至 以访问 设置 页面,用于配置 考勤/kiosk-模式 和 考勤/kiosk-设置。
一旦所有所需的设置都已配置完成,请点击 设置 页面上的 保存 按钮,以激活并启用这些设置。
Kiosk 模式部分¶
通过下拉菜单,选择员工使用自助终端机时的签到方式。选项包括:条码/RFID、条码/RFID 和手动选择 或 手动选择。
注解
条码 应用程序**不需要**安装即可使用其中一个条码/RFID 设置。
“自助终端设置”部分¶
“自助机设置”部分中的各种设置决定了员工如何通过自助机进行签到和签出。
条形码来源: 此设置**仅在**为 自助终端模式 设置配置了两种 条形码/RFID 选项之一时才会出现。
如果可用,请选择在自助终端上如何扫描条形码,通过下拉菜单选项之一。条形码可以通过专用的 扫描仪 进行扫描,也可以通过设备的摄像头 (前置摄像头 或 后置摄像头) 进行扫描。
员工PIN识别:如果员工需要使用唯一的PIN码进行签到,请勾选此复选框。每个员工的PIN码都在其个人员工记录中进行配置。有关设置PIN码的更多信息,请参阅 新员工文档。
显示时间:确定在返回主签到屏幕之前,签到/签出确认信息在自助终端屏幕上显示的秒数。
考勤终端网址: Odoo 会生成一个唯一的网页地址(URL),可用于将设备用作终端,而无需登录 Odoo 数据库。在设置终端设备时,请在浏览器中访问此唯一网页地址以显示 考勤 应用的终端界面。
重要
这些自助终端网址 不 通过任何类型的访问代码进行保护。任何拥有该网址的人都可以访问 考勤 应用的自助终端。如果由于任何原因(例如发生安全漏洞)导致网址泄露,请点击 生成新的自助终端模式网址,该按钮位于链接下方,以生成新的网址,并相应地更新自助终端。
点唱机模式¶
进入 自助终端模式 仅对具有特定 访问权限 的用户可用。
自助模式 可以通过两种不同的方式激活:
导航至 ,并在顶部菜单中点击 自助终端模式。然后设备将从 Odoo 注销并进入 自助终端模式。
导航至 。在 自助机设置 部分,使用 考勤自助机网址 字段中的链接,在任何设备上打开 自助机模式。
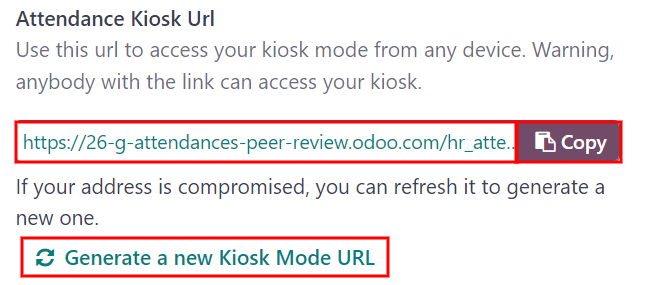
作为一项安全措施,一旦设备进入“浏览器模式”,在未重新登录的情况下将无法返回数据库。
注解
在任何时候,如果需要,都可以生成一个新的自助终端网址。点击 生成新的自助终端模式网址
要退出 自助终端模式,只需关闭网页浏览器中的标签页,或返回 Odoo 的主登录屏幕。
通过自助终端进行签到和签离¶
徽章¶
要通过工牌进行签到或签出,请点击自助终端屏幕中央的 点击扫描 图像。
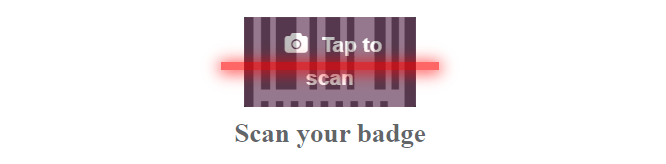
然后,使用配置菜单中“Kiosk 设置”部分(参见 Kiosk 设置)所配置的方法扫描工牌上的条形码。
一旦扫描条形码,员工即可完成签到或签出,然后会显示一个 确认消息,其中包含所有相关信息。
RFID¶
要使用 RFID 门禁卡进行签到或签出,只需用 RFID 读卡器扫描门禁卡即可。
一旦扫描,员工将被签到或签离,并显示包含所有信息的 确认消息。
手动地¶
没有可扫描徽章或RFID吊牌的用户,可以在自助终端手动进行签到和签出。
轻触自助终端上的 手动识别 按钮,将显示所有可以签到或签离的员工界面。员工 应用程序仪表盘具有相同的显示效果。
点击某个人以进行签到或签出,然后会显示一个 确认消息。
有两种快速找到特定人员的方法:
搜索…: 点击 搜索… 字段,并输入所需人员的姓名。当输入姓名时,屏幕上会显示匹配的结果。
部门:点击屏幕左侧 部门 部分中的任何所需选项,以**仅**查看该特定部门的员工。每个列出的 部门 末尾的数字表示该部门拥有的员工数量。
PIN码¶
如果在配置菜单的 自助机设置 部分勾选了 员工PIN识别 复选框,员工在手动打卡时将被提示输入PIN码。
员工被选中后,会显示一个数字键盘并带有提示信息。在签到时,上方会显示:(员工) 欢迎!请输您的 PIN 码以签到。在签出时,上方会显示:(员工) 要签出吗?请输您的 PIN 码以签出。
使用数字键盘输入 PIN 码,完成后点击 确定。然后会进行员工签到或签离,并显示一个 确认消息。
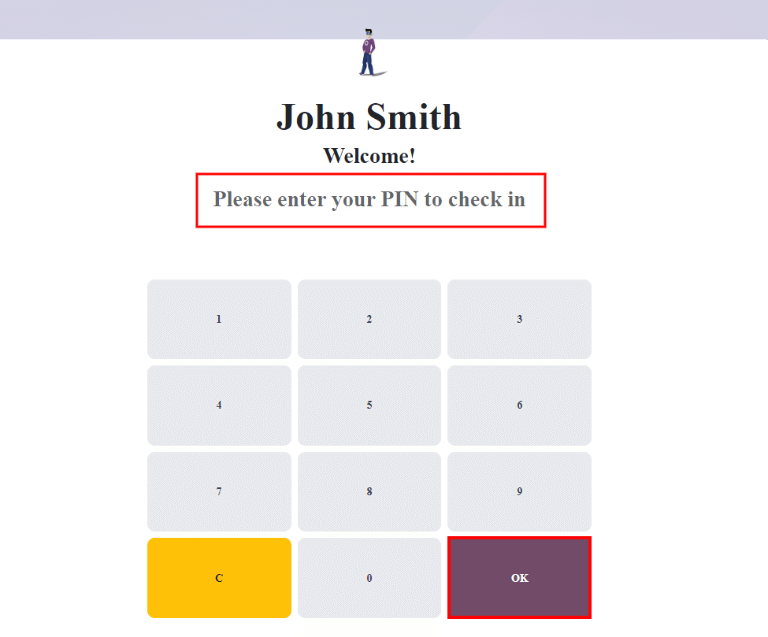
确认信息¶
当员工进行签到或签离时,会显示一条确认信息,其中包含所有签到或签离的信息。签到时,会显示欢迎信息以及签到的日期和时间。
一个 今天已记录工时:HH:MM 字段也会显示出来,用于展示该员工当天已经记录的时间。如果没有记录任何时间,显示的值为:00:00。消息下方有一个 确定 按钮。
要在自助终端预设时间之前退出屏幕,请点击 确定 按钮。
结账时,屏幕会显示一条告别信息,包括结账的日期和时间,以及当天记录的总工时。信息下方有一个 告别 按钮。如果要在预设时间之前退出该屏幕,请点击 告别 按钮。