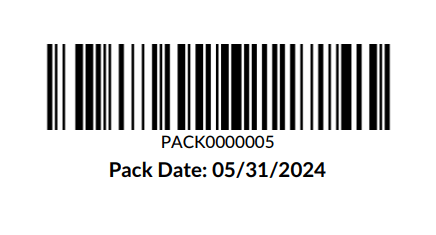可打印的发货PDF文件¶
在 Odoo 中自动生成与配送相关的 PDF 文档和标签,包含包裹收件人信息、内容说明或操作指示。
以下PDF文件可在验证*库存*操作(例如:入库单、拣货单、发货单、质量检查)时进行打印:
要自动打印这些表单,请导航至:,并选择所需的操作类型。
在 硬件 选项卡中,勾选 验证时打印 部分中所需的各个选项,以便在验证 操作类型 后自动下载所选文档的 PDF 文件。有关每个复选框选项的具体功能,请跳转至相关部分查看详细信息。
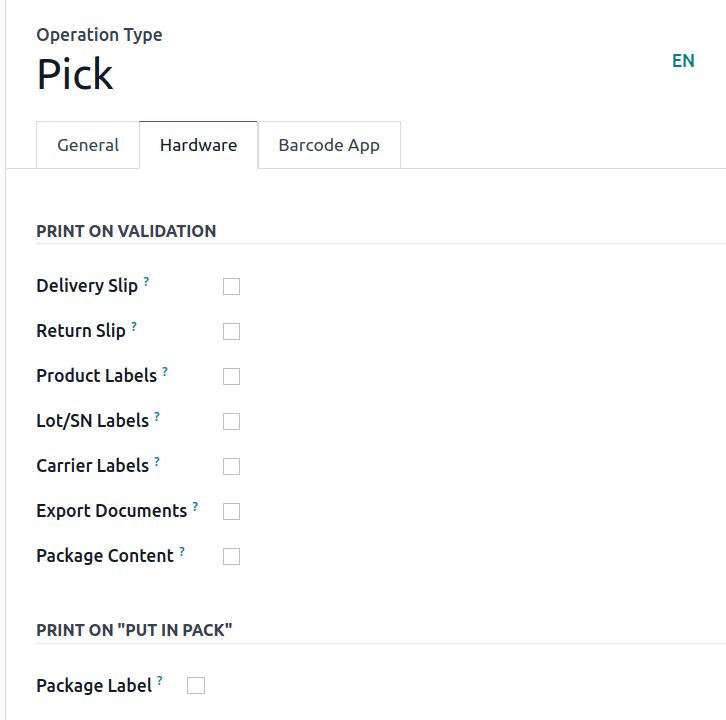
送货单¶
一个 发货单 包含收件人和包裹信息,通常放在包裹内(或附在包裹上)。
在 启用发货单设置 的 硬件 选项卡配置选项后,点击所需操作类型的 验证 将下载发货单的 PDF 文件。
发货单显示产品、数量、发货单参考编号以及总订单重量。
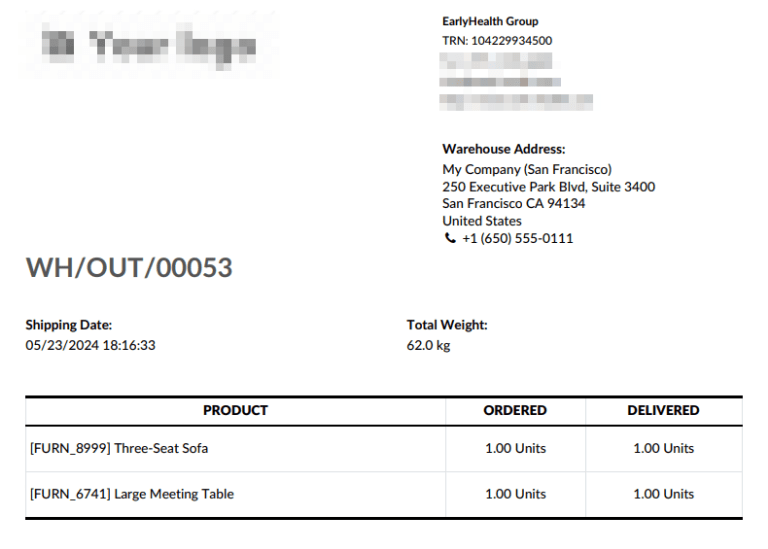
退货单¶
打印一张 退貨單,用于包含在客戶退貨的包裹中。該單據可識別退貨內容,連結至銷售訂單,並包含商品明細和客戶資訊。也可包含針對客戶的特定退貨說明。
在 启用退货单设置 的 硬件 选项卡配置选项后,点击所需操作类型的 验证 将下载退货单的 PDF 文件。
退货单显示公司的退货地址,以及订单和退货操作的条形码。
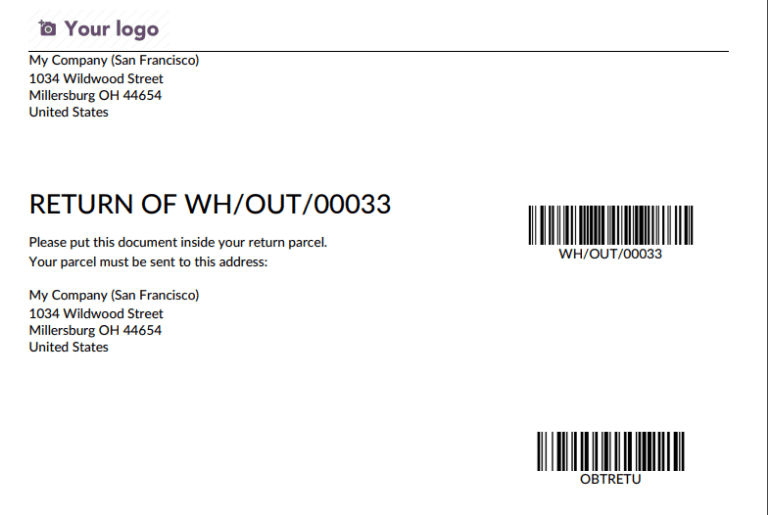
产品标签¶
打印*产品标签*以贴在订单中的物品上,提供诸如产品名称、条形码和价格等基本信息。
在导航到目标操作类型()后,在 硬件 选项卡中,勾选 产品标签 选项。
这样做会使 打印标签为: 下拉菜单可见,其中可以将每个产品标签打印为:
2 x 7 附带价格: PDF 显示产品名称、条形码和价格,每页可容纳两行七列的产品标签。
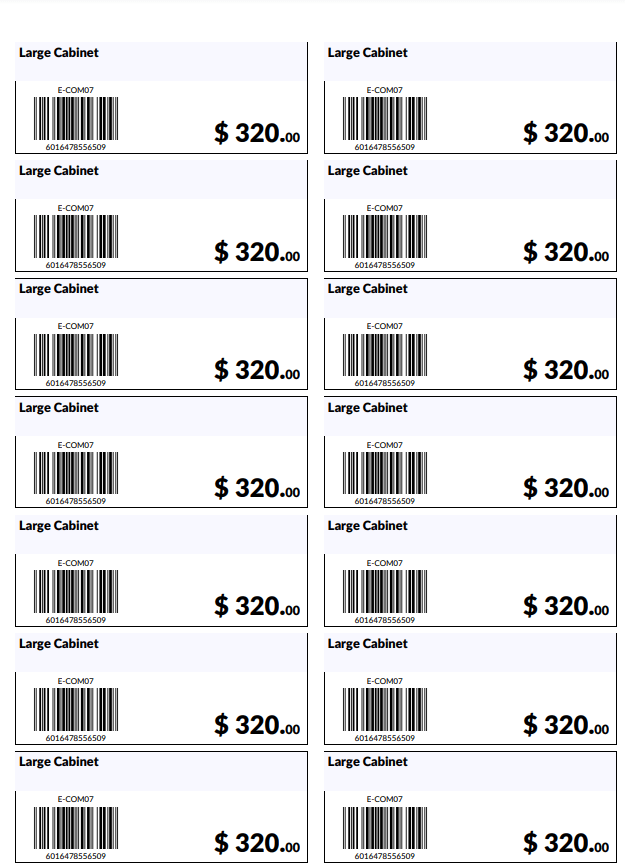
4 x 7 带价格: 显示产品名称、条形码和价格,每页可容纳四行七列的产品标签。
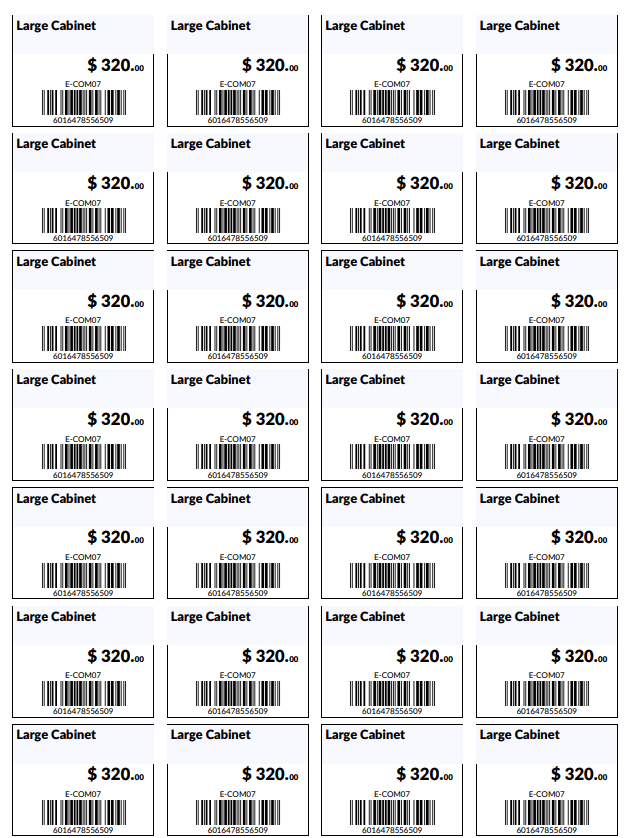
4 x 12:显示产品名称和条形码。每页可容纳四行十二列的产品标签。
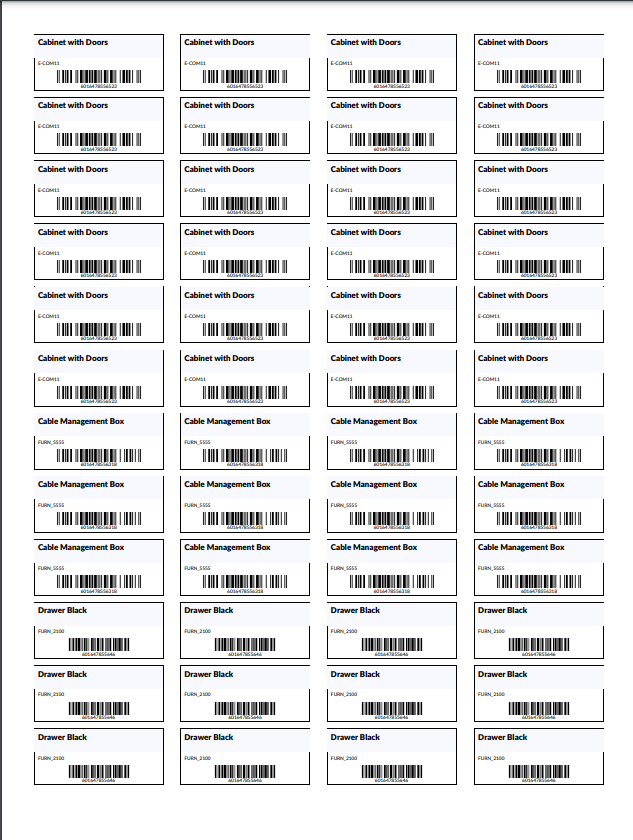
4 x 12 带价格: 显示产品名称、条形码和价格。每页可容纳四行十二列的产品标签。
ZPL 标签:以 Zebra 编程语言(ZPL)打印包含产品名称和条形码的标签。适用于 Zebra 打印机,可自动打印标签。
带价格的 ZPL 标签: 以 ZPL 格式打印包含产品名称、条形码和价格的标签。
注解
产品标签可以从任何发货单中手动打印,方法是点击 打印标签 按钮。
批次/序列号标签¶
打印 批次/序列号标签 以粘贴在订单中的物品上,提供诸如产品名称、批次或序列号以及条形码等基本信息。
要自动打印此 PDF,请导航至目标操作类型的选项页面 ()。然后,在 硬件 选项卡中,勾选 批次/序列号标签 选项。
这样做会使 打印标签为: 下拉菜单可见,其中可以将每个产品标签打印为:
4 x 12 - 每个批次/序列号一个标签: 包含订单中唯一批次/序列号的标签PDF,包括产品名称、批次/序列号和条形码。每页包含四行十二列。
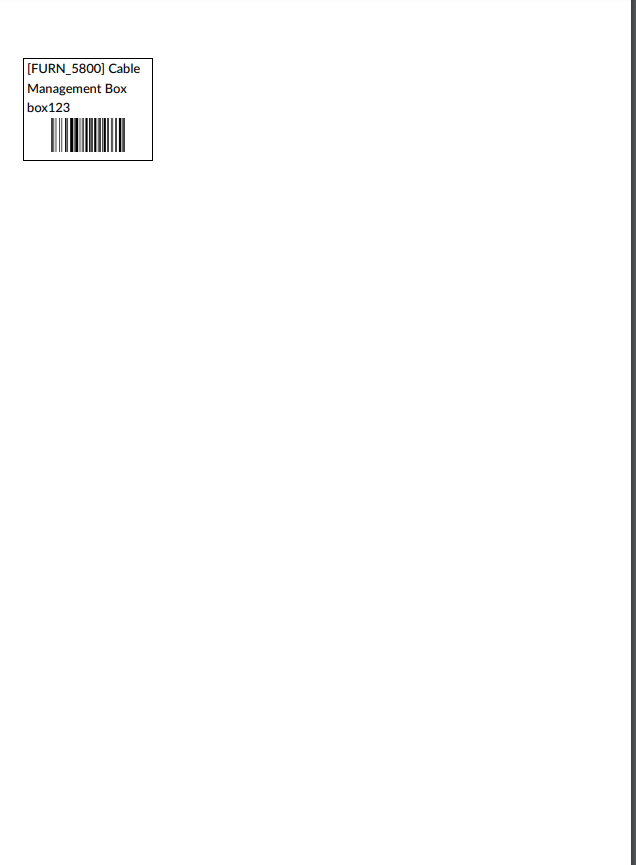
订单仅包含一组唯一的批次/序列号的标签。¶
4 x 12 - 每件一个: 包含与商品数量匹配的标签的 PDF 文件,显示产品名称、批次/序列号和条形码。每页包含四行十二列。
ZPL 标签 - 每批次/序列号一个: 以 ZPL 格式打印标签,包含产品名称、批次/序列号和条形码。
ZPL 标签 - 每个单位一个: 使用 ZPL 打印包含产品名称、批次/序列号和条形码的标签,每个单位一个标签。
承运商标签¶
要为特定第三方物流承运商自动打印包含收件人地址、追踪编号和承运商信息的*物流标签*,请完成以下设置:
分配打印机¶
有关将打印机连接到 Odoo 的 IoT 应用的详细信息,请参阅 连接打印机 文档。完成后,通过导航至 ,并选择所需的打印机,将承运商标签分配给该打印机。
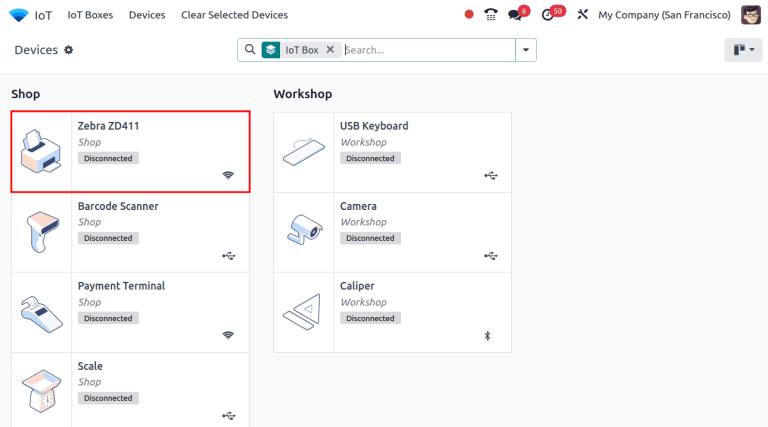
在打印机配置表单中,转到 打印机报表 选项卡,以配置打印机自动打印的文档类型。点击 添加一行 以打开 添加:报表 弹出窗口。在 搜索… 搜索栏中输入 运输,然后选择 运输标签。
注解
该 运输单据 报告用于 出口文件。
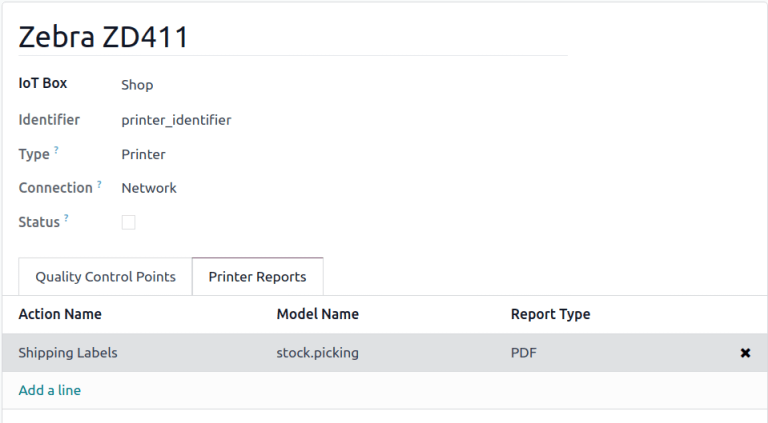
在 打印机报表 选项卡中添加 配送标签 报表后,确保 报表类型 与物联网连接的打印机类型相匹配。
对于激光打印机,请将 报告类型 设置为 PDF。
对于 Zebra 打印机,请将 报告类型 设置为 文本。
运输承运商标签类型¶
接下来,完成 第三方物流连接器 的设置。之后,进入 ,并选择所需的运输方式。
在发货方式配置表单的 [快递公司名称] 配置 选项卡中,确保 标签格式 与之前分配的 报表类型 相匹配:
对于激光打印机,请将 标签格式 设置为 PDF。
对于 Zebra 打印机,请将 标签格式 设置为 ZPL2。
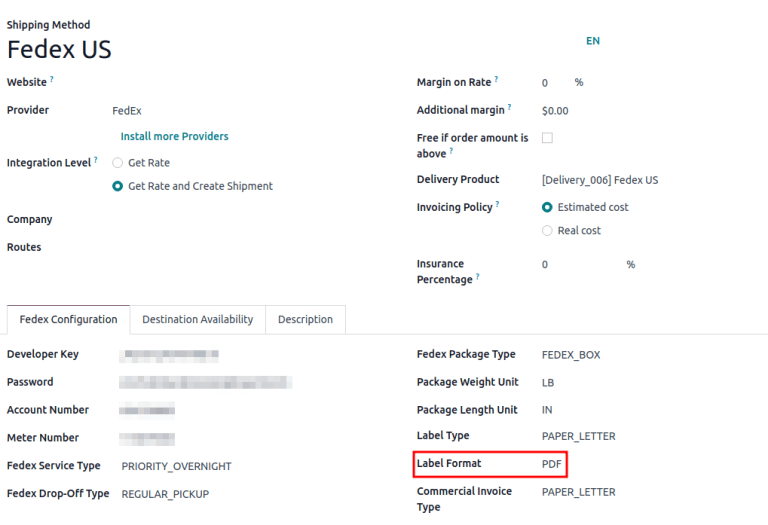
示例承运商标签¶
操作验证完成后,承运商标签会在聊天栏中生成,并通过连接的物联网打印机进行打印。
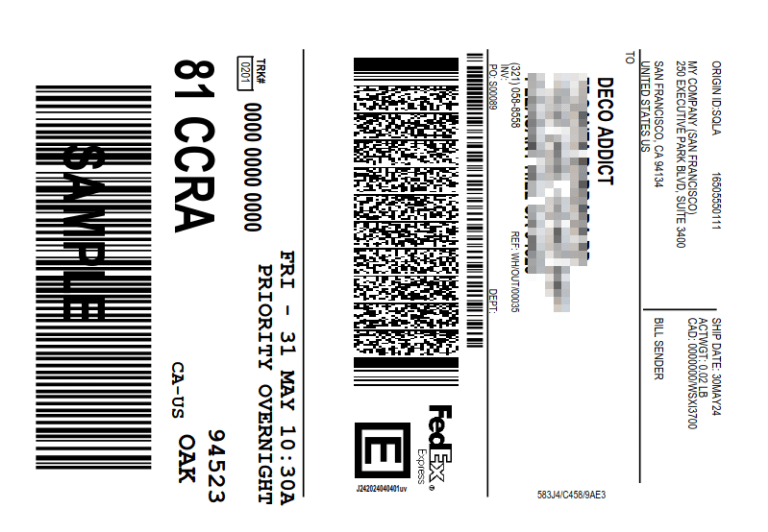
FedEx 快递标签,包含收件人地址、运单号、条形码和其他运输信息。¶
另请参见
导出文档¶
一个*出口文件*,是海关要求将包裹从一个国家运送到另一个国家时所需的文件,可以通过以下步骤在Odoo中自动生成并打印:
勾选 操作类型设置 中的 导出文档 复选框。
将导出的文档分配给打印机。
分配打印机¶
与 承运商标签的打印机分配说明 类似,在将兼容的打印机连接到 Odoo IoT 应用程序后,进入 ,并选择所需的打印机。
在打印机配置表单中,转到 打印报告 选项卡,然后点击 添加一行。在出现的 添加:报告 弹出窗口中,添加 运输文件 报告,以将导出文档分配给打印机。
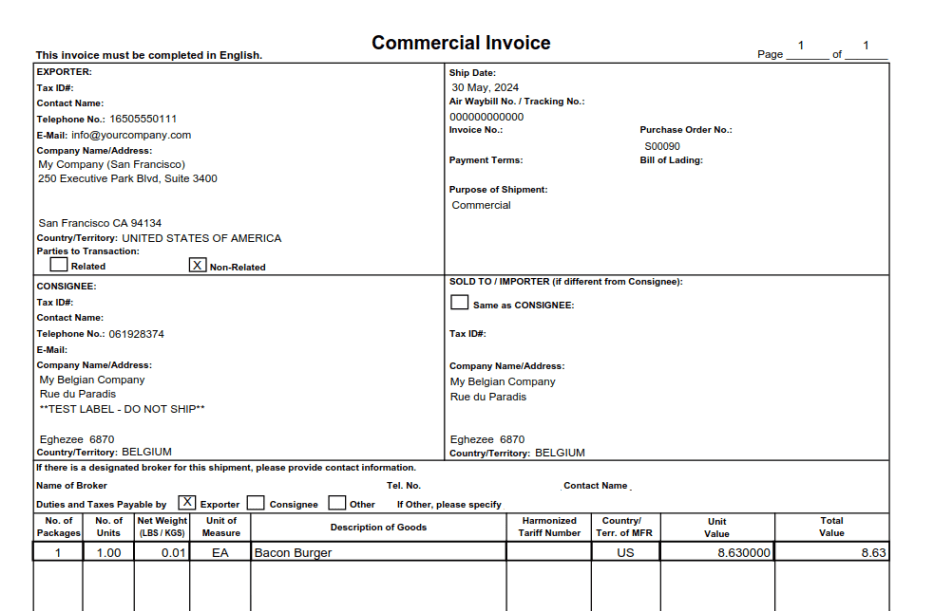
从美国出口到比利时的运输文件。¶
包内容¶
一个“包装内容”PDF 包括包装的条形码、打包日期,以及所含产品和数量的列表。
要自动打印此表单,请转到 ,并选择所需的操作类型。然后,转到 硬件 选项卡,并勾选 包装内容 复选框。
重要
如果该选项不可用,请通过以下步骤启用:包功能,进入 ,勾选 包 复选框,然后点击 保存。
在启用 硬件 选项卡中的该功能后,验证操作会打印出包裹内容的 PDF 文件。
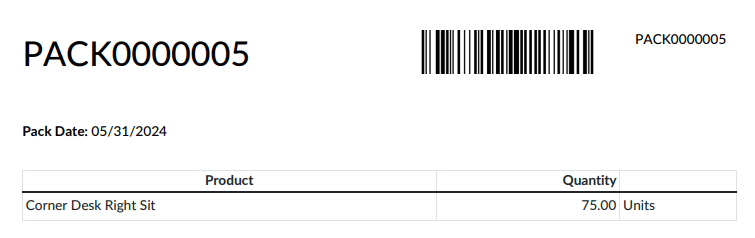
显示包装内容、条形码和包装日期的包装内容。¶
包装标签¶
可以配置一个显示包裹条形码和包装日期的 包装标签,在点击 放入包装 按钮时打印该标签。
要在点击 放入包装 按钮时自动打印包裹标签,请转到 。选择所需的操作类型,并在 硬件 选项卡中勾选 包裹标签 复选框。标签可以按照 打印标签为 字段中定义的 PDF 或 ZPL 文件格式进行打印。