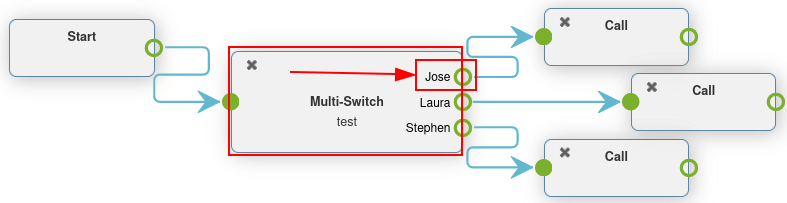高级拨号计划¶
通常,公司每天都会收到大量来电,但许多公司并不希望团队每天24小时、每周7天都接听电话。
通过使用 Axivox 的高级拨号计划功能,该流程可以实现自动化,并为所有场景设置路由。这样,客户永远不会因无法联系到任何人而感到等待或沮丧。
通过利用话务计划中的高级功能,公司可以在某些日期或时间段(如公司节假日)自动进行电话路由。公司还可以允许来电者自行输入分机号码,并通过数字接待员自动转接。这样,行政团队就**不需要**全天候在岗。
甚至可以根据来电者所在的地理位置,选择路由方式,从而提高效率。
重要
如需了解有关基本拨号计划的更多信息以及如何添加元素,请访问 拨号计划基础。
警告
使用浏览器插件进行拼写检查可能会妨碍在拨号计划中使用可视化编辑器。请**不要**在 Axivox 管理控制台中使用翻译工具。
高级元素¶
在 Axivox 拨号计划(如 拨号计划基础 中所述)中,可以使用两个高级元素。
记录: 录音功能已启用(需要更改计划,在Axivox设置中启用)。
来电显示:用被叫号码或自由文本替换来电显示。
要添加其中一个元素,请导航至 拨号计划 页面,该页面位于 Axivox 管理控制台 左侧的菜单中。
接下来,点击所需拨号计划右侧的 可视化编辑器 按钮以进行编辑。最后,打开 新建元素 下拉菜单,选择所需元素,然后点击 添加。
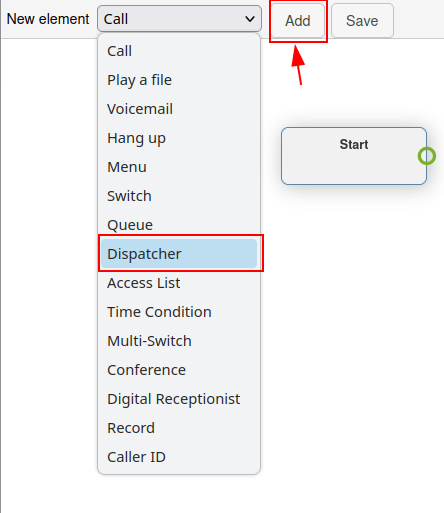
如需更多信息,请访问 拨号计划。
重要
该 记录 元素用于记录通过此元素路由的呼叫,并在 Axivox 中需要额外的计划更改。
要启用 Axivox 的录音功能,请导航至 Axivox 管理控制台 中的 设置。然后,转到页面底部附近的 录音 下拉菜单。从那里,选择 启用 以通过拨号计划中的 录音 元素启用录音功能。
小技巧
如果 录音 下拉菜单不可用且无法更改,请联系 Axivox 以启用该功能。
“来电显示”元素允许在路由之后替换来电显示。
在将 来电显示 元素添加到拨号计划后,双击它进行配置时,会显示两个选项。
第一个是一个 自由文本 字段,可以在其中输入任何文本以替换来电显示。第二个选项是 通过被叫号码替换来电显示。此选项会将来电者的 ID 替换为 入局号码。
小技巧
公司可能希望使用 来电显示 元素来替换 来电号码,以便员工或外部转接无法看到该号码,从而保护信息的隐私性。
基本路由元素¶
Axivox拨号计划中的基本路由元素提供基于分机的路由功能。可以通过添加一个*菜单*来将拨号号码与操作进行数字关联,或者通过使用*数字接待员*根据来电者输入的按键自动路由或监听分机。
两者的主要区别在于,数字接待员 **不需要**通过数字预先配置操作。相反,它充当一个虚拟接待员。
菜单:添加一个按号码拨号的目录并配置下游操作(非终端操作)。例如,按号码拨号功能可以包含一个元素,当点击“2”时,呼叫者将被引导至拨号计划中“菜单”元素下与“2”相关联的元素。
数字接线员:添加一个虚拟调度员以监听分机。
要添加其中一个元素,请导航至位于 Axivox 管理控制台 左侧菜单中的 拨号计划 页面。然后,点击拨号计划右侧的 可视化编辑器 按钮,以编辑该拨号计划。接着,打开 新元素 下拉菜单,选择所需元素,然后点击 添加。
如需更多信息,请访问 拨号计划。
数字接待员场景¶
数字接待员 元素是一项监听功能,可根据来电者通过键盘输入的分机号,准确地通过拨号计划将来电进行路由。
设置一个“数字接待员”以消除始终需要团队或现场接待员待命的需求。有了这个功能,电话将直接到达目的地,而无需真人介入。
在将 数字接待员 元素添加到拨号计划后,连接相应的终端设备,然后双击该元素,在出现的 接待员 弹出窗口中设置 超时。
超时时间 可以以 5 秒的增量设置,从 5 秒到 60 秒。
重要
The Digital Receptionist element requires a Play a file element on either side of it, to explain what action to take, and when a wrong extension is entered.
Example
在自定义 拨号计划编辑器 弹出窗口中的拨号计划时,添加一个 菜单 元素,并设置一个 欢迎消息,例如:按星号键拨打分机号码。
然后,在 菜单 元素中,对于 * (星号) 选项,链接一个 播放文件 元素,该元素播放一个 语音信息,内容为“请输入您要联系的人的分机号码”。
在第一个 播放文件 元素之后,添加 数字接待员 元素,然后添加另一个 播放文件 元素,其内容为“这不是一个有效的分机号”。
此最后一个元素的作用是形成闭环,以防调用者未输入正确的分机号。
最后,这个最后一个 播放文件 元素被循环返回到 菜单 元素。
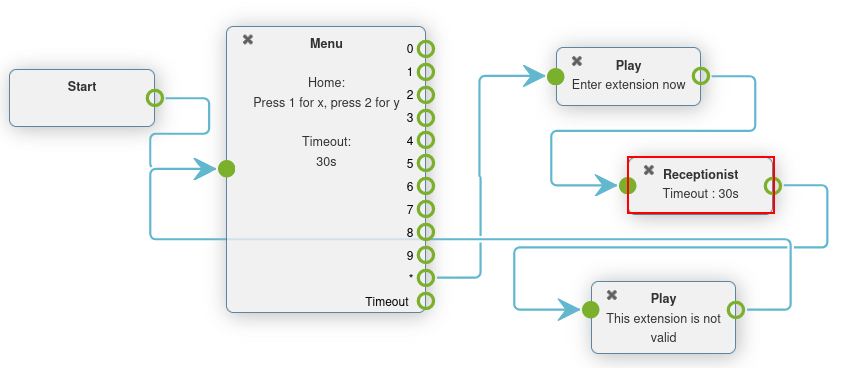
重要
拨号计划元素可以通过双击进行配置,并可将其与 Axivox 控制台的不同功能进行关联。
例如,需要创建一个 语音消息,然后在 播放文件 或 菜单 元素中进行选择。
如需更多信息,请参阅此文档 语音消息。
高级路由元素¶
高级路由元素在来电进入接收号码时自动进行路由。这可以通过地理定位、白名单或基于时间的变量进行配置。来电在到达最终目的地之前会经过一个过滤器,并根据设置的变量进行路由。
以下是一些高级路由元素:
调度员:根据来电显示的地理位置创建呼叫过滤器,以路由流量。
访问列表:创建一个定制的访问列表,优先考虑VIP客户。
时间条件: 创建时间条件,以在节假日或其他敏感时间段内引导进入的流量。
小技巧
白名单是一个技术术语,用于创建允许的号码列表。相反,黑名单用于创建被拒绝的号码列表。
要添加其中一个元素,请导航至 拨号计划 页面,该页面位于 Axivox 管理控制台 左侧的菜单中。接下来,点击拨号计划右侧的 可视化编辑器 按钮,以编辑拨号计划。然后,打开 新元素 下拉菜单,选择所需元素,点击 添加。如需更多信息,请访问 拨号计划。
调度器场景¶
一个 调度器 元素是拨号计划的一个功能,它根据地区或地理位置来引导通话。在大多数情况下,拨号计划中的 调度器 元素会链接到 开始 元素,以便在来电进入一个入站号码时进行筛选或检查。
Double-click the Dispatcher element in the Dialplan Editor pop-up window to configure it.
此元素根据正则表达式检查数字(通过此元素传递的数字)。要添加正则表达式,请点击 添加一行 按钮,位于 分发器 弹出窗口的底部。
然后,在 名称 下,输入一个可识别的名称,用于标识此表达式。此名称将显示在拨号计划中展示的 调度器 元素上,该元素位于 拨号计划编辑器 弹出窗口中。
在 正则表达式 字段中,输入 Axivox 应该为来电路由的国家代码或地区代码。这在公司希望根据客户地理位置将客户过滤到特定队列或用户时尤其有用。
要指定某个国家代码或区号后面的所有号码,请在国家代码或国家代码+区号后包含 d+。
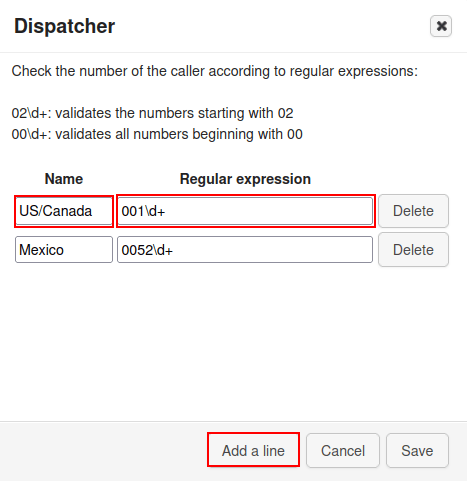
Example
02\d+: 验证以02开头的数字00\d+: 验证所有以00开头的号码0052\d+验证所有以0052开头的号码(墨西哥国家代码)001716\d+: 验证所有以001716开头的号码(美国国家代码 + 西部纽约地区代码)
小技巧
正则表达式(简称“regex”或“regexp”),有时也称为“有理表达式”,是一系列字符,用于在文本中指定匹配模式。换句话说,就是在给定的数字范围内进行匹配。
当在 调度器 弹出窗口中完成所需的配置后,请务必点击 保存。
如此操作后,调度器 元素将显示不同的路由选项,可供配置,具体取决于已设置的 正则表达式。
将这些路由附加到 新建元素 中的任何元素上,该元素位于 拨号计划编辑器 弹出窗口中。
默认情况下,当至少设置一个 正则表达式 后,在 分发器 元素上会显示一个 未知 路径。
当呼叫号码与 调度器 元素上设置的任何 正则表达式 不匹配时,将按照此路由/路径进行处理。
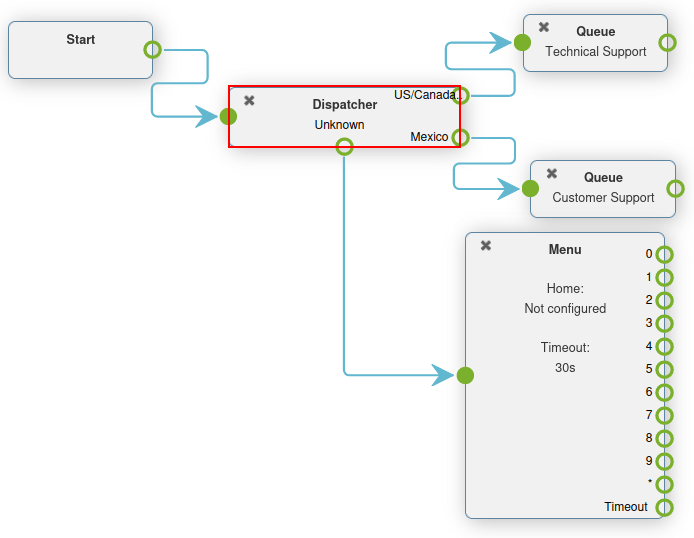
时间条件场景¶
当向拨号计划中添加一个 时间条件 元素时,它具有简单的 是 和 否 路由。
在将 时间条件 元素添加到拨号计划后,双击它以配置变量。可以配置 小时/分钟、星期几、每月几号 和 月份。
如果来电者拨打的号码与设定的时间条件相匹配,则遵循 正确 路径,否则遵循 错误 路径。
Example
对于一家在每年美国独立日假期(7月4日)关闭的公司,应设置以下时间条件:
小时/分钟 -
0:0 到 23:59星期几 -
全部到全部每月的日期 -
从4日到4日月份 -
七月
“时间条件”元素在节假日、周末以及设置工作时间时特别有用。当来电者到达一个可以得到帮助的号码时(无论是真人接听还是语音信箱),这可以减少浪费的时间和挂断情况。
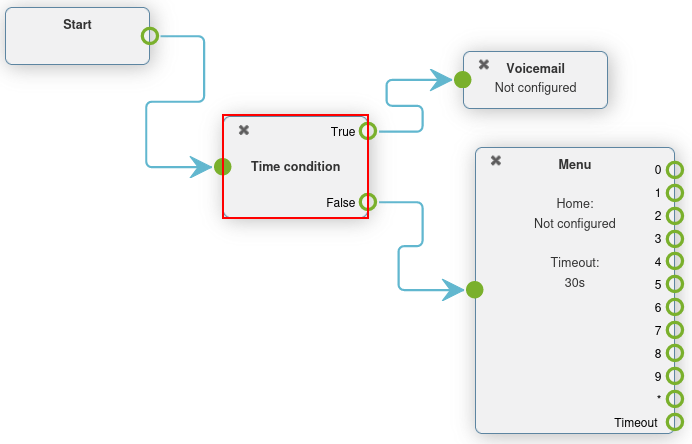
重要
要设置 时区,使 时间条件 在该时区下运行,请导航至 Axivox 管理控制台,并在左侧菜单中点击 设置。然后,通过点击下拉菜单,使用最下面第二个字段来设置 时区。
访问列表场景¶
在拨号计划中的一个 访问列表 元素可用于路由某些号码,并拒绝(禁止)其他号码。
在将一个 访问列表 元素添加到拨号计划后,可以直接在 拨号计划编辑器 弹出窗口中双击该元素进行配置。
在 访问列表 弹出窗口的 允许 和 拒绝 字段中,可以输入正则表达式。
Example
对于一位非常重要的客户,其号码可以设置在 允许 字段中,这些来电者可以直接转接至管理层。
小技巧
正则表达式(简称为“regex”或“regexp”),有时也被称为“有理表达式”,是一系列字符,用于在文本中指定匹配模式。
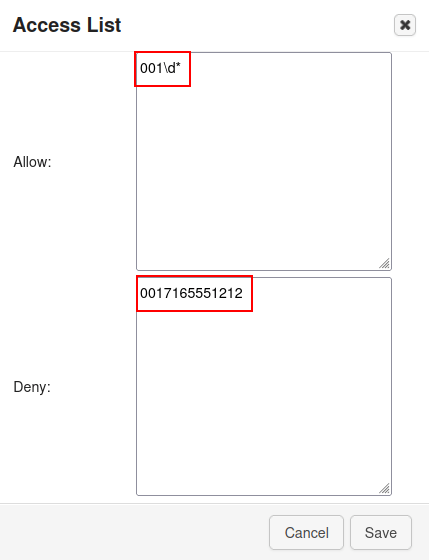
Example
2\d\d: 验证从200 到 299的数字02\d*: 验证所有以02开头的号码0017165551212: 验证数字 (0017165551212)
在使用正则表达式或数字设置好 允许 和 拒绝 字段后,点击 访问列表 弹出窗口中的 保存。
然后,在拨号计划中的 访问列表 元素上,有三条路径(或路由)可用于链接到后续操作。
可以通过添加 菜单 元素,并将其连接到 未知 路径,将未知来电通过常规菜单流程进行路由。被拒 的来电可以路由到 挂断 元素。最后,已授权 的来电可以转接到特定的分机或队列。
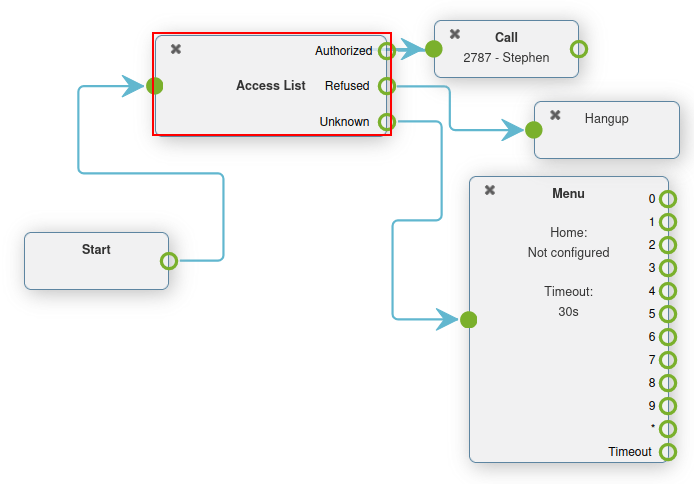
开关¶
Axivox 中的一个 Switch 元素是一个简单的启用/禁用路由操作。
这些可以快速激活或选择,从而实现快速的路由更改,而无需修改拨号计划。
可以配置备用路线,以便在短时间内切换使用。这可能是为了应对新的可用性情况,或者出于多种原因调整交通流量。
Axivox 提供一个简单的开关,以及一个多路径选择开关,可以根据需要选择多个路径。
切换: 一种手动的开关控制,可根据其是否开启(打开)或关闭(关闭)来分流流量。
多路开关:一种用于创建路径并开启或关闭这些路径的机制,以引导传入的呼叫。
基本开关¶
一个 交换机 可以在 Axivox 管理控制台 中通过导航到左侧菜单中的 交换机 进行设置。要创建一个新的交换机,请从 交换机 仪表板中点击 添加交换机,为其配置一个 名称,然后点击 保存。
然后,从 开关 仪表板的 状态 列中,将所需的开关切换为 开启 或 关闭。
此 开启 / 关闭 状态会自动在拨号计划中路由流量,该拨号计划已设置此开关。
当切换开关中的 开启 被打开时,流量会转到 活动 路由。当切换开关中的 关闭 被打开时,呼叫流量会转到 非活动 路由。
可以随时进行更改,只需确保点击 应用更改 以应用这些更改。
添加一个拨号计划开关¶
要将一个 切换 添加到拨号计划中,请导航至 Axivox 管理控制台,并在左侧菜单中点击 拨号计划。然后,点击所需拨号计划旁边的 可视化编辑器,以打开 拨号计划编辑器 弹出窗口。
然后,从 新建元素 下拉菜单中选择 开关,然后点击 添加。双击该元素以进一步配置 开关 元素。
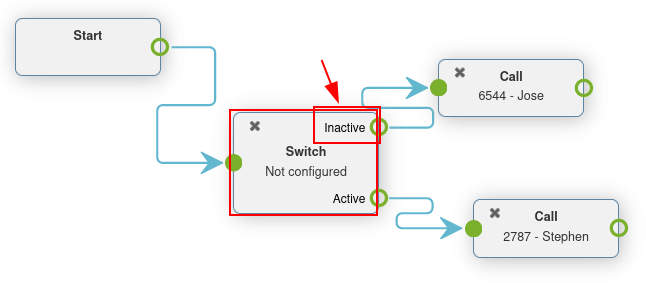
多开关¶
Axivox 中的 多路切换 元素是一个可以配置多个路径并进行切换的开关。
要配置和设置 多路开关 元素,请导航到 Axivox 管理控制台。然后,点击左侧菜单中的 开关 菜单项。
切换到 多开关 选项卡以创建或设置一个预配置的 多开关 元素。
要创建一个新的 多选开关,点击 新建。然后,为该元素输入一个 名称,接着输入 可用选项。每个 :guilabel:`可用选项`请单独占一行。请**不要**重复任何条目。
记得在完成后点击 保存。
要选择 状态 的 多开关,请单击 多开关 名称旁边的下拉菜单,在 开关 仪表板的 多开关 选项卡下。
所选择的 状态 是拨号计划中遵循的路径。 状态 可以实时进行编辑,请确保点击 应用更改。
在拨号计划中添加一个多刀开关¶
要向拨号计划中添加一个 多路开关 元素,请导航到 Axivox 管理控制台,并在左侧菜单中点击 拨号计划。
然后,选择或创建一个拨号计划。接下来,点击所需拨号计划上的 可视化编辑器。
在出现的 拨号计划编辑器 弹出窗口中,点击 新元素 下拉菜单,然后选择 多路交换机。接着,点击 添加。双击该元素以进一步配置 交换机 元素。