拒绝申请人¶
在招聘过程的任何阶段,应聘者都可能被拒绝录用某个职位。
要拒绝一名申请人,请首先在“招聘”应用中导航到该申请人的资料卡。这可以通过以下两种方式之一完成:
导航至 。在 应聘者 列表中,点击所需应聘者行的任意位置以打开该应聘者的资料卡。
通过导航至 主页,进入主要的 职位 仪表盘。接下来,点击所需的职位卡片,然后在 应聘申请 页面上点击相应的申请人卡片。
在申请人的卡片顶部,有几个按钮。点击标记为 拒绝 的按钮。
拒绝原因¶
拒绝原因 允许招聘人员记录申请人不适合的原因,并向申请人发送特定的拒绝原因电子邮件模板。
点击申请人表单上的 拒绝,将弹出 拒绝原因 对话框。
Odoo 中默认的拒绝原因及其对应的电子邮件模板如下:
邮件模板 |
拒绝原因 |
|---|---|
招聘:拒绝 |
不符合职位要求
语言问题
角色已履行
复制
垃圾邮件
|
招聘:不再感兴趣 |
申请人拒绝:不喜欢这份工作
申请人拒绝:更好的报价
申请人拒绝:薪资
|
额外的拒绝原因:可以创建,现有的也可以被修改(或删除)。
选择一个拒绝原因以:ref:发送拒绝邮件 <recruitment/send-refusal-email>。
创建或修改拒绝原因¶
要查看和配置拒绝原因,请导航至:。这样将显示 拒绝原因 页面,其中列出了所有现有的拒绝原因。
要从 拒收原因 页面创建一个新的拒收原因,请点击左上角的 新建 按钮。列表底部会显示一行空白,其中 描述 列有一个空字段。
在字段中输入新的拒绝原因。建议输入简短明了的原因,例如 Offer expired 或 Withdrew application。
然后,在 电子邮件模板 字段中,点击该字段以显示下拉菜单。从列表中选择一个 电子邮件模板,以便在选择此拒收原因时使用。
如果需要新建一个 电子邮件模板,请在字段中输入新模板的名称。然后,点击 创建并编辑…,将弹出一个 创建电子邮件模板 的表单窗口。
在 创建电子邮件模板 弹出窗口中,输入表单的 名称,以及电子邮件的 主题 在相应的字段中。
在 内容 选项卡中输入所需的电子邮件内容。然后前往 电子邮件配置 和 设置 选项卡,对模板进行其他任何修改,最后点击 保存并关闭 以保存模板。单击该按钮后,Odoo 将返回到 拒绝原因 列表。
新的模板会显示在新的拒收原因 电子邮件模板 字段中。
注解
预配置的 Odoo 招聘拒绝邮件模板使用动态占位符,这些是个性化的占位符,会在邮件正文中填充申请人记录中的数据。
例如,如果申请人的姓名被用作动态占位符,那么只要该动态占位符出现在邮件模板中,申请人的姓名就会显示出来。
如需了解有关电子邮件模板的详细信息,请参阅 Email templates 文档。
发送拒绝邮件¶
点击申请人表单上的 拒绝 按钮后,可以从 拒绝原因 弹出窗口中选择一个 拒绝原因。然后,在所选的拒绝原因下方会出现两个字段:发送邮件 和 邮件模板。
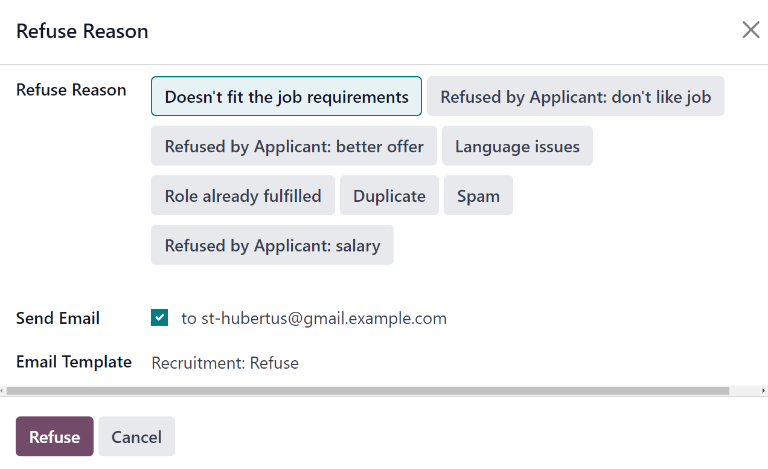
申请人的电子邮件地址会自动填充到 发送邮件 字段中;无法添加其他电子邮件收件人。
如果不需要将邮件发送给申请人,请取消勾选 发送邮件 复选框。
与拒绝原因相关的电子邮件模板会自动填充到 电子邮件模板 字段中。如果需要使用不同的电子邮件模板,请从 电子邮件模板 下拉菜单中选择其他模板。
要将拒绝邮件发送给申请人,请确保勾选 发送邮件 复选框,然后在 拒绝原因 弹出窗口的底部点击 拒绝。拒绝邮件将发送给申请人,并且申请人的资料卡右上角会出现一个红色的 已拒绝 标志。
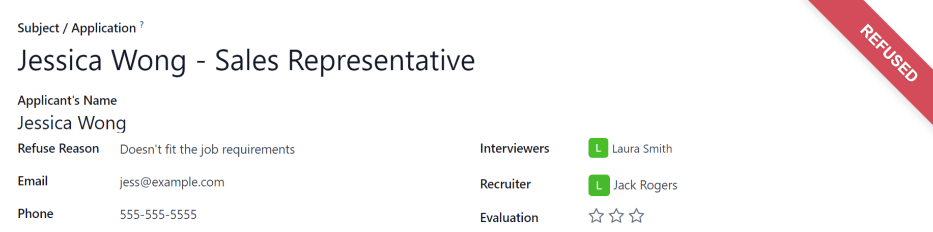
查看被拒绝的申请人¶
拒绝后,申请人的卡片在职位的看板视图中将不再显示。但是,仍然可以查看已被拒绝的申请人。
要仅查看被拒绝的申请人,请转至:,或 。
在 应用 页面上,点击 (向下箭头) 按钮,位于 搜索… 选项卡中,然后点击 拒绝,该选项位于 筛选 部分下方。
所有因职位申请被拒绝的申请人将出现在该职位的 申请 页面上,并按被拒绝时所处的阶段进行分类。