新评估¶
要为员工创建新的绩效评估,请首先通过打开 应用程序,导航到主 绩效评估 仪表板。绩效评估 仪表板是默认视图。
评估仪表板¶
所有评估默认以看板视图显示在仪表盘上,仪表盘左侧显示一个分组列表,包括:公司、部门 和 状态。
单击任何分组选项,以仅查看所选内容的评估。
注解
只有包含多个选择的分组才会出现在列表中。例如,如果数据库中只有一家公司,那么 公司 分组 不会 出现,因为没有其他公司可供选择。
每张评估卡显示以下信息:
名称:员工的姓名。
部门:员工所属的部门。
公司:员工工作的公司。此字段仅在多公司数据库中显示。
日期:评估请求的日期,或计划在未来进行评估的日期。
活动:评估期间安排的任何 活动,例如 会议 或 电话通话。
经理:员工的上级,显示在评估卡片右下角的个人资料图标中。
状态横幅:评估的状态。如果评估被标记为 已取消 或 已完成,则会显示一个横幅。如果没有横幅,则表示该评估尚未进行,或尚未安排。
要查看任何评估的详细信息,请点击卡片以打开评估表单。
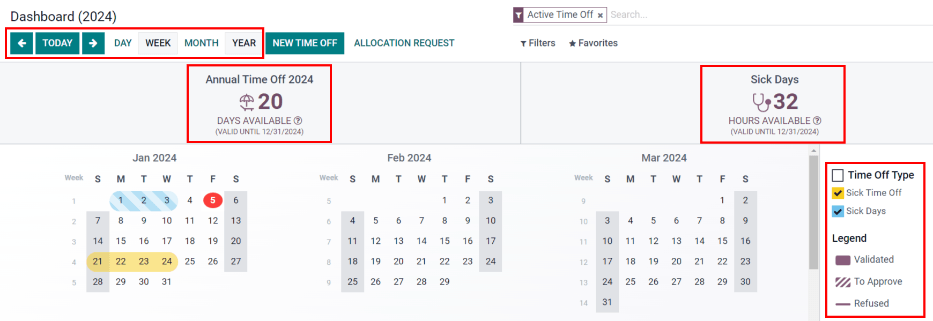
创建评估¶
要创建一个新的评估,请点击 评估 仪表板左上角的 新建 按钮。这样会显示一个空白的评估表单。在第一个空白字段中输入名称后,继续在表单中填写以下信息:
主管: 从下拉菜单中选择员工的主管。主管负责填写绩效评估中的“主管反馈”部分。如果员工的员工档案中已设置主管,此字段在选择员工后会自动填充。
评估日期:此字段会自动填入当前日期。一旦评估完成或取消,此字段将自动更新为相应的完成或取消日期。
部门:从下拉菜单中选择员工的部门。如果员工在其员工资料中设置了部门,此字段在选择员工后会自动填充。
公司: 从下拉菜单中选择员工的公司。如果在员工档案中已设置公司,该字段在选择员工后会自动填充。
注解
评估表中唯一必填的字段是员工姓名、经理 和 公司。
一旦表单填写完成,点击 确认 按钮以确认评估请求。
一旦确认,员工将收到一封邮件,说明已请求进行评估,并被提示安排评估日期。
状态变为 已确认,并且 员工反馈 部分在 绩效评估 选项卡中被置灰。该部分中的信息只有在员工发布自我评估后才会显示。此外,一旦绩效评估请求被确认,最终评分 字段也会出现。
如果该员工有任何现有的评估记录,页面顶部会显示一个 评估 智能按钮,列出该员工的评估总数。
征求反馈意见¶
在评估过程中,经理可以要求公司内的任何人对员工提供反馈。通常会向同事以及其他与该员工有互动或合作的人请求反馈。这是为了更全面地了解员工,并帮助经理进行整体评估。
要请求反馈,评估 必须 已确认。确认后,表单顶部会显示一个 请求反馈 按钮。
当点击 请求反馈 按钮时,会弹出一个 请求反馈 邮件填写表单,该表单使用 评估:请求反馈 邮件模板,用于发送 360度反馈 调查。
在 收件人 字段中输入被要求填写调查问卷的员工。可以选择多个员工。
电子邮件模板包含动态占位符,用于个性化消息。如需,可以向邮件中添加其他文本。
如果需要,也可以添加一个 回答截止时间。
如果有需要附加的文件,请点击 附件 按钮,将打开一个文件资源管理器窗口。找到所需的文件,选择它们,然后点击 打开。
当邮件准备发送时,点击 发送。
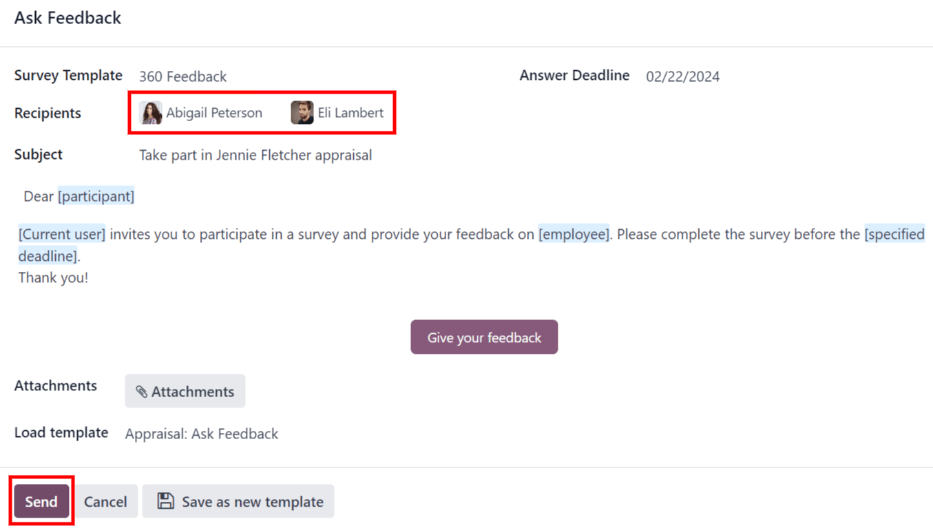
评估表¶
一旦评估确认后,下一步需要员工填写自我评估,之后经理完成其评估。
员工反馈¶
为了完成他们的反馈部分,员工应导航到主 仪表板,在这里可见的唯一条目是该员工本人的评估,以及他们所管理的人员的评估,并且需要为这些人员提供经理反馈。
点击评估以打开评估表单。在 员工反馈 部分下,填写内容,该部分位于 评估 选项卡中。
完成后,点击 对经理不可见 切换按钮(评估确认后的默认设置)。点击后,切换按钮将变为 对经理可见。
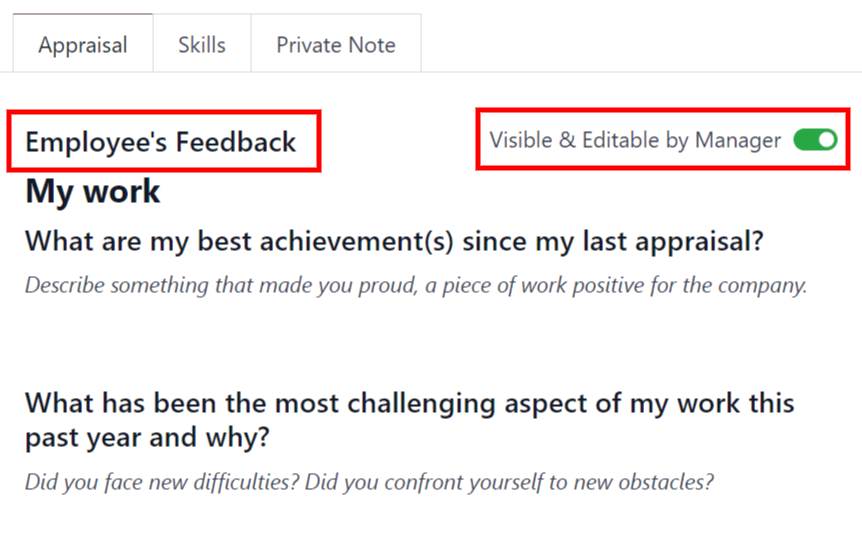
经理的反馈¶
在员工完成 员工反馈 部分后,在 评估 选项卡下,现在轮到经理填写 经理反馈 部分。
经理在 与员工相同的方式 中的字段中输入他们的回复。
当反馈部分填写完成后,点击 对员工不可见 开关(评估确认后的默认设置)。点击后,开关将变为 对员工可见。
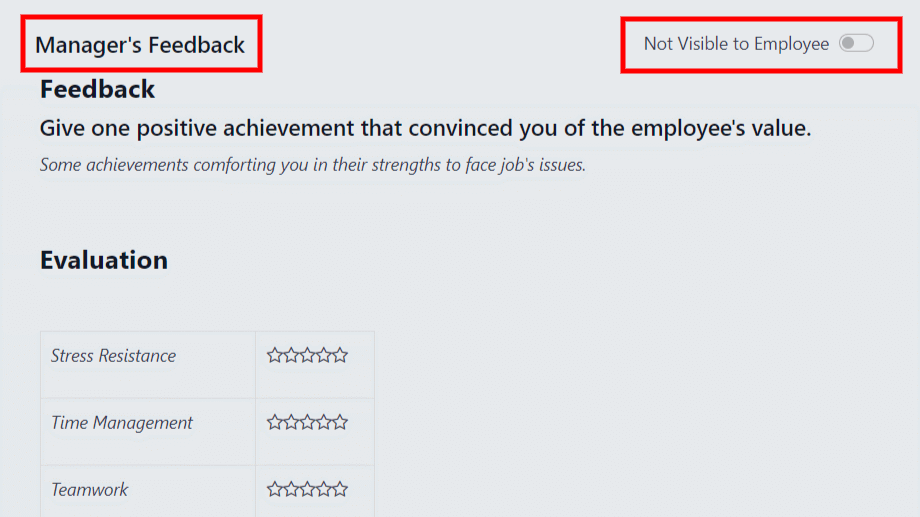
技能选项卡¶
评估的一部分是评估员工的技能,并跟踪他们随时间的进展。一旦评估确认,评估表中的 技能 选项卡将自动从 员工表 中填充技能。
每项技能都与同类技能分组显示,每个技能都会显示 技能等级、进度 和 说明。
更新任何技能,或在 技能 选项卡中添加任何新技能。
如果技能等级有所提高,可以在 说明 字段中输入提高评分的原因,例如 参加了流利语言测试 或 获得了 JavaScript 认证。
另请参见
有关添加或更新技能的详细说明,请参阅 创建新员工 文档。
在评估完成后,且技能信息已更新后,下一次确认评估时,更新后的技能将显示在 技能 选项卡中。
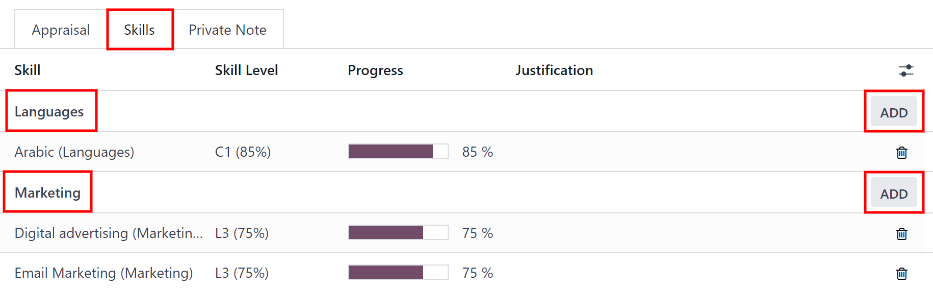
注解
“技能”选项卡可以在员工与其主管会面并讨论员工的绩效评估**之后**进行修改。
这在实际中是一种常见情况,因为经理可能在会面之前没有员工所需的全部信息来正确评估和更新其技能。
私人备注选项卡¶
如果管理者希望留下仅对其他管理者可见的备注,可以在 私人备注 选项卡中输入。这可以在与员工讨论评估之前或之后进行。
被评估的员工**无法访问**此选项卡,且该选项卡**不会**出现在他们的绩效评估中。
安排会议¶
一旦评估的两个部分(员工 和 经理 反馈部分)完成后,就该由员工和经理见面讨论该评估了。
会议可以通过两种方式安排:一种是来自*评估*应用仪表板,另一种是来自单个评估卡片。
要从 Appraisals 应用程序的仪表盘安排评估,请先导航至:。
点击所需评估卡片上评估日期下方的 (clock) 图标,将弹出一个窗口。然后,点击 安排活动,以从出现的 安排活动 弹出表单中创建一项活动。
选择下拉菜单中的 会议 作为 活动类型。这样操作会使表单发生变化,仅显示 活动类型 和 摘要 字段。
在 安排活动 弹出表单的 摘要 字段中输入一个简要描述,例如 年度绩效评估(员工)。
接下来,点击 打开日历 按钮。从出现的日历页面中,导航到并双击您希望会议的日期和时间。
这样做将打开一个 新建事件 弹出表单。通过此弹出表单,可以进行任何所需的修改,例如指定 开始 时间,或将默认的 标题 修改为会议名称。
在 参会人员 部分添加被评估人,并根据需要包括其他应参加会议的人员。
要将会议设置为视频通话而非面对面会议,请点击 Odoo 会议,然后在字段中会出现一个 视频通话链接。
一旦所有所需的更改完成,请点击 保存并关闭。
会议现已显示在日历中,并通过电子邮件通知了受邀方。
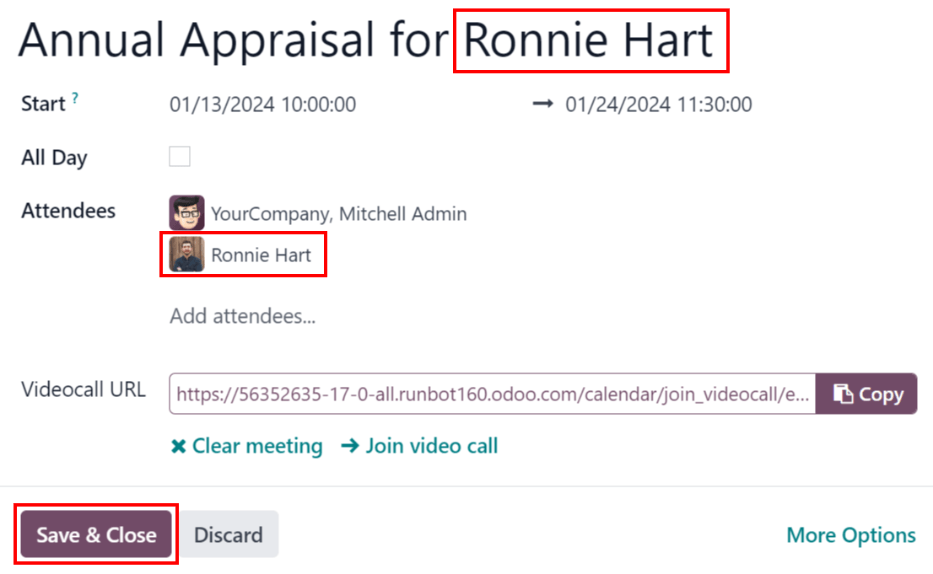
安排会议的另一种方式是通过个人评估表进行。为此,请导航至 仪表盘,然后点击一个评估卡片。
接下来,点击 会议 智能按钮,日历将加载。按照上面的说明创建会议。
如需了解有关如何安排活动的详细信息,请参阅 活动 文档。
注解
如果没有安排会议,会议 智能按钮显示 无会议。
完成评估¶
评估完成后,经理和员工已就评估内容进行讨论,可以将评估标记为*完成*。完成后,在评估表的左上角点击 标记为完成 按钮。
一旦评估标记为*完成*,:guilabel:`标记为完成`按钮将消失,同时显示 :guilabel:`重新打开`按钮。
小技巧
一旦评估标记为完成,就**无法**进行修改。
要对标记为 Done 的评估进行任何更改,请点击 重新打开 按钮。
然后,点击出现的 确认 按钮,并进行任何必要的修改。所有修改完成后,再次点击 标记为完成 按钮。