维护设置¶
Odoo 维护 帮助企业安排其仓库中使用设备的纠正性维护和预防性维护。这有助于企业避免设备故障、仓库工作中心的阻塞以及紧急维修费用。
维护团队¶
在创建维护请求时,可以为该请求分配一个*维护团队*,作为负责处理该请求的团队。
要查看现有的维护团队,请导航至:。
从最终的 团队 页面中,默认情况下会显示所有现有团队(如果有的话)的列表,其中 团队名称、团队成员 和 公司 会以列的形式展示。
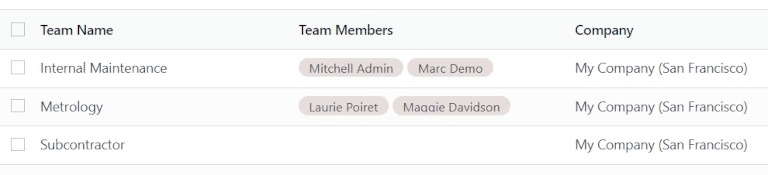
要添加一个新团队,请点击 新建。这会在团队列表的底部添加一行空白。在 团队名称 列下方出现的空白字段中,为新的维护团队命名。
在 团队成员 列中,点击该字段以显示一个下拉菜单,其中包含数据库中的现有用户。选择应成为新维护团队成员的用户。
点击 搜索更多… 打开 搜索:团队成员 弹出窗口,以搜索未在初始下拉菜单中显示的用户。
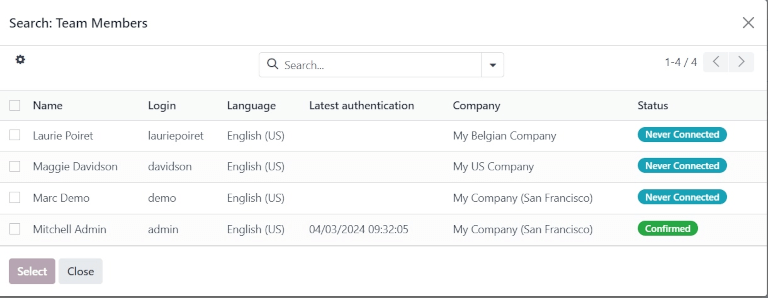
在 公司 列中,如果处于多公司环境,请点击下拉菜单,选择此新维护团队所属的数据库中的公司。
准备好后,点击 保存 以保存更改。
小技巧
维护团队中分配的团队成员在查看*维护日历*时也被称为*技术员*。
导航至 ,并点击一个现有的维护请求。从弹出窗口中找到 技术员 字段。该字段中列出的名称是团队成员,也是负责该特定请求的用户。
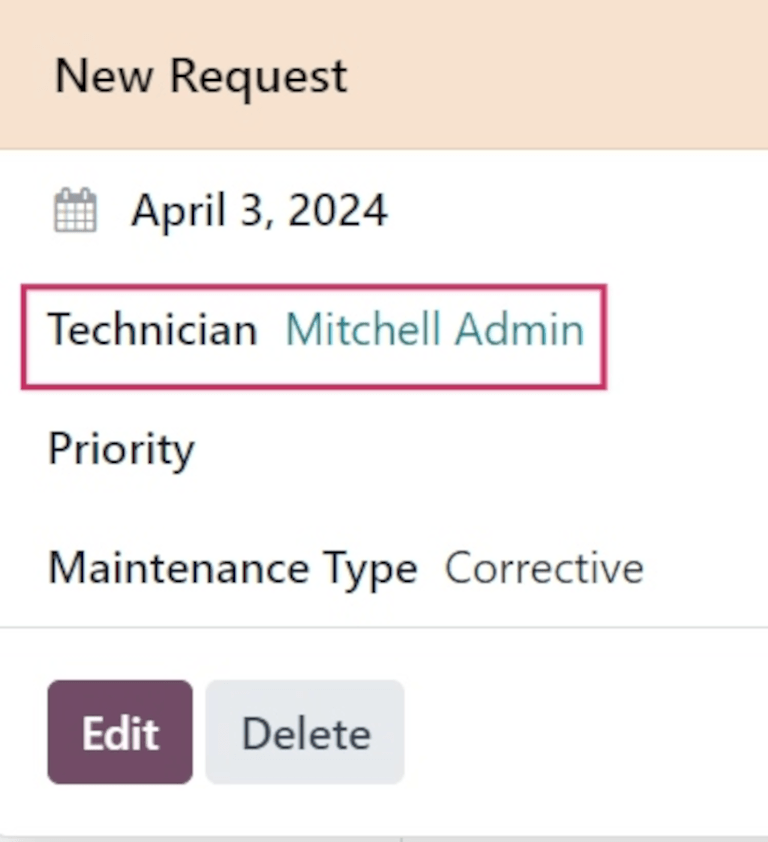
页面的最右侧是一个侧边栏列,其中包含一个设置为当天日期的最小化日历,以及一个 技术员 列表,用于显示所有当前有未处理请求的技术员(或团队成员)。
设备¶
在 Odoo 维护 模块中,设备 指的是仓库工作中心内部使用的机器和工具。设备可以包括计算机或平板电脑等技术设备、电动工具、用于制造的机器等。
设备类别¶
每台设备都属于一个*设备类别*。在添加新设备之前,请确保已创建合适的设备类别。
要创建一个新的设备类别,请导航至:,然后点击 新建。这样会打开一个空白的设备类别表单。
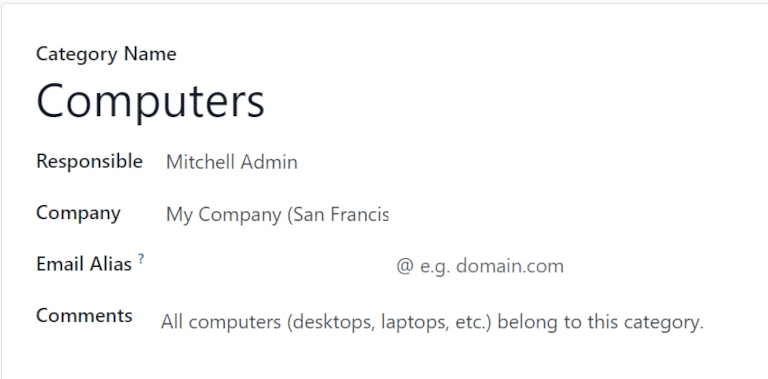
在空白表单中,在 分类名称 字段中输入一个名称。
在 负责人 字段中,如果需要,可以指派一个用户负责此类别中的设备。默认情况下,创建该类别的用户会被选为 负责人。
如果在多公司环境中,请点击 公司 字段中的下拉菜单,并选择此类别中设备所属的数据库公司。
在 电子邮件别名 字段中,如果需要,可以为该分类分配一个电子邮件别名。
在 备注 字段中,如果需要,可以输入任何备注或说明,供内部用户在参考此分类时使用。
注解
一旦创建了新的设备类别,该类别下的所有设备以及任何过去的或当前开放的维护请求都可以从设备类别表单中访问。
导航至:,并选择一个类别以查看。在表单顶部找到 设备 和 维护 智能按钮。

点击 设备 智能按钮,查看此分类下的所有设备。点击 维护 智能按钮,查看以往或当前开放的维护请求。
机器和工具¶
要添加新设备,请导航至:,然后点击 新建。这将打开一个空白的设备表单。
在 名称 字段中,为新设备指定一个名称。在 设备类别 字段中,点击下拉菜单并选择此新设备所属的类别。
如果在多公司环境中,请点击 公司 字段中的下拉菜单,并选择数据库中该新设备所属的公司。
在 使用于 字段中,可以选择以下三个单选按钮选项之一:部门、员工 或 其他。
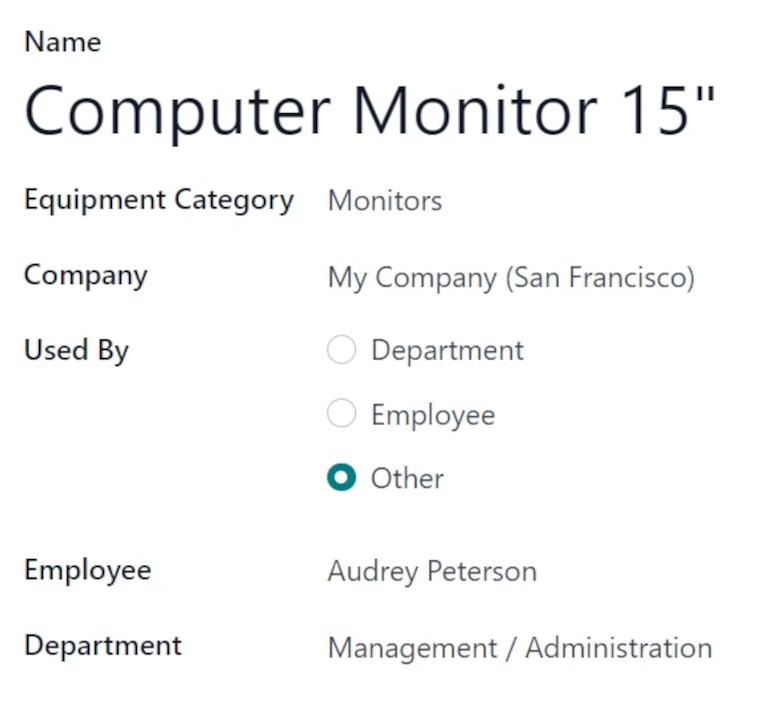
如果选中了 部门,则在 使用人 字段下方会出现一个 部门 字段。点击下拉菜单,选择使用该设备的部门。
如果选中了 员工,则在 使用人 字段下方会显示一个 员工 字段。点击下拉菜单,选择使用此设备的员工。
如果选择了 其他 选项,则 部门 和 员工 字段会显示在 使用人 字段下方。点击相应字段的下拉菜单,选择使用该设备的部门和员工。
在 维护团队 字段中,选择负责此设备的团队。在 技术人员 字段中,选择负责此设备的团队成员/用户。
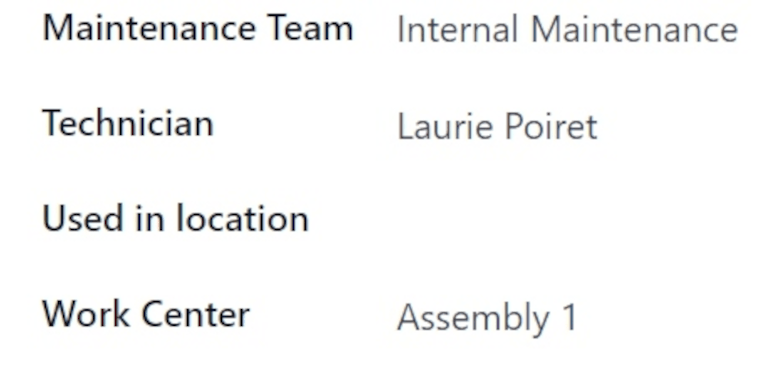
在 使用位置 字段中,输入该设备将被使用的地点(如果不在内部工作中心内,例如在办公室中)。
在 工作中心 字段中,点击下拉菜单,并选择此设备将使用的的工作中心。
在表单底部的 描述 选项卡下方的空白区域,添加任何与设备相关的信息,供用户参考。
产品信息选项卡¶
在创建新设备时,如需添加相关信息,请从设备表单中点击 产品信息 选项卡。
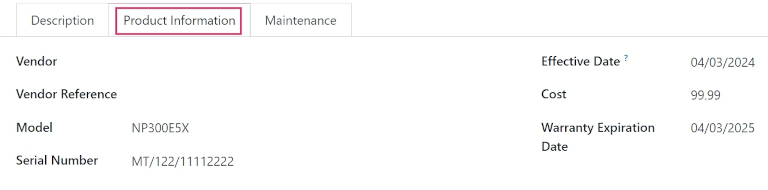
在 供应商 字段中,填写设备的采购供应商。在 供应商参考号 字段中,如适用,请填写从供应商处获得的产品参考编号。
在 模型 字段中,指定此设备所属的模型(如适用)。如果该设备是序列化的,請在 序列号 字段中添加序列号。
在 生效日期 字段中,点击日期以显示一个日历弹出窗口,并选择一个日期。此日期表示该设备首次投入使用的时间,将在设备的 维护 选项卡中用于计算平均故障间隔时间(MTBF)。
在 成本 字段中,指定设备的采购成本(如适用)。
如果设备在保修范围内,请通过该字段中的日历弹出窗口选择日期,指定 保修到期日期。
维护标签¶
每台设备都有多种维护指标,这些指标会根据纠正性维护和计划性预防性维护自动计算得出。
要查看特定设备的维护指标,请从设备表单中点击 维护 选项卡。
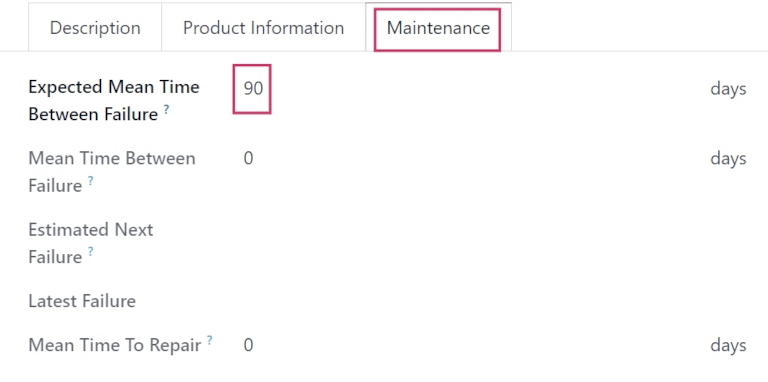
这样做会显示以下字段:
预期平均故障间隔时间: 在下一次故障发生前预计的时间(以天为单位)。这是**唯一**一个未被置灰的字段,也是用户可以编辑的**唯一**字段。
平均故障间隔时间:指报告的故障之间的时长(以天为单位)。该值是根据已完成的纠正性维护计算得出的。
预计下一次故障日期:预计下一次故障发生的日期。该日期计算方式为最新故障日期加上 MTBF。
最新故障: 最新故障的日期。当此设备发生故障时,此字段的值会更新。
平均修复时间:设备发生故障后进行修复所需的时间(以天为单位)。当此设备的维护请求完成后,此值将更新。
工作中心¶
要查看设备被使用的车间以及设备在其中的使用情况,请导航至:,然后点击进入一个车间。
从生成的工作中心表单中,点击 设备 选项卡,以查看该特定工作中心所使用的所有机器和工具。
每台设备都会列出一些相关信息:设备名称、负责的 技术员、它所属的 设备类别,以及一些重要的维护指标:其 MTBF、MTTR 和 预计下次故障 日期。
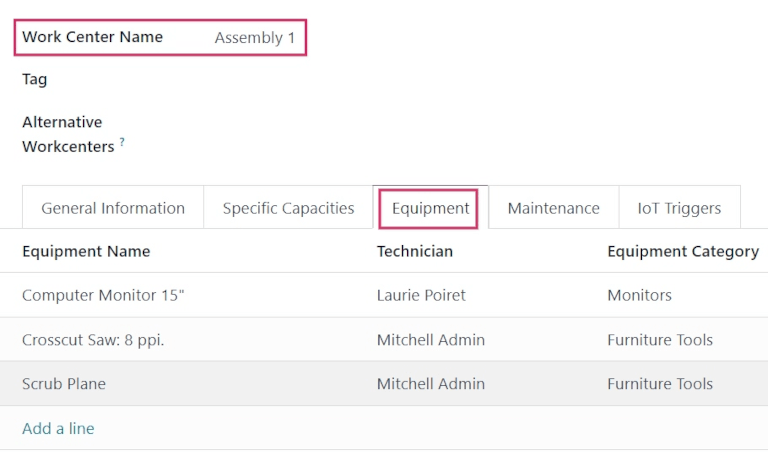
小技巧
要在工作中心表单中直接向工作中心添加新设备,请点击 “设备” 选项卡下的 添加一行。这将打开一个 添加:维护设备 的弹出窗口。
从弹出窗口中选择应添加到工作中心的设备,然后点击 选择。
另请参见
添加新设备