拨号计划基础¶
当有人拨打企业电话时,他们可能需要联系客户支持、销售团队,甚至是某个人的直拨号码。来电者可能也在寻找有关企业的信息,例如营业时间。或者,他们可能想留下语音留言,以便公司人员回电。通过 Axivox 的拨号计划,企业可以管理此类来电的处理方式。
通过使用适当的拨号计划呼叫架构,来电者可以快速、高效地被引导至正确的人或获取正确的信息。
本文件涵盖 Axivox 中拨号计划的基本配置。
另请参见
如需了解有关高级拨号计划的更多信息,请访问 高级拨号计划。
重要
使用浏览器拼写检查插件可能会妨碍在拨号计划中使用可视化编辑器。请勿在 Axivox 管理控制台中使用翻译工具。
拨号计划¶
通过导航到 Axivox 管理控制台,并点击左侧菜单中的 拨号计划。
要从 拨号计划 页面添加一个新的拨号计划,请点击标有 添加新的拨号计划 的绿色按钮。
注解
Axivox 对可以创建的拨号计划数量没有限制。这些拨号计划可以在任何时候进行添加和改进。这使得可以创建包含多种不同配置的沙盒环境。
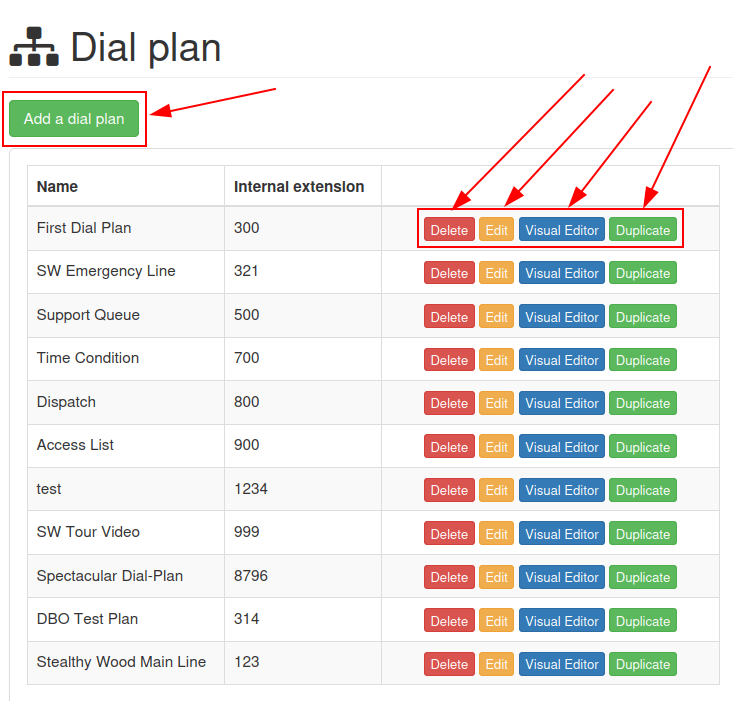
要编辑现有的拨号计划,请在保存的拨号计划右侧选择以下选项之一:
删除: 此操作将删除关联的拨号计划。
编辑:此操作允许用户编辑拨号计划。
可视化编辑器:此操作将打开一个可视化编辑器窗口,可以在其中查看和编辑拨号计划架构。
复制:此操作会复制拨号计划,并将其放在列表的底部,扩展号比原始扩展号大一个数字(+1)。
拨号计划编辑器(可视化编辑器)¶
当点击 拨号计划 页面上的 视觉编辑器 按钮时,会弹出一个 拨号计划编辑器 窗口。
这个弹出窗口是配置拨号计划的架构或结构的主要场所。在此窗口中,会显示一个 GUI(图形用户界面),可以通过它配置各种拨号计划元素并将其连接在一起。
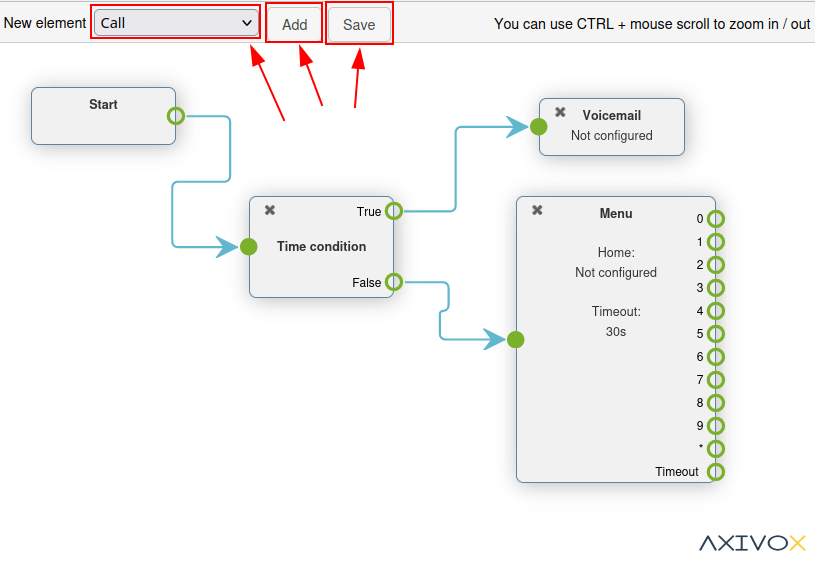
重要
新拨号计划默认为空,并提供 新元素 选项,供用户进行 添加 和 保存。
在 拨号计划编辑器 中保存的方法与其他在 Axivox 管理控制台中的编辑保存方式不同,因为必须在关闭 之前按下 保存 按钮。
然后,在这些更改在 Axivox 平台上生效之前,用户**必须**点击 拨号计划 页面右上角的 应用更改。
从 拨号计划编辑器 弹出窗口中,用户可以向拨号计划中添加一个新元素。为此,打开 新建元素 下拉菜单,并选择所需的元素。然后,点击 添加。
这样做会将该元素添加到正在修改的拨号计划的可视化编辑器显示中。此元素可以在拨号计划中其他现有元素之间移动到所需位置。
通过点击并从元素右侧的 (圆形图标) 图标向外拖动,可以在拨号计划中连接元素。这样会显示一个 (箭头) 图标。继续将此 (箭头) 图标拖动到拨号计划中需要连接的目标元素上。
将 (箭头) 图标连接到所需元素左侧的圆形区域。
拨号计划流程中,来电从左到右显示在元素中。
为了进一步配置一个 新元素,请双击拨号计划中的该元素,以弹出一个后续窗口,在其中可以输入更多的自定义设置。
每个元素在双击时都会显示一个不同的配置弹出窗口。
重要
所有元素**必须**在拨号计划中有一个最终目的地,以闭合循环。这可以通过实现 挂断 元素来完成,或者将该元素循环回拨号计划中其他位置的 菜单 元素或 数字接待员 元素。
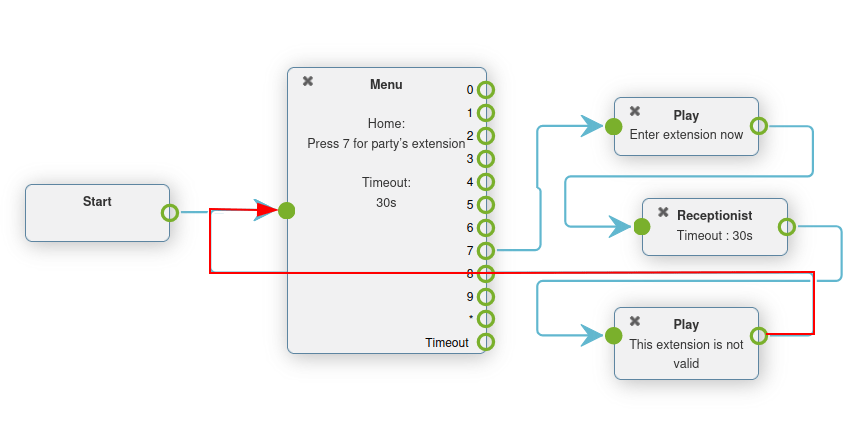
在完成所有所需的拨号计划元素和配置后,请记得在退出 拨号计划编辑器 弹出窗口前点击 保存。然后,在 拨号计划 页面上点击 应用更改,以确保它们被应用到 Axivox 生产环境中。
拨号计划元素¶
在设计拨号计划时,在 拨号计划编辑器 弹出窗口中,新建元素 下拉菜单中包含以下可用元素。
基本元素¶
这些是 Axivox 中简单拨号计划所使用的基本元素:
呼叫: 拨打分机或队列。
播放文件: 播放音频文件或语音问候。
语音信箱: 转至语音信箱(终端)。
挂断: 挂断通话(终端)。
队列:将一个呼叫队列与一组用户关联,以接听电话。
会议:为来电者添加一个会议室以进行连接。
基本路由元素¶
路由元素用于更改或引导来电者的路径,以下是一些在 Axivox 中使用的基本路由元素:
菜单:添加按号码拨号的通讯录并配置下游操作(非终端操作)。
切换: 添加一个手动的开关控制,可根据其开启(开启)或关闭(关闭)状态来分流流量。
数字接线员:附加一个虚拟调度员以监听分机并进行连接。
高级路由元素¶
这些是 Axivox 中用于路由呼叫的更高级元素:
调度员:创建一个呼叫过滤器,根据来电显示的地理位置来路由通话。
访问列表:创建一个带有VIP客户偏好的定制访问列表。
时间条件: 创建时间条件,以在节假日或其他敏感时间段内引导进入的流量。
多路开关:一种用于创建路径并开启或关闭这些路径的机制,以引导传入的呼叫。
高级元素¶
以下是 Axivox 中更高级的元素(非路由相关):
记录: 录音功能已启用(需要更改计划,在Axivox设置中启用)。
来电显示:用被叫号码或自由文本替换来电显示。
重要
拨号计划元素可以通过双击进行配置,并将其与 Axivox 控制台的不同部分进行关联。
绑定到来电号码¶
要将现有的拨号计划附加到来电号码,请转到 Axivox 管理控制台,然后点击 来电号码。
接下来,单击要将拨号计划附加到的号码旁边的 编辑。
这样做会显示一个单独的页面,可以在其中修改该号码的拨号计划。要执行此操作,请从 语音通话目标类型 字段的下拉菜单中选择 拨号计划。然后,从出现的 拨号计划 字段中选择所需的拨号计划。
有了这样的设置,意味着当该特定号码拨入时,配置的拨号计划将被激活,并通过提示音正确地将来电者路由。
最后,点击 保存,然后在右上角点击 应用更改。
基本拨号计划场景¶
以下展示了一个基本的拨号计划场景,用于电话路由,其中可以添加其他元素以扩展设置。此基本拨号计划场景包含以下链接的元素:。
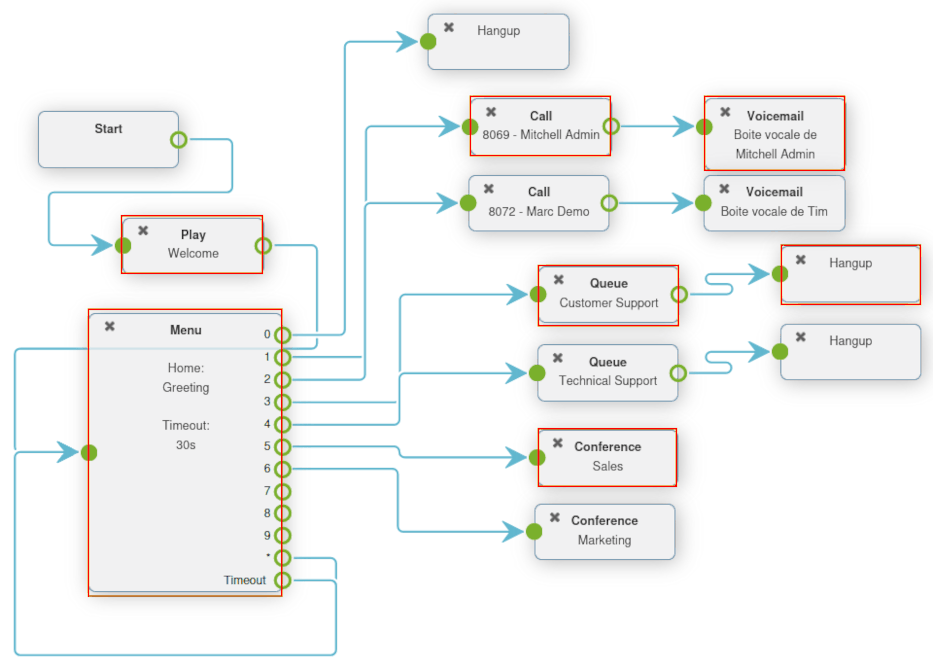
另请参见
This setup does not include any basic or advanced call routing. For more information on call routing, reference this documentation: 高级拨号计划.