调查分析¶
在问卷调查创建并发送给参与者后,只是时间问题,响应就会开始陆续到来。当它们到来时,了解在 Odoo 问卷调查 应用程序中如何以及在哪里分析这些响应非常重要。
幸运的是,Odoo 提供了多种查看调查回复的方式,使用户能够在调查回复提交时访问和分析这些回复。
查看结果¶
打开 应用程序后,主仪表盘会显示数据库中所有调查的列表,以及与每个调查相关的相关信息。
默认情况下,每个调查条目会显示其 问题数量、平均时长,以及有多少参与者 已注册 或 已完成 该调查。
还有元素显示参与者的百分比,即有多少参与者 :guilabel:`通过`(如果配置了 必填分数(%)),或者有多少参与者获得了 :guilabel:`认证`(如果配置了 是否为认证 选项)。
注解
如需了解有关 调查 仪表板上不同分析元素的更多信息,请查看 调查基础 文档。
在 调查 仪表板上,每个调查条目在默认列表视图的最右侧有一个 查看结果 按钮。

当点击 查看结果 按钮时,会打开一个新的浏览器标签页,显示一个包含该特定调查所有结果和回复的独立页面,并在顶部提供一个信息丰富的 结果概览 和一些筛选下拉菜单。
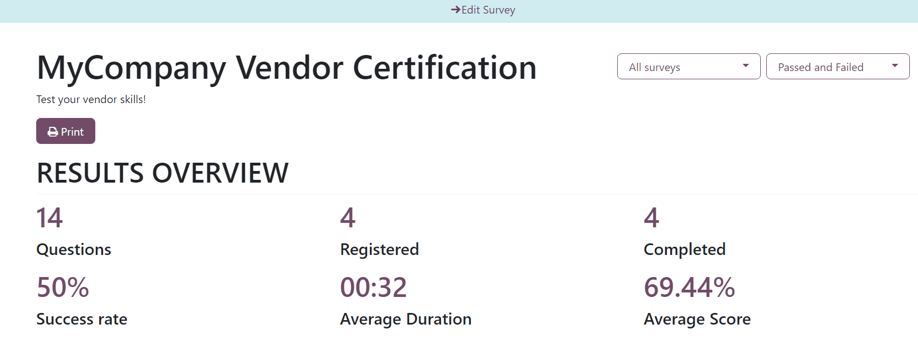
页面顶部有一个 编辑问卷 链接,位于蓝色标题横幅的中间。单击后,Odoo 会将用户带回到该特定问卷的表单界面。
在其下方,是调查的标题以及其描述(如果在调查表中为其配置了描述的话)。
在调查标题的右侧,有两个下拉菜单,提供多种筛选选项,可用于以多种不同的方式对调查结果进行个性化和分段。
第一个筛选下拉菜单默认设置为 所有调查 选项,这意味着下面显示的结果和回复来自所有已提交的调查,无论这些调查是否已经完整填写。
当点击打开下拉菜单时,会显示另一个选项:已完成的问卷。
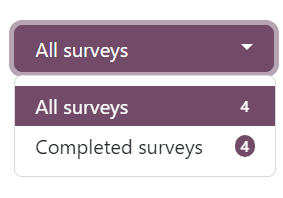
打开下拉菜单后,每个筛选选项右侧会显示对应的数字。
在该筛选选项下拉菜单的右侧,还有一个用于进一步自定义此页面上显示结果的筛选选项下拉菜单。
该下拉菜单默认设置为 通过和未通过 选项。此选项将显示所有参与此次调查并已通过或未通过的参与者的结果和回复。
注解
此第二个筛选选项的下拉菜单**仅在**所分析的问卷调查已配置*评分*选项,或已启用*为认证*功能时才会显示。
当点击打开第二个筛选选项的下拉菜单时,会显示两个额外选项:仅通过 和 仅失败。
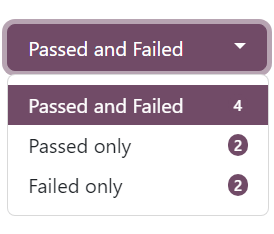
每个选项都会将下方的结果过滤,仅显示通过问卷调查的参与者响应,或分别显示未通过问卷调查的参与者响应。
在调查标题的正下方有一个 打印 按钮。单击该按钮可以打印整个结果页面。
“结果概览”部分位于调查标题、筛选选项下拉菜单和“打印”按钮的下方。
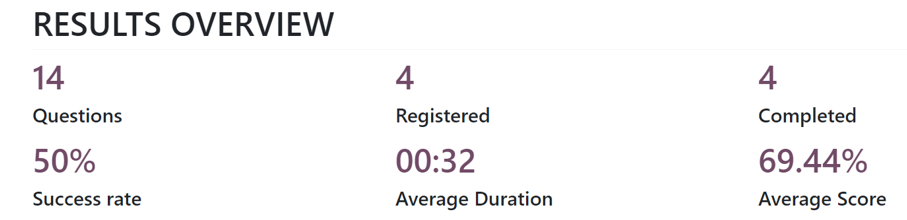
结果页面的此部分提供了可用于快速分析的有用调查相关数据和指标的汇总。
问题分析¶
在 结果概览 部分下方,可以找到调查的结果和回复。
注解
如果调查中包含多个部分,这些部分会在结果页面上对应问题的上方显示,以增强组织性。
每个曾作为问卷调查一部分的问题都会被列出,并在 结果概览 部分下方,展示参与者如何回答该问题的详细分析和可视化表示。
每个问题都会显示在其对应的结果上方。问题左侧有一个 👁️ (眼睛) 图标。单击该图标时,Odoo 会隐藏与该问题相关的可视化结果和数据结果。再次单击时,该问题的可视化结果和数据结果会重新显示出来。
在问题的最右侧,有指示器显示有多少参与者 已回答,以及有多少参与者 跳过 了该问题。
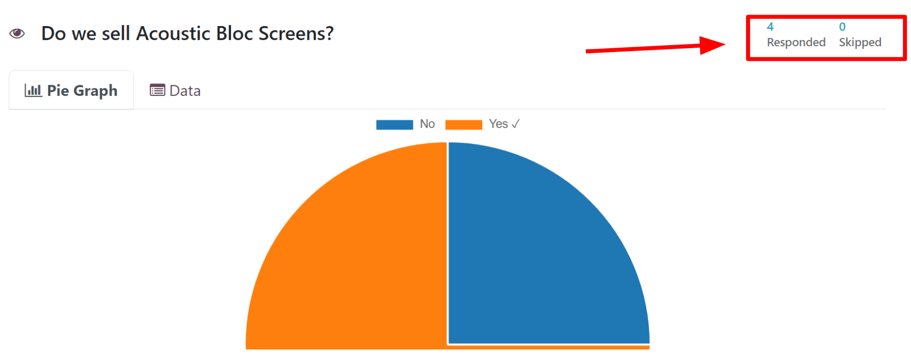
如果问题要求参与者自行输入答案,而没有提供可选择的选项,例如输入特定的数字或日期,也还有一个指示器用于显示有多少用户回答了问题:正确。
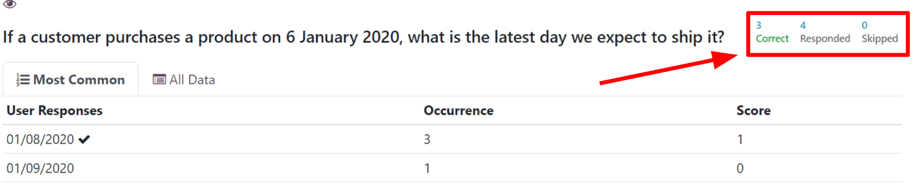
注解
即使对于此类问题没有配置*正确*的回答,正确`指示器仍然会显示,尽管它显示的值为 `0。
这适用于基于观点的问题,例如 什么时候是再次举行销售的好时机?
如果一个多选题只有一个正确答案,这些结果和回答将通过 饼图 来表示。正确答案在图表上方的图例中,会在正确选项旁边显示一个 ✔️ (对勾) 图标。
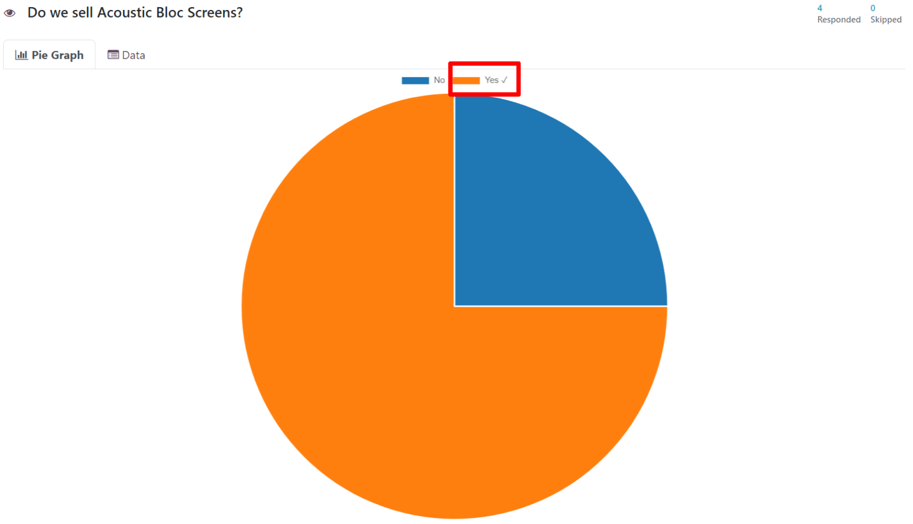
如果多项选择题存在多个正确答案(或根本没有正确答案),这些结果和回复将通过 条形图 来表示。
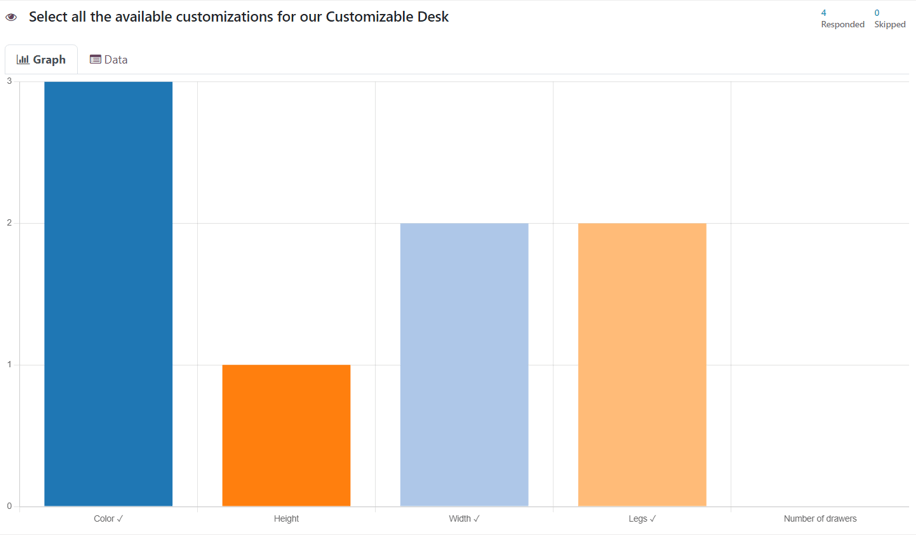
每个选择题都有一个 图表 选项卡和一个 数据 选项卡。默认情况下显示的是与图表相关的选项卡。
The Data tab shows all the provided Answer options for the question. The User Choice (with percentages and votes) along with the Score of each option.
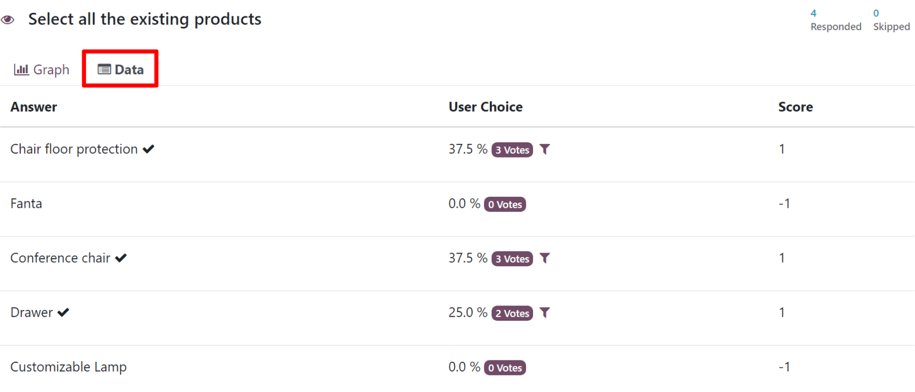
其他问题类型中,如果参与者没有可供选择的答案选项,则会显示一个 最常见 选项卡和一个 所有数据 选项卡。
“最常见”选项卡显示“用户回复”、“出现次数”以及“评分”(如适用)。

“全部数据”选项卡显示该特定问题的所有提交回复列表。
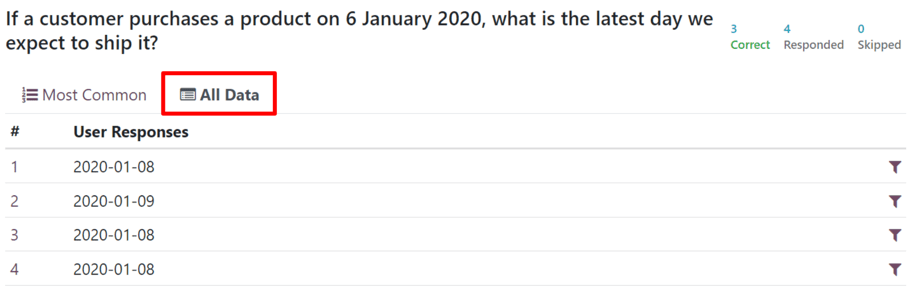
如果一个问题需要参与者输入数值作为回答,那么在结果标签的最右侧会显示 最大值、最小值 和 平均值 指标。
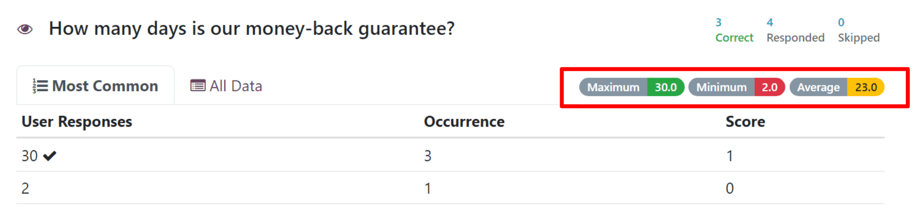
一个 筛选 图标也存在,要么在 用户选择 列的右侧,位于 数据 选项卡中;要么在 用户回复 行的最右侧,位于 所有数据 选项卡中。
当点击该 筛选 图标时,Odoo 会将用户带回到结果页面的顶部,并应用所选的筛选条件,显示每个问题中提交了该特定答案的参与者的相关结果。
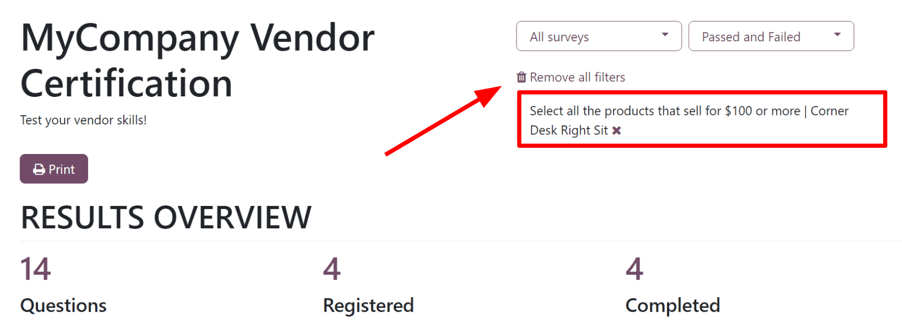
因此,将展示其他以相同方式回答该特定问题的参与者的结果。要移除该筛选条件,再次显示所有结果,请点击 移除所有筛选 或点击结果页面顶部筛选框中的 ✖️ (X) 图标。
参与情况¶
要查看特定调查的参与结果汇总列表,请导航至 ,从列表中选择所需的调查,然后点击调查表单顶部的 参与 智能按钮。
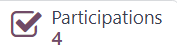
这样做会显示一个单独的 参与情况 页面,展示该特定调查的参与者,并附上与每个参与者相关的相关信息。
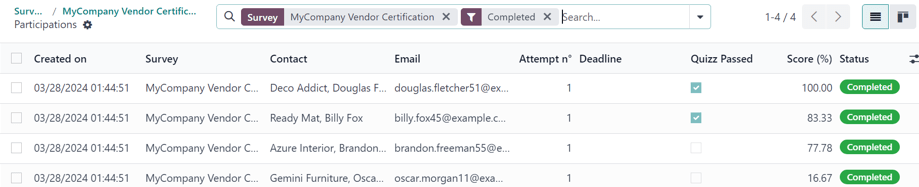
在这里,用户可以查看与参与该特定调查的个人参与者相关的信息。如果他们希望看到自己各种答案和回复的更详细分析,可以点击任何一位参与者,Odoo 将显示一个单独的页面,展示该参与者的调查详情以及其提交的答案。
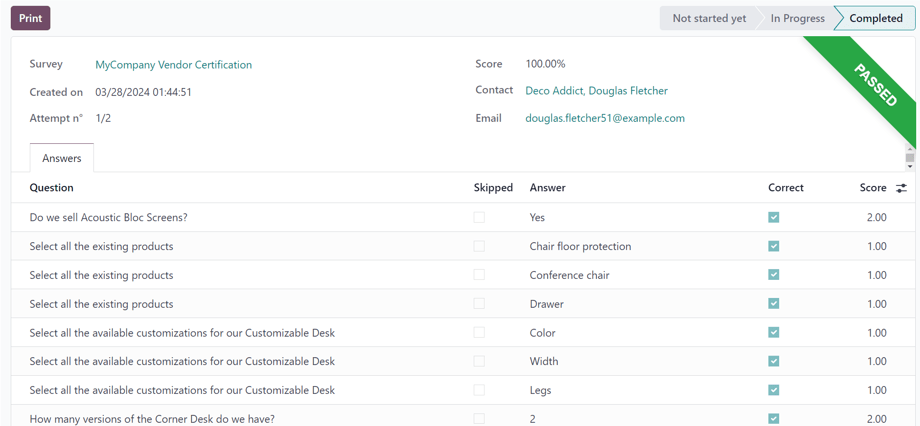
要查看数据库中所有调查参与者的汇总列表,请导航至:。在此处,数据库中的每个调查都会以默认的嵌套列表形式显示。每个调查标题旁边会显示参与人数(用括号括起)。
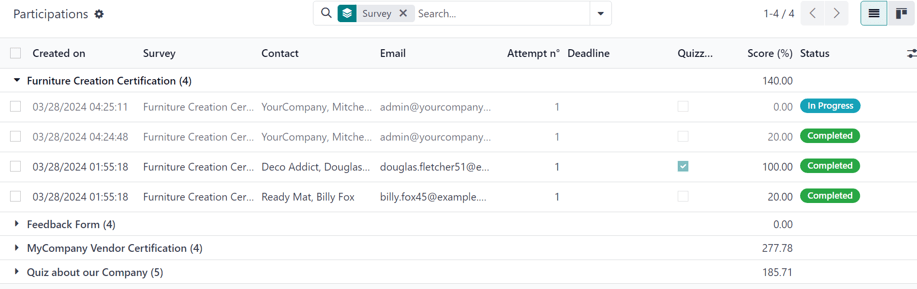
当通过单击问卷标题将问卷从此列表中取消嵌套时,该问卷的相应参与者及其与该问卷相关的答题数据将显示在页面上。
“参与” 页面也可以以看板布局查看。
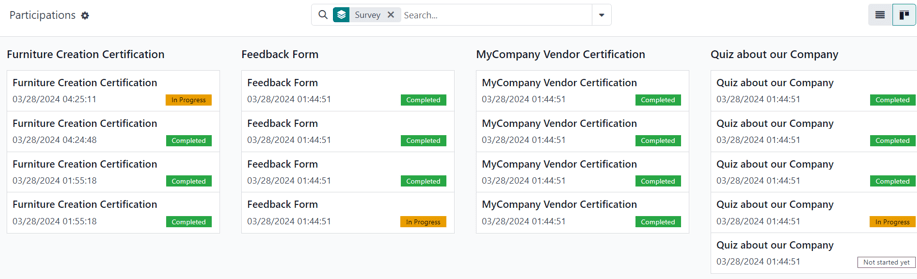
另请参见
创建
评分