Avalara(Avatax)门户¶
Avalara(AvaTax)管理控制台提供账户管理选项,包括:查看和编辑从 Odoo 发送到 AvaTax 的交易记录、了解税款计算详情、税务报告、税务豁免管理以及税务申报资源。
小技巧
Avalara 是税务软件 AvaTax 的软件开发商。
要访问控制台,请先导航至 Avalara 的 沙箱 或 生产环境。具体取决于在 集成 中设置的账户类型。登录管理控制台。
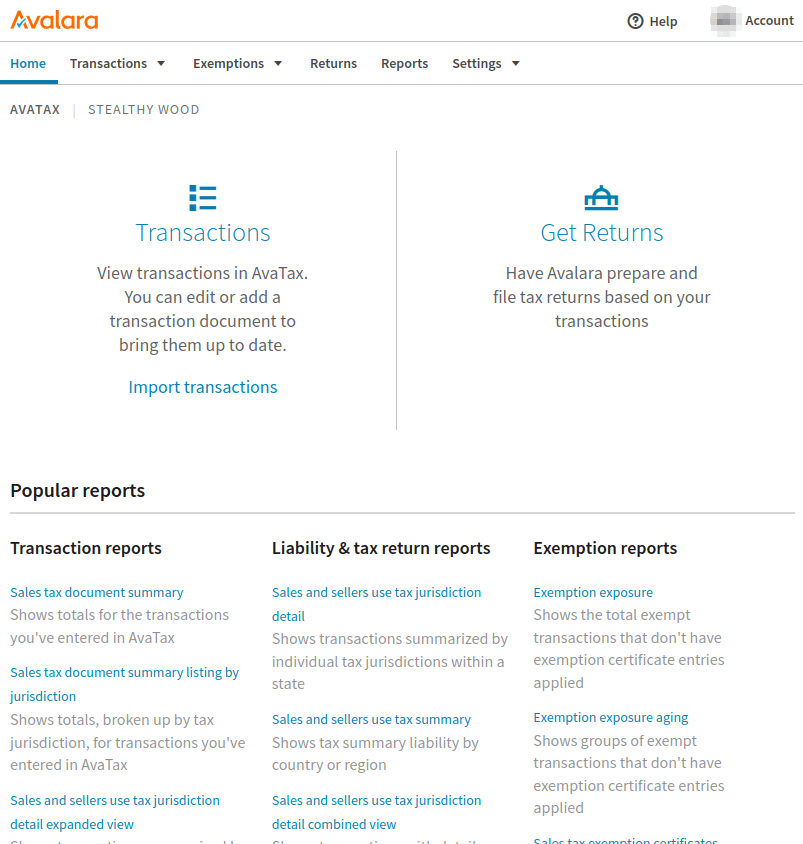
另请参见
如需更多信息,请参阅 Avalara 的文档:激活您的通信客户门户账户。
交易¶
要访问交易记录,请在登录 Avalara(Avatax)门户 后,点击主仪表板上的 交易 链接。要手动访问 交易 页面,请在登录 Avalara 控制台后,导航至 。
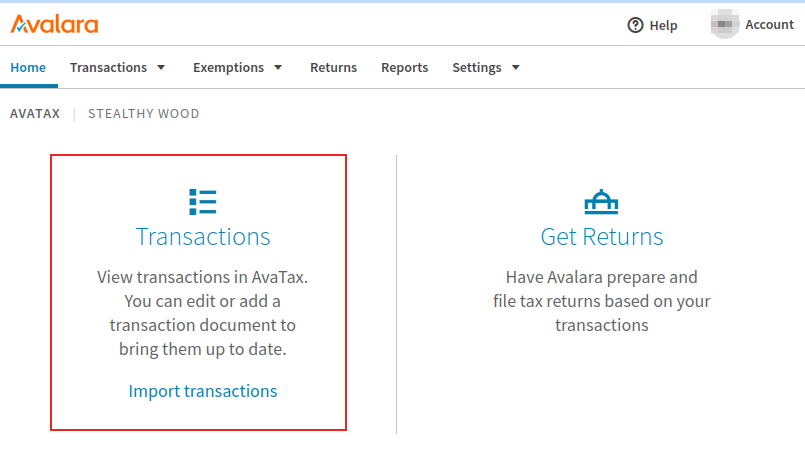
编辑交易¶
点击某笔交易以查看该交易的更多详细信息。这些详细信息包括以下部分:发票详情、附加信息 和 客户信息。点击 编辑文档详情 以修改该交易。
可以添加一个 折扣 来调整发票。这在交易已与 Avalara / AvaTax 同步的情况下尤其有用,此时需要在之后进行修改。
筛选¶
在 交易 页面上,通过设置 从 和 到 字段,并配置其他筛选字段,可以对交易进行筛选,包括:
文档状态: 以下选项中的任意一种,全部, 作废, 已确认, 未确认, 或 已锁定。
文档代码: 以下选项中的任意一种,精确匹配、以…开头 或 包含。
客户/供应商代码: Odoo 中的客户/供应商代码(例如
Contact18)。国家: 该税款计算所在的国家;这是一个文本字段。
地区: 国家的地区,根据 国家 的选择而有所不同。
点击 筛选条件 以访问以下筛选条件:
单据类型:以下选项中的任意一种,全部,销售发票,采购发票,退货发票,库存调入发票,库存调出发票,或 海关发票。
导入ID:表示文档的导入ID。
按顺序排列¶
在 交易 页面中,交易将根据页面顶部设置的 筛选 进行列出。默认情况下,以下列可供使用,以按升序或降序排序:
文档代码: 以下选项中的任意一种,精确匹配、以…开头 或 包含。
单据状态: 以下选项之一,全部, 作废, 已确认, 未确认, 或 已锁定。
客户/供应商代码 : 这是 Odoo 中的客户/供应商代码(例如:Contact18)。
地区:这是国家的地区,将根据 国家 的选择而变化。
金额: 该Odoo文档上的总金额的数值。
税: 应用于总金额的税款数额。
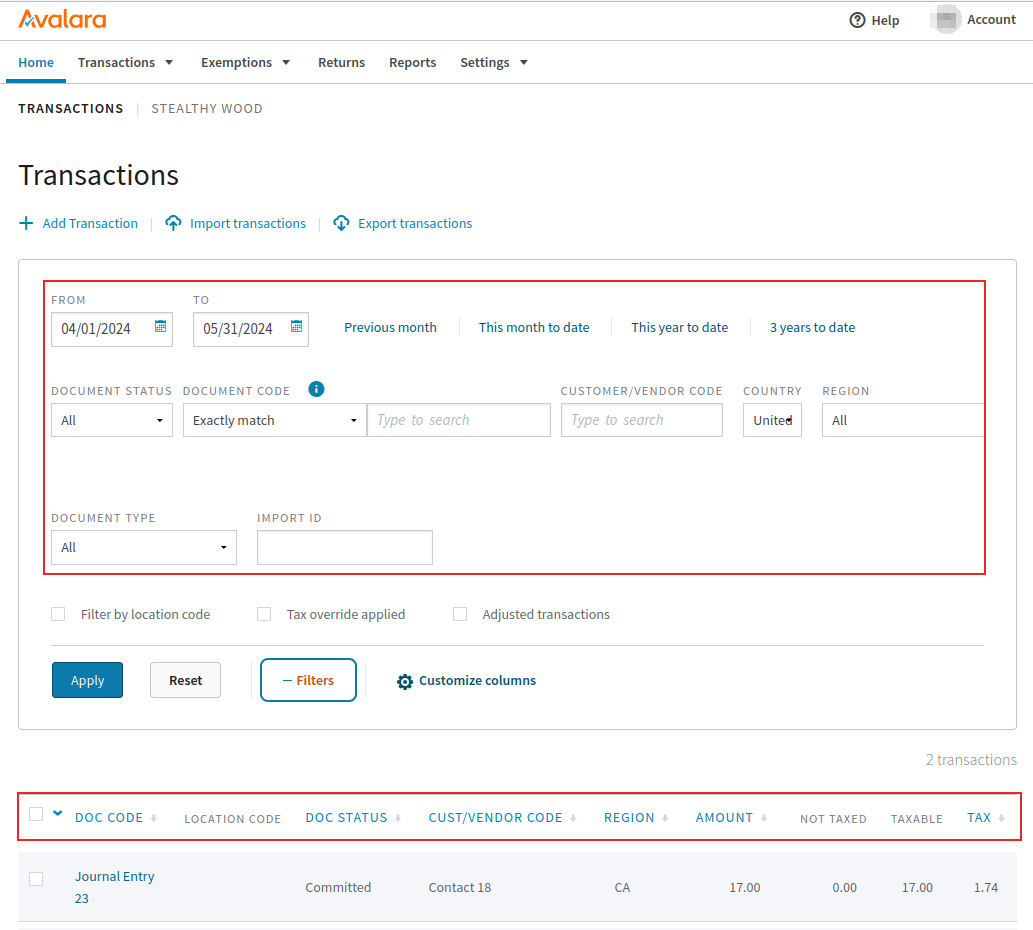
自定义列¶
可以通过点击 自定义列 来添加其他列。在弹出的窗口中,点击需要更改的 列 的下拉菜单。
可以添加以下列以提供额外的交易信息:
AvaTax 计算的税额:由 AvaTax 计算的税款金额。
国家: 该税款计算所在的国家;这是一个文本字段。
客户/供应商代码: Odoo 中的客户/供应商代码(例如
Contact18)。货币: 金额总值所使用的货币的标准缩写。
文档日期: 文档的创建日期。
单据状态:以下任一选项,全部,作废,已提交,未提交,或 已锁定。
单据类型:以下选项中的任意一种,全部,销售发票,采购发票,退货发票,库存调入发票,库存调出发票,或 海关发票。
导入ID:表示文档的导入ID。
最后修改: 文档最后一次被修改的时间戳。
地点代码: 用于计算税款的地点代码,基于送货地址。
采购单号: 采购订单编号。
参考代码:Odoo 参考代码(例如 NV/2024/00003)
地区: 国家的地区,根据 国家 的选择而有所不同。
销售代表代码:在 Odoo 中分配给销售订单的用户的数字ID。
纳税日期:税务计算的月份/日期/年份。
税款覆盖类型:如果存在免税情况,此处将显示免税信息;如果没有,则此字段会显示 无。
要添加新列,请点击 列。
另请参见
有关 AvaTax 交易的更多信息,请参阅 Avalara 的相关文档:交易。
导入-导出¶
在 交易 页面上,点击 导入交易 或 导出交易 以导入或导出交易。
报表¶
要访问报表,请在Avalara管理控制台的顶部菜单中导航至 链接。接下来,选择其中一个可用的报表选项卡:交易报表、应纳税款与税务申报报表 或 免税报表。
小技巧
此外,还有一个 收藏 选项卡和 下载 选项卡。收藏 选项卡包含该 Avalara 用户收藏的任何报表配置。下载 选项卡包含一个列表视图,用户可以在此下载过去 30 天内创建的高流量交易报表。
选择 报告类别 和 报告名称,在 选择一个报告 部分下。
接下来,填写 选择报表详情 部分。这些选项将根据上面所选的标签页而有所不同。
根据报告的大小,以下两种选项在标记为“选择报告的大致交易数量”的区域中可用:"立即创建并下载报告"(适用于小规模报告)和"在后台创建并下载报告"(适用于大规模报告)。请根据该报告中的交易量选择其中一种。
最后,在标记为 报告预览和导出 的部分中,选择要下载的文件类型。可以选择 .PDF 或 .XLS。或者,通过选择 预览 选项来查看文件。
在完成所有配置后,点击 生成报告 以下载报告。点击 将此报告设为常用报告,以将报告配置保存到用户的常用项中。
报告创建后,点击 下载 将文件下载到设备上。
小技巧
从报表仪表板的 常用报表 部分中选择一个预配置的报表。
通过点击 Avalara 管理控制台顶部菜单中的 报表 选项,访问此列表,并滚动到页面底部。
添加更多司法管辖区¶
可以在 Avalara 管理控制台中添加其他司法管辖区(税项地点)。导航至 Avalara 的 沙箱 或 生产环境。这将取决于在 集成 中设置的账户类型。
接下来,导航至 。根据业务需求选择三个不同的选项卡之一。第一个选项卡是 销售税和使用税,用于在美国征收税费。点击 添加到销售税和使用税征收地点,以添加公司另外一处征收销售税和使用税的地点。
第二个选项是 增值税/销售税 选项卡,在这里可以选择 添加一个您征收增值税/销售税的国家或地区,以添加另一个公司征收增值税/销售税的国家或地区。
最后,在最右侧是 关税 选项卡,可以在该选项卡中添加公司收取关税的国家。只需点击选项卡下方的 添加一个您计算关税的国家 图标。
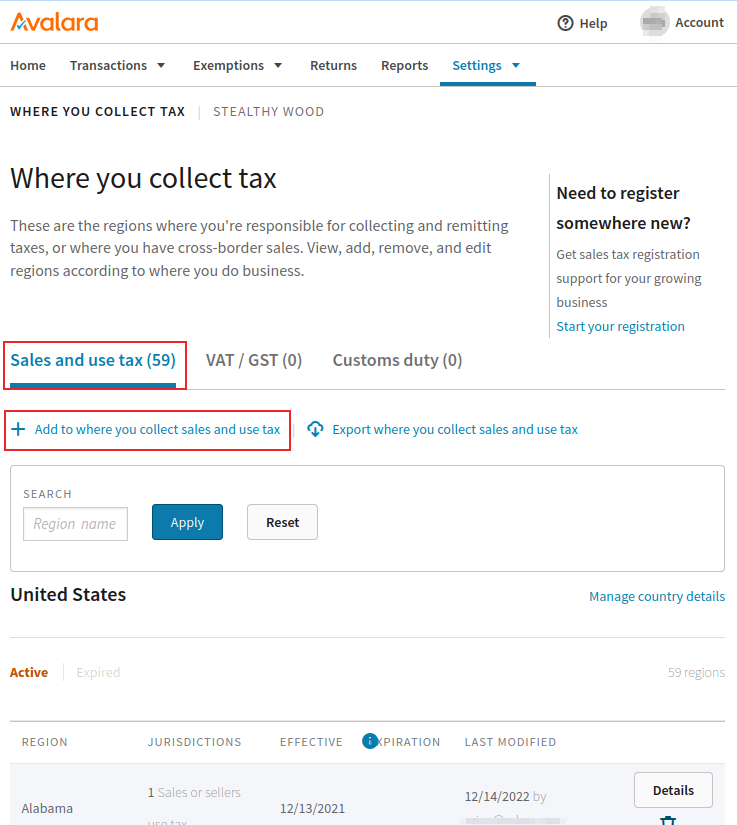
免税证明¶
客户税费豁免证书可以添加到 Avalara 管理控制台,以便 AvaTax 了解哪些客户可能无需支付某些税费。要添加 豁免证书,请导航至 。从那里,点击 添加证书 来配置豁免。
警告
需要一个 Avalara 的免税证明管理(ECM)订阅,以便附加证明文件图像,并为审计做好准备。有关如何订阅此插件的更多信息,请访问 Avalara。
年末操作¶
Avalara 的服务包括税务申报服务,用于在年底报税时使用。要访问 Avalara 的税务服务,请登录到 管理门户。然后,从主仪表板中,点击 申报。Avalara 将提示 Avalara 用户为安全目的登录,并将用户重定向到 申报 门户。
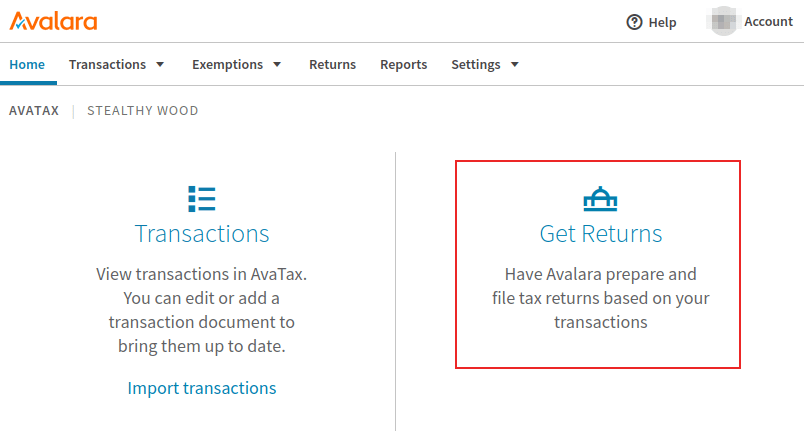
点击 开始操作 以开始税务申报流程。如需更多信息,请参阅此Avalara文档:关于托管申报。
小技巧
或者,单击 Avalara 管理控制台顶部菜单中的 按钮。