收入报告¶
Odoo 事件 应用程序基于与活动相关的数据和分析生成自定义报告。这些报告可以专注于 参与者 或 收入。
以下文档重点介绍与活动*收入*相关的报表选项。
收入报告页面¶
要访问 Attendees 报表页面,请导航至:。

默认情况下,收入 报告页面以图表形式显示( (折线图),带有 (堆叠) 数据)。默认筛选条件 非免费票务 和 活动开始日期: (当前年份) 会出现在搜索栏中。
小技巧
如需了解有关各种图表视图(及图表视图选项)的更多信息,请参阅 图表视图 文档。
“收入” 报表页面也可以通过点击右上角的 (透视表) 图标,以 透视表 的形式查看。
措施¶
选择特定的 指标 是自定义报表页面的一种快速方式。
无论选择哪种视图,收入 报表页面上的度量指标如下:收入、未税收入 和 数量。
注解
在默认的 收入 报表页面的图表视图中,仅在 度量 下拉菜单中选择了 收入 选项。
在图表视图中,一次只能选择一个 度量。
当选择透视选项时,默认情况下所有 度量 选项都会被选中。
收入: 显示从活动产生的收入。
未含税收入: 显示从活动中产生的未含税收入。
数量:显示参加活动的注册人数总数。
筛选条件和分组选项¶
要显示一个下拉菜单以选择过滤和分组选项来创建自定义报表,请点击搜索栏右侧的 (向下箭头)。
这样做会打开一个下拉式大菜单,选项按列组织:筛选、按…分组 和 收藏。
注解
如果从 筛选条件 列中选择了与时间相关的选项(例如默认的 事件开始日期:(年) 筛选条件),则会显示一个 比较 列,并且会为相应的时间相关筛选条件选项提供比较选项。
一次只能从 比较 列中选择 一个。
筛选选项¶
在下拉式大菜单的 筛选器 列中,包含多种与事件相关的选项,可以根据若干特定条件用于创建自定义报表。
可以在 筛选条件 列中同时选择多个选项。
“筛选” 列包含以下选项:
非免费票:**未**免费的活动票/报名。
免费: 之前免费的活动门票/报名。
待付款: 已购买但付款尚未完成的活动票务/报名。
已售出: 已成功售出(并支付)的活动票务/注册信息。
注册日期: 单击 (向下箭头) 图标以展开月份、季度和年份选项列表。选择其中任意多个选项,以查看特定时间段,并查看该时间段内发生了多少次注册。
即将开始/进行中:包含当前正在举行或未来将要举行的活动的相关收入信息。
过往活动:包含已发生活动的与收入相关的信息。
活动开始日期: 单击 (向下箭头) 图标,以展开月份、季度和年份选项列表。选择任意数量的这些选项,以指定用于作为收入相关活动数据筛选条件的活动开始日期。
活动结束日期:点击 (向下箭头) 图标,以展开月份、季度和年份选项列表。选择其中任意数量的选项,用于指定活动结束日期,作为与收入相关的活动数据的筛选条件。
已发布活动:选择此选项以显示与已发布活动相关的收入数据。
添加自定义筛选条件:创建一个自定义筛选条件,以分析与活动相关的收入数据。如需了解更多信息,请参阅关于 自定义筛选条件 的文档。
分组选项¶
在下拉式大菜单的 按组分类 列中,有多种与事件相关的选项,可用于创建数据的自定义分组。
可以同时选择多个 按组分类 选项。
“按组” 列包含以下选项:
活动类型: 按活动类型对数据进行分组。
事件:将数据按单独的组进行组织,按事件分隔。
产品: 根据活动注册产品对数据进行分组。
票务: 根据与会者购买的活动票种对数据进行分组。
注册状态: 根据注册状态对数据进行分组。
销售订单状态: 按与活动相关的销售订单的状态对数据进行分组。
客户: 根据客户记录对数据进行分组。
添加自定义组:点击 (向下箭头) 图标以展开分组选项下拉菜单。要选择一个选项,请点击所需的选项,Odoo 会将其添加到 按什么分组 列中。可以进行多次选择。
示例报表:活动票务分析(图表)¶
以下是一个示例,展示了如何通过各种筛选器和分组选项创建与活动收入相关的有用分析图表报告。在此情况下,配置显示了已发布活动的已售或免费门票的数据,并按票种和活动进行指标分类。
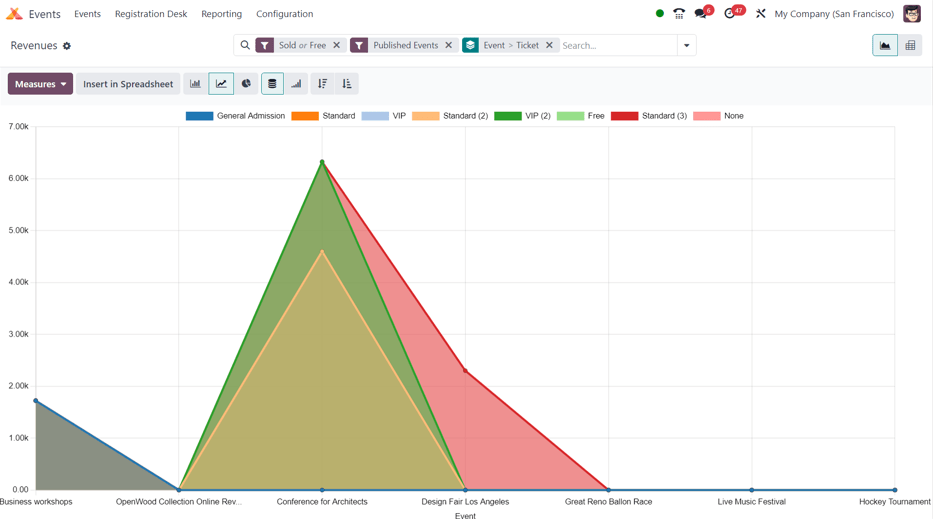
要创建此类报表,请导航至 。保持默认的图表视图,但请从搜索栏中移除默认筛选条件。
然后,点击搜索栏右侧的 (向下箭头),以展开过滤和分组选项的下拉式主菜单。
从这里开始,从 筛选条件 列中选择 免费 和 已售。
Then, since it is desired to only view data related to already published events, select the Published Events option in the Filters column, as well.
接下来,在 按组分类 列中,选择 活动 和 票务 选项,按此顺序。这样首先按活动对数据进行分组,*然后*按票务类型进行分组,从而提供更有用的数据分析集合。
重要
在 按什么分组 列中选择选项的顺序会直接影响数据在报表中的展示方式。
在那里,可以根据需要添加其他配置,以获取更详细的数据。
如果未添加其他筛选条件或分组,Odoo 会以图形化方式展示与所有 免费 或 已售 门票相关的数据,这些数据针对 已发布 的活动,按 活动 进行分组,并按 票种 进行分类。
示例报表:活动类型分析(数据透视表)¶
以下是一个示例,展示了如何通过各种筛选和分组选项创建与活动收入相关的有用分析透视表报告。在此情况下,配置显示了不同类型的活动所产生的收入数据,以评估哪些活动最具有盈利能力。
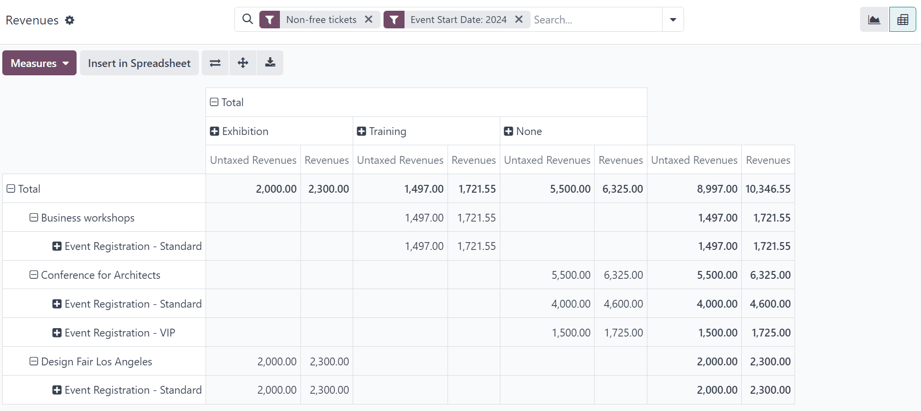
首先,导航至 ,并通过点击右上角的 (透视表) 图标切换到透视表视图。
在搜索栏中保留默认筛选条件(非免费票 和 活动开始日期:(年份))。
接下来,打开 度量 下拉菜单,并取消勾选 计数 选项,因为此报表仅关注收入。
然后,点击列标题上方的 总计,从下拉菜单中选择 活动类型。
在完成这些配置后,所有来自活动(及相应注册)产生的收入将按活动类型显示,并以可展开的列形式进行组织。