从网页联系表单创建商机¶
在网站上添加联系表单可以轻松地将访客转化为潜在客户和销售机会。访客提交信息后,可以自动生成一个销售机会,并分配给指定的销售团队和销售人员。
自定义联系人表单¶
默认情况下,Odoo 网站上的“联系我们”页面会显示一个预配置的联系表单。根据需要,此表单可以进行自定义,以满足特定销售团队的需求。
导航至 ,然后点击屏幕右上角的 编辑 以打开网页编辑器。点击网页正文中的表单构建块,以在右侧边栏中打开表单配置设置。以下选项可用于从右侧边栏的 表单 部分自定义联系表单:
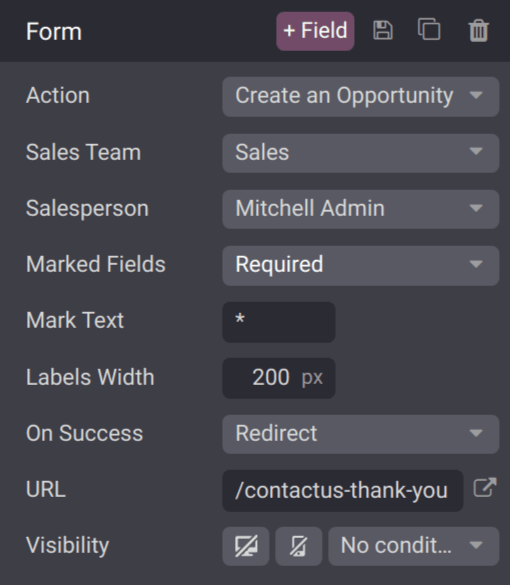
操作:联系人表单的默认操作是 发送电子邮件。从下拉列表中选择 创建商机,以在 CRM 应用中记录相关信息。
销售团队: 从下拉菜单中选择一个销售团队,该团队将负责由此表单产生的商机。此字段**仅**在 操作 字段设置为 创建一个商机 时显示。
销售代表: 如果需要将商机分配给特定的销售代表,请从下拉菜单中选择。如果此字段未进行选择,商机将根据团队现有的规则进行分配。
标记字段: 使用此字段来更改表单如何处理标记的字段。默认选项是将标记字段视为 必填,这是推荐的设置。
标记文本:选择如何识别 已标记字段。默认字符是一个星号(
*)。标签宽度: 可在此字段中调整标签的像素宽度(如需)。
成功后操作: 选择客户成功提交表单后网页的反应方式。 无操作 会将客户保留在同一页面,并显示一条确认信息,表明表单已成功提交。 跳转 会根据下方 URL 字段中提供的地址将客户引导至新网页。 显示消息 会用预设的消息替换表单,该消息告知客户有人将尽快回复他们。
网址: 如果在 成功后 字段中选择了 重定向,请输入客户成功提交表单后应被引导到的网页网址。
可见性:如需为该字段添加任何可见性条件,可使用下拉菜单进行设置。
重要
如果在 CRM 设置中启用了 线索,则选择 创建商机 会生成一个线索。要启用线索,请导航至 ,并勾选 线索 复选框。然后,点击 保存。
自定义联系人表单字段¶
除了表单的设置外,每个字段的设置也可以进行自定义。在网页编辑器菜单保持打开的情况下,点击一个字段,将在侧边栏打开 字段 配置设置部分。以下选项可用于自定义字段:
类型:选择一个自定义字段选项或现有字段类型。
输入类型:确定客户应输入的信息类型。可用选项包括 文本、电子邮件、电话 或 网址。此字段中的选择会限制客户在输入信息时可以使用的格式。
标签: 输入字段的名称。
位置:选择标签与表单其余部分对齐的方式。标签可以隐藏,显示在字段上方,显示在字段左侧,或者右对齐并更靠近字段。
描述:将切换按钮滑动以添加字段的描述,这可以为客户提供额外的说明。单击表单中字段下方的位置以添加描述。
占位符: 输入一个示例以帮助用户了解在格式重要的地方(如电话号码或电子邮件地址)如何输入信息。
默认值: 输入一个在表单中默认包含的值,如果客户未在该字段中提供信息时使用。不建议为必填字段设置默认值。
必填项: 将切换按钮滑动以将此字段标记为必填项,如果**必须**在每次提交时填写。
可见性: 选择此字段应在何时显示。使用左侧的按钮选择在桌面用户上显示或隐藏此字段。使用右侧的按钮选择在移动用户上显示或隐藏此字段。
动画: 选择此字段是否需要任何动画效果。
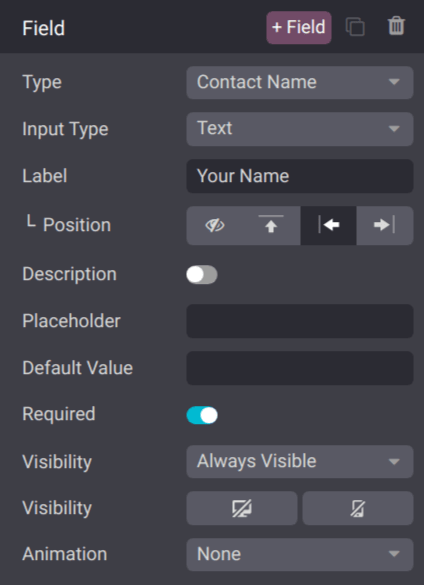
查看机会¶
客户提交联系表单并创建商机后,将根据 表单设置 进行分配。要查看商机,请导航至 。
注解
如果在数据库中启用了线索,联系人表单提交将被生成为线索,而不是商机。要启用线索,请导航至 ,并勾选 线索 复选框。然后,点击 保存。
导航至 以查看新创建的潜在客户。
在 我的销售漏斗 仪表盘上,点击看板视图中的一个商机卡片以打开商机记录。客户提交的信息将在商机记录中显示。
注解
由于联系人表单字段是可自定义的,因此存储表单信息的机会记录中的字段也会相应变化。
如果使用预配置的联系表单,则 Subject 字段会添加到 标题 字段中,而 备注 字段中标签为 您的问题 的内容会添加到 内部备注 选项卡中。
另请参见