添加新候选人¶
一旦申请人通过在线申请提交申请,或者通过电子邮件发送职位别名,就会在 招聘 应用程序中自动生成一份申请人档案。
然而,在某些情况下,可能需要在数据库中手动创建申请人。例如,如果公司接受通过邮件提交的纸质申请,或者在实地招聘会上与潜在申请人会面时,这种情况可能是必要的。
要查看当前申请人,请导航至 应用,然后点击所需的工作岗位卡片。这样将显示 申请 页面,该页面以默认的看板视图展示该特定职位的所有申请人,并按阶段进行分类。
快速添加¶
在 应用 页面上,点击快速添加按钮,该按钮由每个阶段右上角的小 (加号) 图标表示,用于快速将新申请人添加到该阶段。
在卡片上输入以下信息:
主题/申请: 输入卡片的标题。通常,这是申请人的姓名以及所申请的职位。例如:
Laura Smith - 人力资源经理。此字段中输入的文本在 申请 页面的看板视图中 不可见,除非 申请人姓名 字段留空。申请人姓名: 输入申请人的姓名。在 申请 页面的看板视图中,作为卡片标题显示。
电子邮件:输入申请人的电子邮件地址。
申请的职位:此字段会自动填充当前的职位信息。如需更改,可以从下拉菜单中选择其他职位。如果选择了不同的职位,在卡片创建后,该卡片将出现在所选新职位的 申请 页面上。
输入信息后,点击 添加。申请人将显示在列表中,并出现一个新的空白申请人卡片。
如果更倾向于这样做,在出现的看板卡片中输入 申请人姓名,然后点击 编辑,将加载详细的申请人表单。有关填写该表单的详细信息,请参阅 新申请人表单 部分。
在进行快速添加时,点击空白卡片以外的区域,或点击 (删除) 图标,将放弃该申请人。
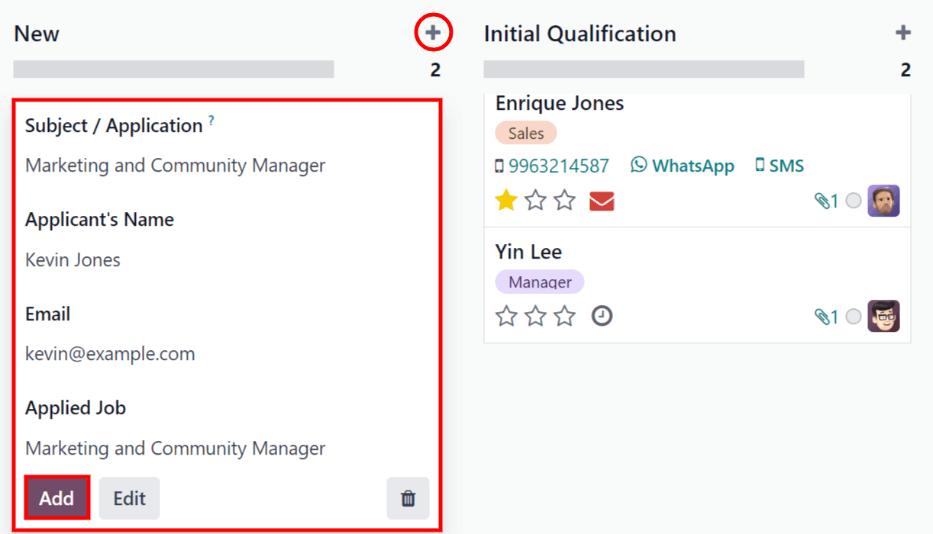
新申请人表单¶
在新的申请人表单中,主题/申请 字段默认会预填所选择的职位。根据职位的配置方式,申请人卡片上的某些字段也可能被预填。通常,职位 部分以及 招聘人员 字段会被预填。
请填写新申请人表单中以下各部分的字段。
注解
根据已安装的应用程序和配置,某些字段可能**不会**被显示。
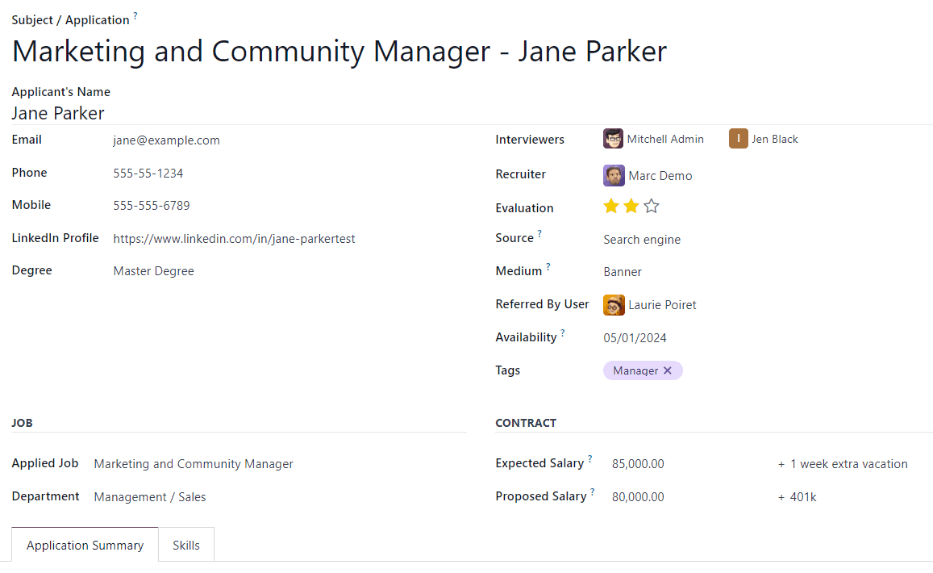
申请人部分¶
主题/申请名称: 这是**唯一**必填字段。在此字段中输入卡片的标题。通常,这是申请人的姓名以及所申请的职位。例如:
John Smith - 经验丰富的开发人员。此字段在 申请 页面的看板视图中**不可见**,除非 申请人姓名 字段留空。申请人姓名: 输入申请人的姓名。此字段在 申请 页面的看板视图中作为卡片标题显示。
电子邮件:输入申请人的电子邮件地址。
电话: 输入申请人的电话号码。
手机: 输入申请人的手机号码。
领英个人资料:输入申请人在领英上的个人资料网址。
学位:从下拉菜单中选择申请人的最高学历。选项包括:研究生、学士学位、硕士学位 或 博士学位。研究生 选项表示申请人获得了学士学位之前的最高学历,例如高中或中学文凭,具体取决于国家。
面试官:使用下拉菜单选择进行面试的人员。所选人员**必须**在“招聘”应用中配置了*招聘人员*或*职员*权限,才能出现在下拉列表中。有关更多信息,请参阅 访问权限 文档。
招聘负责人: 选择负责该职位整个招聘流程的用户。
评估:表示对申请人的评分:一颗星 ( ) 为 良好,两颗星 ( ) 为 非常好,三颗星 ( ) 为 优秀。
来源:使用下拉菜单,选择申请人是如何了解到该职位的。Odoo 中预配置了以下选项:搜索引擎、潜在客户回访、新闻通讯、Facebook、Twitter、LinkedIn、Monster、Glassdoor 和 Craigslist。如需添加新的 来源,请输入来源名称,然后点击 创建 “(新来源)”。
来源: 使用下拉菜单,指定职位招聘信息的来源。预设的选项包括:横幅广告, 直接, 电子邮件, Facebook, Google Adwords, LinkedIn, 电话, 电视, Twitter`(现称为“X”),或 :guilabel:`网站。要添加一个新的 来源,请输入来源名称,然后点击 创建 “(新来源)”。
推荐人: 如果此职位在 推荐 应用中需要获得推荐积分,请从下拉菜单中选择推荐申请人的用户。推荐 应用 必须 已安装,此字段才会显示。
可用性: 选择申请人的可用开始日期。要选择日期,请点击该字段以显示一个弹出日历。使用月份两侧的 (左) 和 (右) 箭头导航到所需的月份,然后点击所需的日期。留空此字段表示申请人可以立即开始。
标签:从下拉菜单中选择所需的任意数量的标签。要添加一个不存在的标签,请输入标签名称,然后从结果下拉菜单中点击 创建 “新标签”。
工作部分¶
当创建新申请人时,如果这些字段在职位信息表单中已指定,则会自动填充以下字段。如需,也可以编辑这些字段。
申请的职位: 从下拉菜单中选择申请人申请的职位。
部门: 从下拉菜单中选择该职位所属的部门。
公司: 使用下拉菜单选择该职位所属的公司。此字段**仅**在多公司数据库中显示。
合同部分¶
期望薪资:在此字段中输入申请人请求的金额。数字应使用
XX,XXX.XX格式。货币由公司的本地化设置决定。额外优势…: 如果申请人有额外的优势要求,请在 期望薪资 字段右侧的 额外优势… 字段中填写。内容应简短且具有描述性,例如
多1周休假或牙科保险。
拟议薪资:在此字段中输入为该职位向申请人提供的金额。数字应使用
XX,XXX.XX格式。额外优势…: 如果向申请人提供了任何额外优势,请在 提议薪资 字段右侧的 额外优势… 字段中输入。此字段应简短且具有描述性,例如
无限制病假或退休计划。
应用摘要选项卡¶
此字段可用于输入应添加到申请人档案中的任何其他详细信息或备注。
技能选项卡¶
可以将技能添加到申请人的档案中。有关添加技能的详细信息,请参阅 创建新员工 文档。