条码设备故障排除¶
Odoo 条码扫描器 支持三种主要类型的条码扫描器:USB 扫描器、蓝牙扫描器和移动计算机扫描器。在配置每种类型的扫描器时,可能会出现一些常见问题,导致扫描器无法按预期工作,Odoo 会向设备返回错误信息。
请阅读以下部分,以识别与特定常见类型扫描仪相关的通用和独特设备问题。
一般问题¶
请参阅下面的章节,了解与常见条码扫描设备相关的问题。
对于与特定设备相关的问题,请参考 Android 扫描器 部分了解移动计算机扫描器,或参考 无屏扫描器 部分了解 USB 和蓝牙扫描器。
条形码无法读取¶
使用条码扫描器时遇到的常见问题之一是由于无法读取的条码导致的错误。
这可能是以下任何原因导致的:
条码已损坏。
设备无法读取所需的条形码类型(某些扫描器只能读取二维条形码)。
正在扫描的条形码显示在屏幕上。某些扫描器不支持此功能,条形码**必须**打印出来才能被扫描。这在1D条形码中最为常见。
该设备没有电池,或者已损坏。为排除此可能性,请按照以下章节中的故障排除说明进行操作。
Odoo 返回条形码错误¶
所有类型的条形码扫描器都有其自己的设备”语言”,这会影响它们将条形码数据输出到 Odoo 的 条形码 应用的方式。有时,这可能导致 Odoo 条形码 在扫描后返回条形码错误。这可能是以下原因之一:
计算机使用的键盘布局与条码扫描器不同。为排除此问题,请确保设备配置了相同的键盘布局。
例如,如果计算机配置为使用 FR-BE 键盘,则将扫描仪配置为发送 FR-BE 键入信号。如果使用平板电脑而不是计算机,同样的逻辑也适用。
有关配置快捷键的更多信息,请参阅 条码扫描器设置 文档。
对于移动计算机扫描器(例如 Zebra 设备),扫描器可能会以不同于预期的方式解读条形码。为排除这种情况,请扫描一个测试条形码,以查看扫描器如何解读该条形码。
安卓扫描器¶
使用 Android 和 Google Chrome 的最新条码扫描仪型号通常应与 Odoo 兼容。然而,由于型号和配置的多样性,建议在正式使用前先测试扫描仪与 Odoo 的兼容性。
建议使用斑马(Zebra)产品线;具体包括 斑马 TC21(仅WiFi) 和 斑马 TC26(WiFi/蜂窝网络)。
另请参见
条码应用没有反馈¶
默认情况下,Android 条形码扫描器会先对条形码进行预处理,然后发送完整文本。由于 Odoo 条形码 模块无法读取这种类型的输出,因此必须为每种类型的扫描器**正确配置**设置。
Odoo 的 条码 功能假设扫描器像模拟键盘一样工作,因此只能检测 按键事件。请参阅以下部分,了解最常用设备的配置设置。
捷宝 TC21/TC26¶
使用 Zebra 扫描器时,请确保以下按键配置已设置,以防止出现错误。
从斑马扫描器的主屏幕开始,选择 DataWedge 应用程序(该应用程序由一个 (浅蓝色条形码) 图标表示)。
在 DataWedge 配置文件 页面上,选择配置文件选项以访问 Zebra 扫描器的设置。
选择配置文件后,向下滚动到 键盘输出 选项,并确保 启用/禁用按键输出 选项为 已启用。
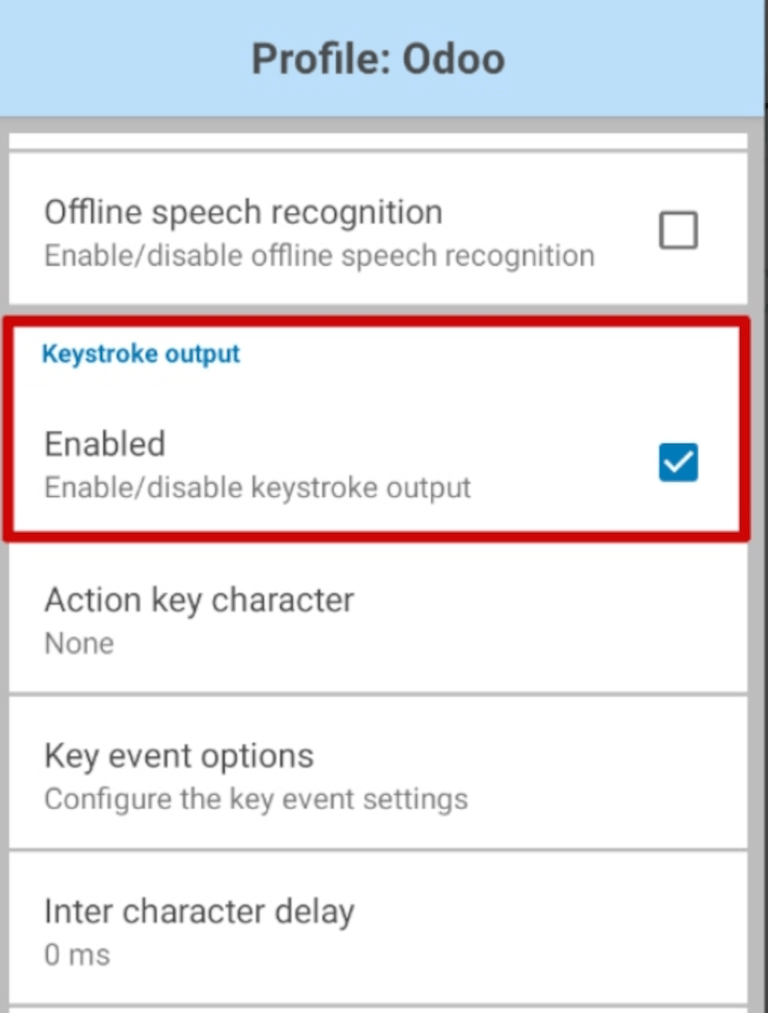
一旦启用该选项,请返回到 资料 选项页面,然后进入 按键输出 部分。接着,打开 按键事件选项 子菜单。在 字符 下,确保勾选了 将字符作为事件发送 选项。
重要
请勾选 Zebra 扫描器上的 将字符作为事件发送 选项,否则 Odoo **无法**识别所扫描的条形码。
在完成上述步骤后,进行一次测试扫描,以确保 Zebra 扫描器按预期正常工作。
蒙宾安卓设备¶
使用 MUNBYN Android 扫描器时,请确保以下配置已设置,以防止出现错误。
从设备的主屏幕,点击 。在随后的页面中,找到 处理模式 部分,并选择 键盘输入。
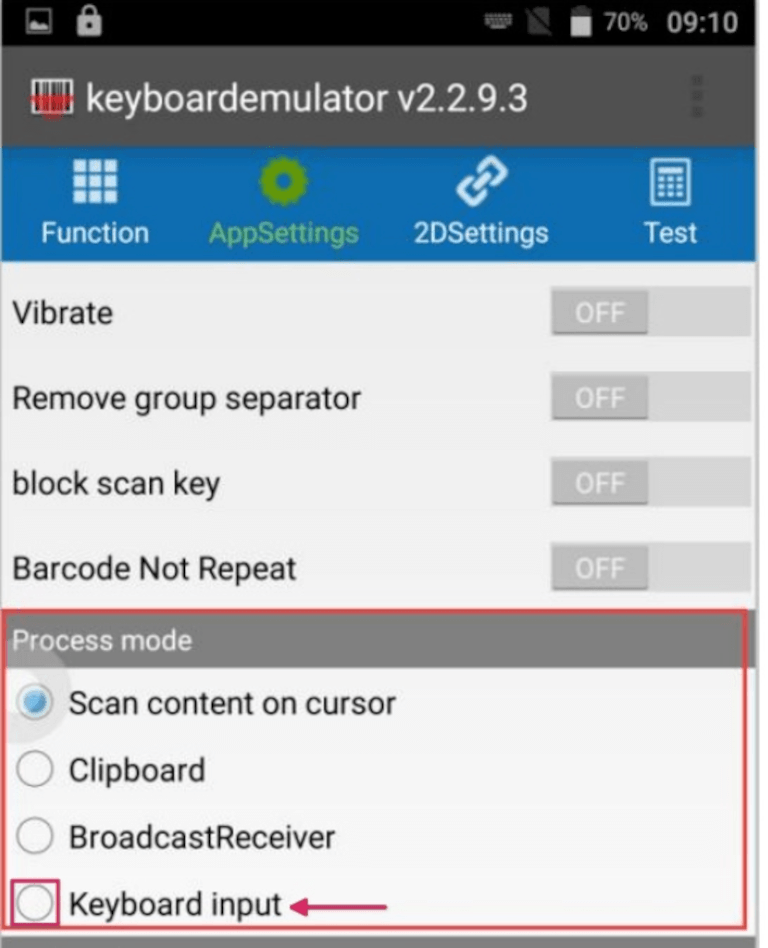
小技巧
所选的 处理模式 控制在读取条码数据后如何处理数据。
键盘输入 会在光标所在位置输入只读数据,与在模拟键盘上输入数据的效果相同。
在完成上述步骤后,进行一次测试扫描,以确保 MUNBYN Android 扫描器按预期正常工作。
扫描成功后,应用中为何没有数据输出?
当扫描条形码时,扫描器可能会发出蜂鸣声,表示扫描成功,但应用程序中没有数据输出。
要解决此问题,请在设备上的 Scanner 应用中将输出方法更改为 键盘模拟。
从设备的主屏幕,点击 。在 设置 页面上,点击 输出模式。弹出的窗口会显示用户可用的不同输出选项。选择 键盘模式,然后点击 确定。
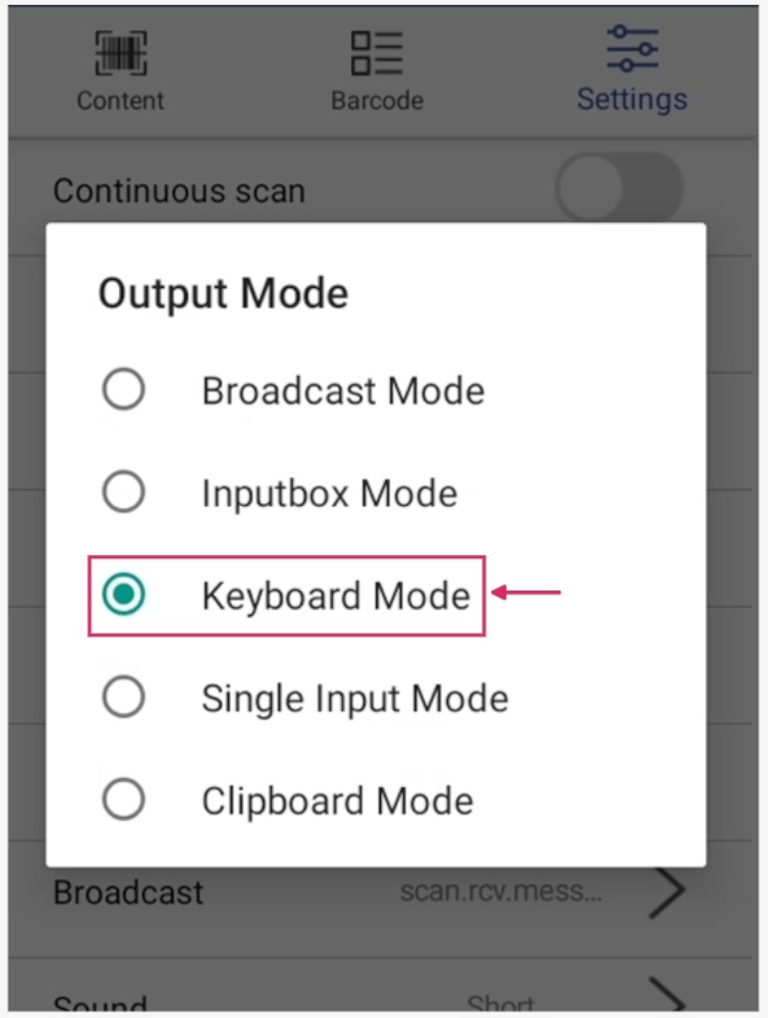
返回需要扫描的应用程序,首先点击输入对话框,然后进行扫描。最后执行一次测试扫描,以确保 MUNBYN Android 扫描器按预期工作。
Datalogic Android 设备¶
使用 Datalogic Android 扫描器时,请确保以下配置已设置,以防止出现错误。
要查看和配置扫描仪的所有设置,请在 Datalogic Android 设备上使用 设置 应用。从应用菜单中,选择 。
从设置列表中选择 Wedge。在此菜单下,在 键盘楔入 部分,确保 启用键盘楔入 功能已激活。
然后,在 键盘楔入 部分下,找到 键盘楔入输入模式 选项。默认情况下,输入模式设置为 文本注入。
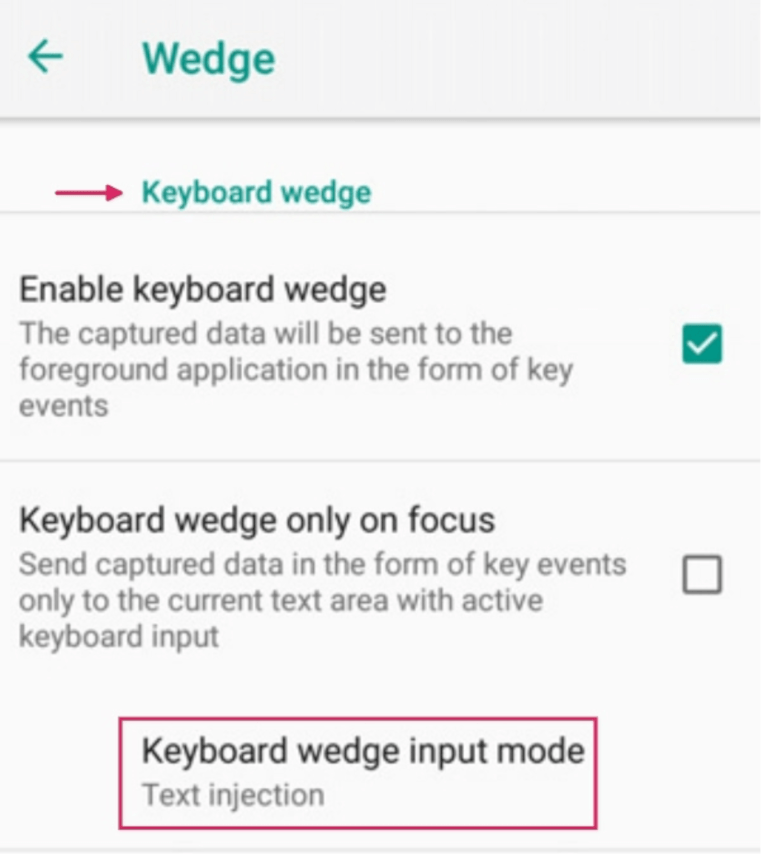
单击 键盘楔入输入模式,并将设置更改为 按键压力。这可确保扫描的条形码被转换为键盘输入,而不是直接插入到文本区域中。
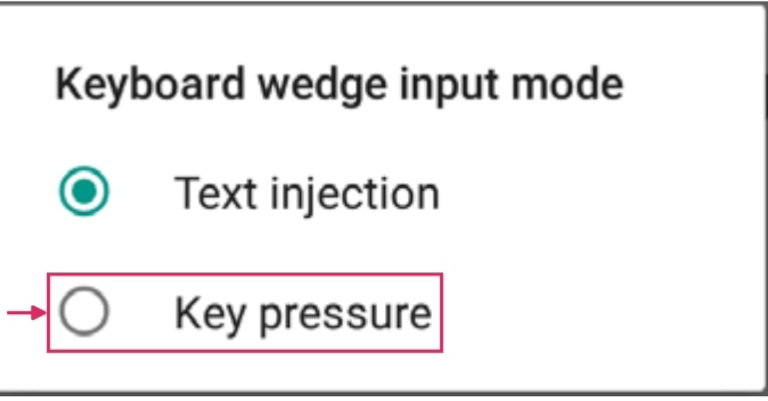
在完成所有这些步骤后,进行一次测试扫描,以确保 Datalogic Android 扫描器按预期工作。
无屏扫描器¶
没有屏幕的扫描器是不带屏幕的条码扫描设备。这些设备包括USB扫描器和蓝牙扫描器。
重要
Odoo 支持大多数 USB 和蓝牙条码扫描器,因为它们都模拟键盘。然而,要验证某个扫描器是否与特定的键盘布局兼容(或可以配置为兼容),请参考 Odoo 的 库存与条码兼容硬件 文档。
NETUM 设备¶
默认情况下,NETUM 条码扫描器的用户手册仅显示法语键盘配置。要使用比利时键盘,请扫描以下代码:
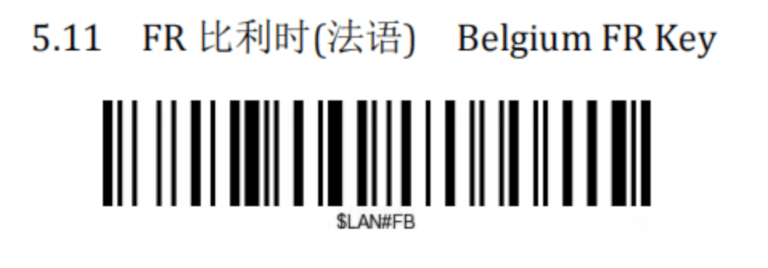
一旦该代码被扫描,确保 NETUM 扫描器具有正确的键盘配置,并按预期正常工作。
另请参见