推荐¶
Odoo 的 推荐 应用程序是一个集中式平台,用于存放所有与推荐相关的信息——包括获得的积分、所推荐的同事以及选择的奖励。用户可以推荐他们认识的人申请职位,并在这些人通过招聘流程时获得推荐积分。一旦积累了足够的推荐积分,就可以兑换奖品。推荐 应用程序与 员工、招聘 和 网站 应用程序集成,这些应用程序必须安装,推荐 应用程序才能正常运行。
推荐 应用程序在安装 后 所需的唯一配置,是与 奖励 相关的内容;Odoo 推荐 安装时,其他所有内容均已预配置。
具有 招聘 应用程序的 推荐用户、负责人 或 管理员 访问权限的用户可以访问 推荐 应用程序。只有具有 招聘 应用程序 管理员 访问权限的用户才能访问 报告 和配置菜单。有关用户和访问权限的更多信息,请参阅以下文档:Users 和 Access rights。
入职¶
首次打开 推荐 应用程序时,会显示一个预配置的引导脚本。该引导以四张幻灯片的形式呈现,每张幻灯片解释 推荐 应用程序的不同部分。在仪表盘顶部,所有引导幻灯片中都会显示以下信息:召集你的团队!职位推荐计划。此主要信息背后有一张图片,下方还有更多说明文字。
每张引导幻灯片都配有相应的图片和显示的信息。阅读完每条信息后,点击 下一步 按钮以进入下一张幻灯片。
每张幻灯片上显示的文字如下:
糟糕!反派正在城市中潜伏!帮助我们招募一支超级英雄团队来拯救这一天!
浏览开放的职位,通过社交媒体推广它们,或推荐朋友。
收集积分并在商店中兑换精彩礼品。
与你的同事竞争,打造最强大的正义联盟!
注解
每次打开 推荐 应用程序时,入职幻灯片都会显示,直到所有幻灯片都被查看,并且点击了 立即开始 按钮。如果在任何时间点退出了入职流程,或者 立即开始 按钮尚未被点击,那么下次打开 推荐 应用程序时,入职幻灯片将重新开始。一旦点击了 立即开始 按钮,后续打开 推荐 应用程序时将不再显示入职幻灯片,而是直接加载主仪表板。
在入职过程的任何阶段,都可以点击 跳过 按钮。这将退出入职流程,并加载主 推荐 仪表盘。如果点击了 跳过,则在打开 推荐 应用程序时,将不再加载入职幻灯片。
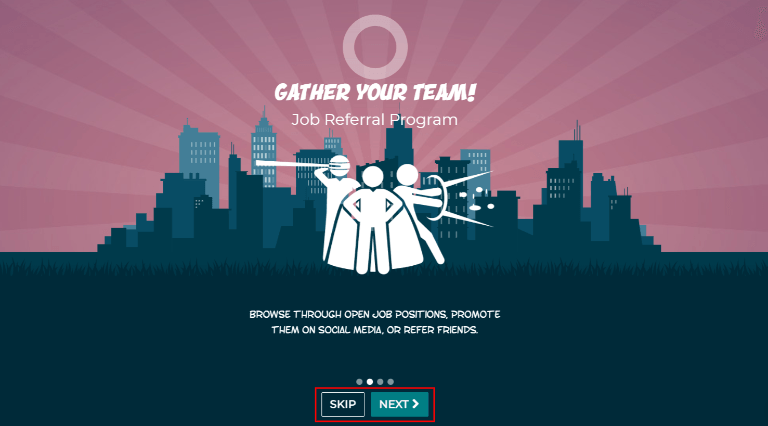
注解
如果用户在打开“推荐”应用之前曾推荐过候选人(即“入职引导”幻灯片此前未出现过),当用户在入职引导结束时点击 立即开始,将不会跳转到主仪表盘,而是显示一个 已录用 屏幕。
修改引导幻灯片¶
可以按需修改入职幻灯片。只有拥有 招聘 应用程序 管理员 权限的用户才能修改入职幻灯片。要编辑一张幻灯片,请导航至 每一行显示单个入职幻灯片的内容。要编辑入职幻灯片,请点击单个幻灯片行以打开该幻灯片的入职表单。
在 文本 字段中对消息进行任何更改。也可以选择一个 公司。然而,如果此字段已填写,则该幻灯片仅对该特定公司显示。
注解
当在多公司数据库中时,公司 字段才会显示。
图片也可以进行修改。将鼠标悬停在表单右上角的图片缩略图上。会显示一个 ✏️ (铅笔) 图标和 🗑️ (垃圾桶) 图标。点击 ✏️ (铅笔) 图标以更改图片。会加载一个文件导航窗口。导航到所需的图片,选择它,然后点击 Open。新的图片会出现在缩略图中。要删除图片,请点击 🗑️ (垃圾桶) 图标,然后使用 ✏️ (铅笔) 图标选择一张新图片。

幻灯片的显示顺序可以从 入门 仪表板中进行更改。点击幻灯片文本左侧的 (六个小灰色方块) 图标,然后将幻灯片拖动到所需的位置。
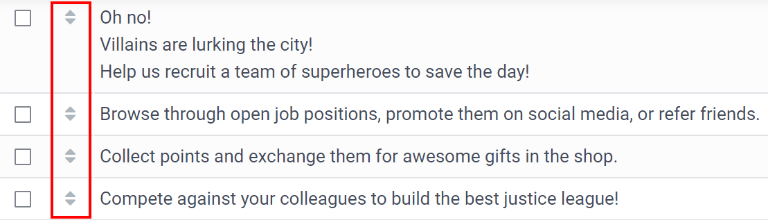
已雇佣的推荐人¶
当由用户推荐的候选人被录用时,该用户“壮大了他们的超级英雄团队”,并在其推荐仪表板中添加了超级英雄头像。
推荐人员被聘用后,当用户下次打开“推荐”应用时,将不再显示主仪表板,而是加载“已聘用”页面。显示的文本为:(推荐人员姓名) 已被聘用!请选择一个头像作为你新朋友的标识!
在此消息下方有五个头像缩略图可供选择。如果某个头像已经被分配给一个推荐人,该缩略图会变灰,并且在头像下方显示该头像所对应的名称。点击可用的头像以进行选择。
如果自打开 推荐 应用程序以来有超过一个推荐的人被录用,在选择第一个头像后,用户将被提示为后续录用的推荐人选择另一个头像。一旦所有头像都被选择完毕,仪表板将加载,所有头像现在都可见。将鼠标悬停在每个头像上,其姓名会显示在头像上方。
修改好友¶
好友头像可以以与 等级 相同的方式进行修改。只有拥有 招聘 应用程序的 管理员 权限的用户才能对好友进行修改。预配置的好友可以通过导航至 进行查看和修改。每个好友头像显示在 仪表盘图片 列中,对应名称显示在 好友名称 列中。默认图片是一组各种各样的英雄角色,从机器人到狗都有。
要修改好友的仪表盘图片、缩略图、名称或位置,请点击单个好友以打开推荐好友表单。点击 编辑 进行修改。在 好友名称 字段中输入名称。该名称仅用于在配置菜单中区分不同的好友;好友的名称在 推荐 应用程序的其他地方不会显示。
位置 可以设置为 前面 或 后面。这决定了好友在用户超级英雄头像中的位置。点击所需选项旁边的单选按钮,当激活时,好友将出现在用户头像的前面或后面。
如果需要,可以修改缩略图 图片 和 仪表盘图片。将鼠标悬停在要替换的图片上,会显示一个 ✏️ (铅笔) 图标和 🗑️ (垃圾桶) 图标。点击 ✏️ (铅笔) 图标,将弹出文件资源管理器窗口。导航到所需的图片文件,然后点击 打开 以选择该文件。
推荐好友表单会自动保存,但也可以通过点击 手动保存 选项进行手动保存,该选项由位于左上角的 (云上传) 图标表示。要取消所做的任何更改,请点击 ✖️ (放弃所有更改) 图标以删除所有更改并恢复到原始内容。
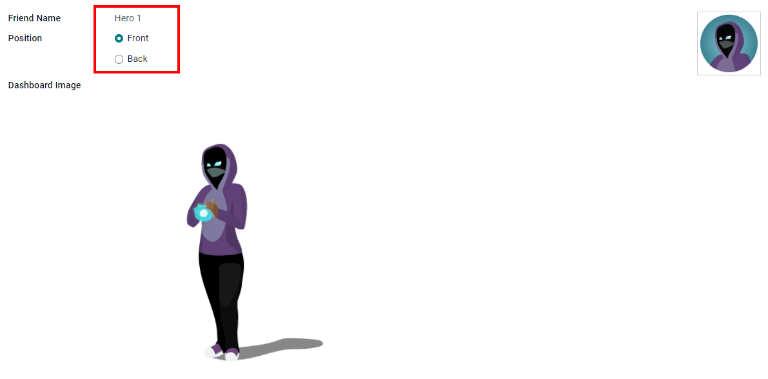
警告
不建议编辑图片。为了正确显示,图片文件必须具有透明背景。只有了解透明图片知识的用户才应尝试在 Referrals 应用程序中调整任何图片。
一旦更改了图片并保存了好友信息,就**无法**恢复到原始图片。要恢复到原始图片,必须*卸载然后重新安装*“推荐”应用。
层级¶
推荐 应用程序预设了多个等级,这些等级会在 推荐仪表板 上的用户头像中体现出来。当用户推荐潜在员工并获得积分时,他们可以 升级,这与视频游戏中的升级机制类似。
层级对应用程序的性能没有功能上的影响。它们仅用于为参与者添加成就等级,以供其追求,从而增强用户的推荐游戏化体验。
用户的当前等级显示在主 Referrals 应用仪表盘的顶部,直接位于其照片下方,格式为 等级:X。此外,用户的照片周围会出现一个彩色圆环,表示用户当前拥有的积分以及还需要多少积分才能升级。圆环的青色部分代表已获得的积分,白色部分代表升级前仍需获得的积分。
修改层级¶
只有拥有 招聘 应用程序 管理员 权限的用户才能修改等级。预配置的等级可以通过导航至 进行查看和修改。每个头像显示在 图片 列中,对应的等级编号显示在 等级名称 列中。默认图片为 Odoo 超级英雄形象,每个等级会为他们的头像添加额外元素,例如披风和盾牌。
要修改等级的图片、名称或达到该等级所需的积分,请点击列表中的某个等级以打开等级表单,然后进行修改。
在 等级名称 字段中输入该等级的名称(或编号)。当用户达到该等级时,输入的内容将显示在主页仪表板用户头像下方。在 要求 字段中输入达到该等级所需的推荐积分。升级所需的积分是员工在整个职业生涯中累计获得的总积分,而不是必须从上一等级获得的额外积分。
如果需要,可以对 图片 进行修改。将鼠标悬停在图片上,会显示一个 ✏️ (铅笔) 图标和 🗑️ (垃圾桶) 图标。点击 ✏️ (铅笔) 图标,将弹出一个文件浏览器窗口。找到所需的图片文件,然后点击 打开 以选择该文件。
该层级表单会自动保存,但也可以随时通过点击 手动保存 选项进行手动保存,该选项由位于左上角的 (云上传) 图标表示。要取消所做的任何更改,请点击 ✖️ (放弃所有更改) 图标以删除所有更改并恢复到原始内容。
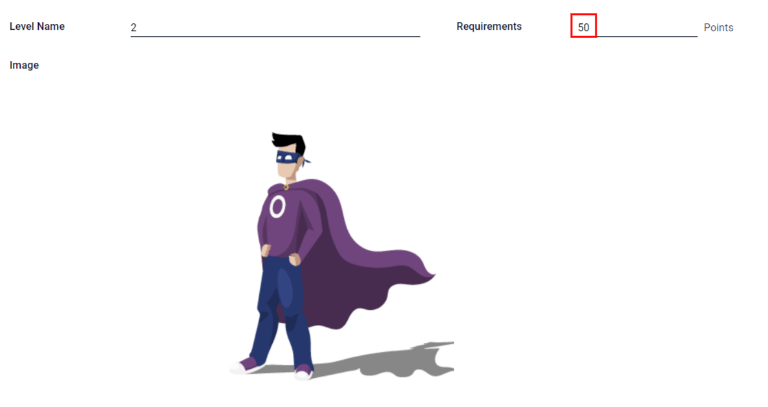
警告
不建议编辑图片。为了正确显示,图片文件必须具有透明背景。只有了解透明图片知识的用户才应尝试在 Referrals 应用程序中调整任何图片。
一旦更改了图片并保存了层级,就**无法**恢复到原始图片。要恢复到原始图片,必须*卸载然后重新安装* 推荐 应用程序。
升级到更高级别¶
一旦用户积累足够的积分以升级,用户照片周围的圆圈将被青色完全填充,照片上方会出现一个显示 升级! 的大图片,照片下方还会显示短语 点击升级! 以及用户的当前等级。
点击 升级! 图形、用户的头像照片,或照片下方的文本 点击以升级!,即可升级用户。用户的头像会变为当前等级,照片周围的环形图案也会更新以显示当前的积分数量。
升级不会消耗用户任何积分,用户只需获得所需的指定积分即可。
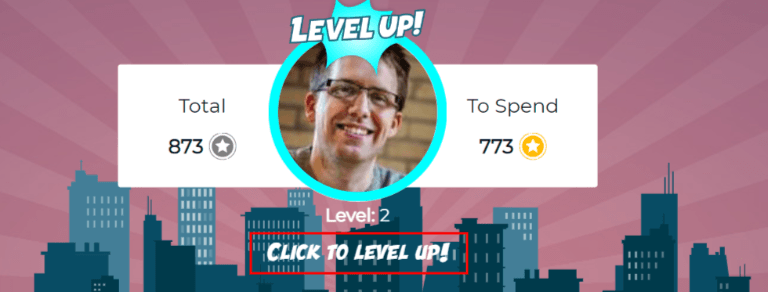
注解
一旦用户达到所配置的最高等级,他们将继续积累积分以兑换奖励,但将无法继续升级。他们头像周围的环仍保持纯青色。
另请参见
推荐分享职位
推荐积分
推荐奖励
推荐/警报
推荐报告