薪资附件¶
工资附件是为特定目的从工资单中直接扣除的收入部分,无论是自愿的还是强制性的。
当扣除是自愿的时,通常被称为*扣除项*。当扣除是法院裁定的或非自愿的时,有时被称为*工资扣押*。在Odoo中,所有这些都统称为*薪资附着*。
薪资附件类型¶
要查看当前配置的薪资附加类型,请导航至:。默认的薪资附加类型包括:薪资附加、薪资委派 和 子女抚养费。
每种薪资附件类型显示 名称、计算工资单时使用的 代码、一个复选框用于指示是否存在 无截止日期,以及是否为 国家 特定(或通用)。

创建新的薪资附加类型¶
危险
在安装 薪资 应用程序后,预配置的默认工资附件类型会链接到多种规则,这些规则又与各种工资结构相关联,同时还与已安装的 本地化包 相关联。
不建议修改或更改任何预配置的薪资附件类型,尤其是如果这些类型之前已经在数据库中的工资单上使用过。这样做可能会影响各种薪资规则,并可能导致无法创建工资单。
可以创建新的薪资附件类型,但只有在绝对必要时才应这样做。所有薪资附件都可以与三种默认的薪资附件类型之一相关联。
要创建一种新的薪资附加类型,请点击 新建 按钮,将加载一个空白的 薪资附加类型 表单。在相应的字段中输入新薪资附加类型的 名称。接下来,输入在薪资规则中用于计算工资单的 代码。最后,如果此薪资附加不会过期,请勾选 无截止日期 复选框。
如果在多公司数据库中,且有多个国家的地点,则在 薪资附件类型 表单上也会显示 国家 字段。选择该附件适用的国家,或留空表示适用于所有国家。
创建薪资附件¶
所有薪资附件必须为每位员工、每种类型的薪资附件分别进行配置。要查看当前配置的薪资附件,请导航至:。
所有薪资附件默认显示在列表视图中,显示以下信息:员工、描述、薪资附件 类型、月金额、开始日期 以及当前 状态。
要创建一个新的薪资附件,请点击左上角的 新建 按钮,将加载一个空白的 薪资附件 表单。在表单中输入以下信息:
员工:使用下拉菜单,选择所需的员工。此字段中可以列出多个员工。
描述:输入薪资附件的简要说明。
类型:使用下拉菜单,选择具体的 薪资附件类型。
生效日期:使用日历选择器,选择薪资附件开始生效的日期。
预计结束日期: 此字段 不可编辑,且 仅在 填写 每月金额 字段后才会显示。此字段表示工资附件预计完成的日期。默认情况下,会自动填充今天的日期。当填写 总金额 字段后,此日期将被更新。
文档: 如果需要任何文件,例如法院命令,请点击 上传您的文件 按钮,将打开一个文件资源管理器窗口。选择所需的文件以将其附加到记录中。每份薪资附件只能附加 一个 文件。
每月金额: 在此字段中输入每个月从每张工资单中扣除的金额。
总金额:如果 工资附加类型 没有结束日期(未勾选 无结束日期 选项),则此字段会显示。
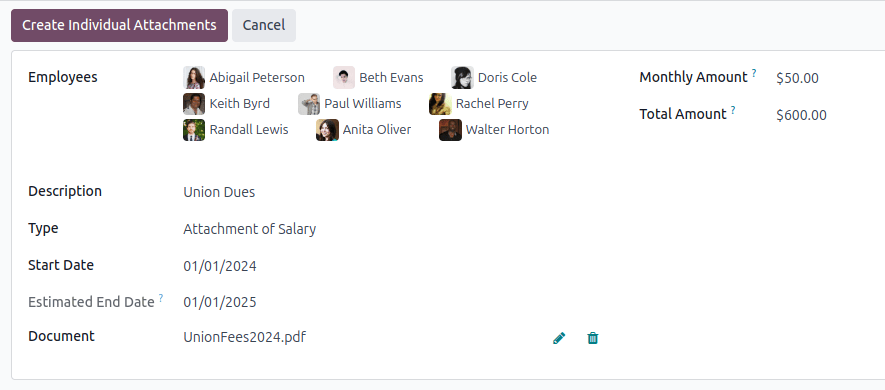
由于薪资附件表单在填写字段时会自动保存,因此在为单个员工创建薪资附件后,无需进行其他操作。
如果在单个薪资附件表单中为多名员工创建薪资附件,在填写完表单后,点击 创建个人附件 按钮。这将为 员工 字段中列出的每位员工分别创建薪资附件。
在创建完单独的薪资附件后,屏幕将返回到 薪资附件 仪表盘,但会带有 描述 筛选器,并显示在薪资附件表单中填写的描述内容。所有薪资附件的状态均为 运行中,因为它们当前处于激活状态。清除搜索框中的筛选条件,以完整查看默认的 薪资附件 仪表盘。
管理薪资附件¶
薪资附件可以有三种状态之一:运行中、已完成 或 已取消。要查看所有薪资附件的当前状态,请导航至:。
所有薪资附件按照配置顺序显示。要根据特定指标(例如 状态 或 类型)查看薪资附件,请点击列标题以按该特定列进行排序。
已完成的薪资附件¶
当创建薪资扣款时,其状态为:运行中。一旦薪资扣款完成(在 薪资扣款表单 上输入的 总金额 已全部支付),状态会自动更改为 已完成,员工将不再从未来的工资中扣除这笔钱。
如果一份工资单附件已经完成,但未自动更改为“已完成”,可以手动进行更新。要更改状态,请通过导航至 打开“工资单附件”仪表板。
点击要更新的记录,详细的操作界面 工资附件 将加载。在单个 工资附件 记录中,点击左上角的 标记为已完成 按钮,状态将变为 已完成。
Example
以下是在工资管理员可能需要手动将薪资附件从 启用 更改为 已取消 的情况下示例。
罗斯·史密斯有一份关于诉讼和解的工资扣押,她需要支付3000美元。创建了一份工资扣押,每月从罗斯的工资中扣除250美元,用于支付这项和解费用。
六个月后,Rose 从她的工资中支付了 1,500.00 美元。她收到了退税,并用这笔钱支付了诉讼和解的剩余部分。在将相关文件发送给薪酬经理,证明和解款项已全部支付后,薪酬经理手动将她的工资扣款状态更改为:已完成。
取消薪资附件¶
任何薪资扣款都可以随时取消。要取消薪资扣款,请从主界面的 薪资扣款 仪表板中点击单个扣款记录以打开该记录。在 薪资扣款 记录中,点击 取消 按钮以取消薪资扣款,并停止从未来的工资中扣除指定金额。
另请参见
薪资附件