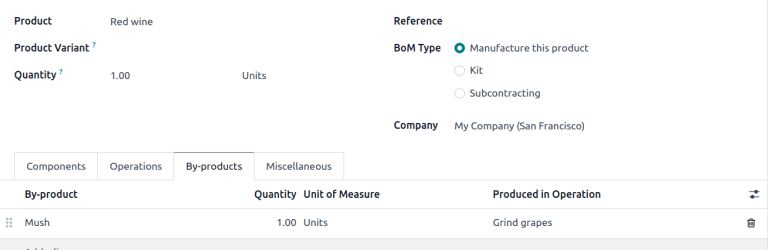物料清单¶
一种 物料清单*(或简称 *BoM)用于记录生产或维修某产品所需的特定组件及其相应数量。在 Odoo 中,BoMs 作为制造商品和套件的蓝图,通常还包含生产工序和分步指南。
BOM 设置¶
要创建一个 BoM,请转到 ,然后点击 新建。
接下来,将 BOM 类型 设置为 制造此产品。
小技巧
可以通过点击任何产品表单上的 物料清单 智能按钮,快速访问或创建单独的 BoMs,该按钮可通过 销售、库存 和 制造 应用程序访问,也可通过任何引用产品的内部链接(如字段或行项目)进行访问。
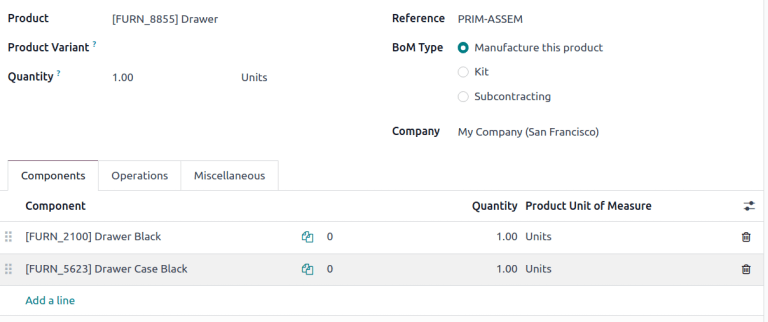
“抽屉”的 BOM,显示 组件 选项卡。¶
另请参见
高级配置/套件运输
基础委托加工
组件¶
在 BoM 的 组件 选项卡中,通过点击 添加一行 来指定用于制造产品的组件。从 组件 下拉菜单中,可以选择现有产品,或通过输入名称并选择 创建 ” “ 选项快速添加该行,或选择 创建并编辑… 选项来添加组件并继续进入其配置表单。
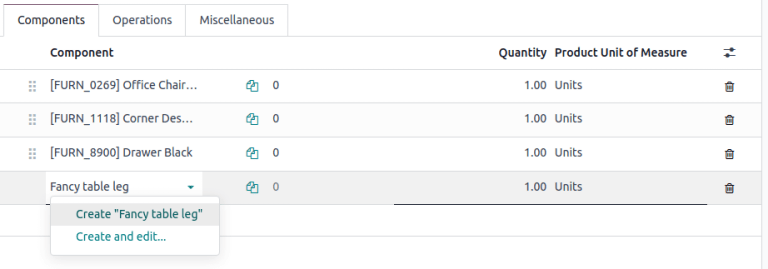
可选地,通过点击 (设置调整) 图标(位于 组件 选项卡的最右侧)以访问更多字段。勾选以下功能的复选框以启用这些列:
应用于变体: 指定每个组件在哪些 产品变体 中使用。当此字段留空时,组件将用于所有产品变体。
用于操作中: 指定使用该组件的操作。有助于确定 制造准备情况。
手动消耗:勾选此复选框,以强制操作员在生产订单(MO)上勾选 已消耗 复选框。
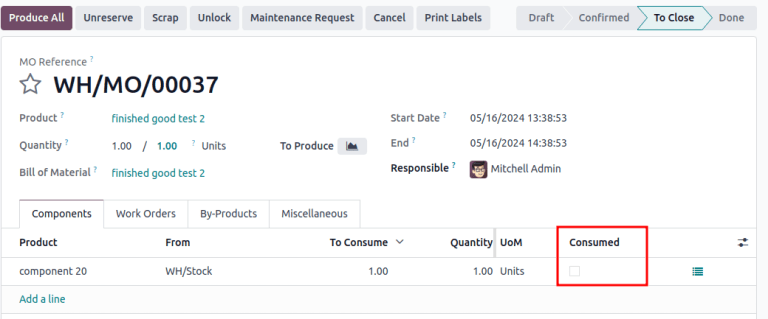
不这样做将触发 领用警告 错误信息,其中必须手动输入所消耗的组件数量。否则,该操作无法完成。
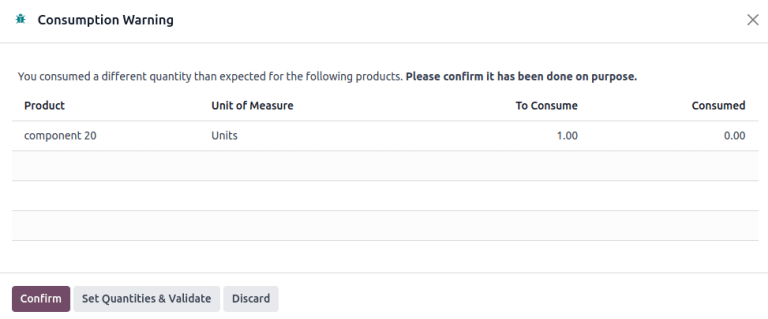
操作¶
在 BoM 中添加一个 操作,以指定生产说明并记录某项操作所花费的时间。要使用此功能,请先通过 启用 工单 功能。在 操作 部分,勾选 工单 复选框以启用该功能。
另请参见
高级配置/工单依赖
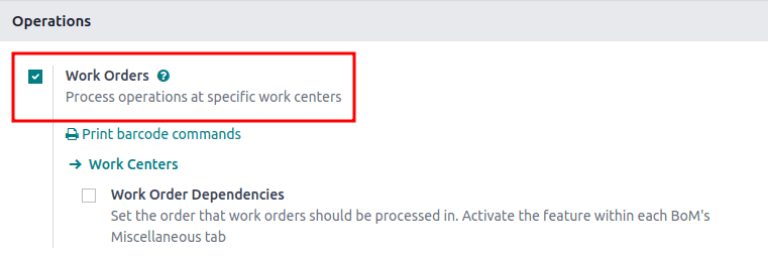
接下来,通过进入 来导航到 BoM,并选择所需的 BoM。要添加新操作,请转到 操作 选项卡,然后点击 添加一行。
这样做将打开 创建操作 弹出窗口,在其中可以配置操作的各个字段:
操作:操作的名称。
工作中心:选择现有的位置以执行操作,或通过输入名称并选择 创建 ” “ 选项来创建一个新的工作中心。
应用于变体: 指定此操作是否仅适用于某些产品变体。如果该操作适用于所有产品变体,请留空此字段。
另请参见
持续时间计算:选择如何记录操作所花费的时间。选择 根据跟踪时间计算 以使用操作的时间跟踪器,或选择 手动设置持续时间,如果操作员可以自行记录和修改时间。
选择 根据跟踪时间计算 选项将启用 基于最后 __ 工单 选项,该选项会根据最近几次操作自动估算完成此操作所需的时间。选择 手动设置时长 将启用 默认时长 字段。
默认持续时间:完成该操作的预估时间;用于`计划生产订单 <https://www.youtube.com/watch?v=TK55jIq00pc>`_ 和确定`工作中心可用性 <https://www.youtube.com/watch?v=3YwFlD97Bio>`_。
公司: 指定 BoM 所属的公司。
在 工单 选项卡中包含操作详情。选择 PDF 以附加文件,或选择 Google 演示文稿 并设置为 公开 访问以分享链接。选择 文本 以在 描述 文本字段中输入说明。
小技巧
输入 / 以查看格式选项和功能列表,包括 ChatGPT。
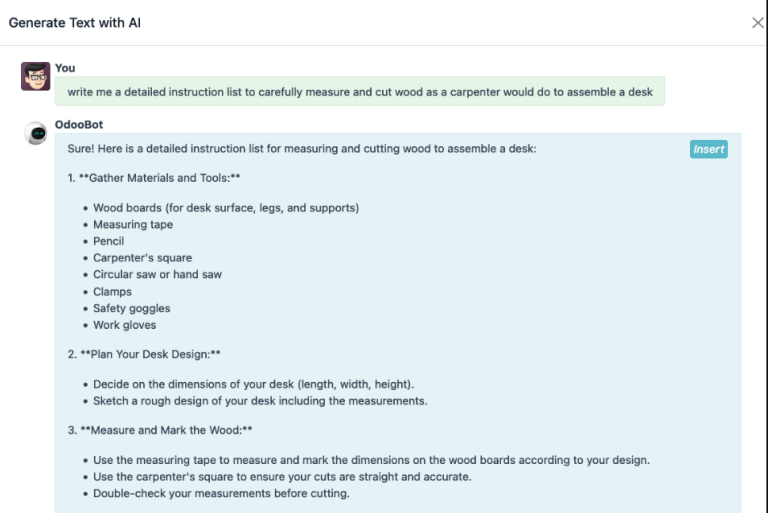
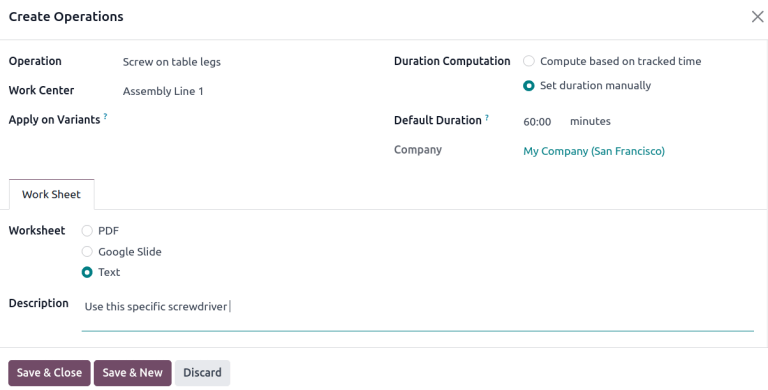
最后,点击 保存并关闭 以关闭弹出窗口。如需添加更多操作,请点击 保存并新建,并重复上述步骤以配置另一项操作。
注解
每次操作都是唯一的,因为它始终仅与一个 BoM 相关联。
小技巧
创建一个操作后,点击 复制现有操作 按钮,以选择要复制的操作。
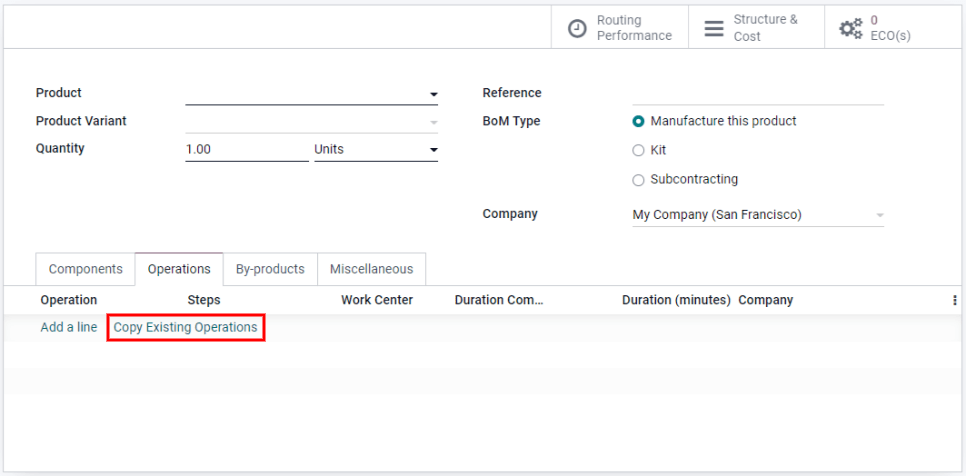
说明¶
重要
要为操作添加详细说明,必须安装 质量 应用程序。
通过点击 说明 列中操作的 (列表) 图标,可以为现有操作添加具体说明。说明 列中的数字表示该操作现有的详细说明数量。
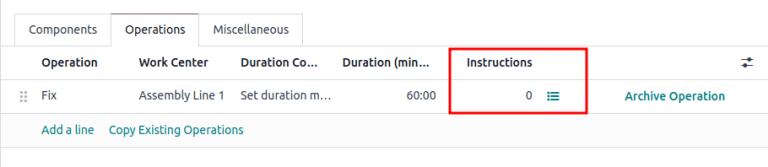
在 步骤 仪表板上,点击 新建 以打开一个空白的质量控制点表单,用于创建新的制造步骤。在此处,为具体的操作指令设置一个 标题,并将 类型 设置为 指令。在表单的 指令 选项卡中,写出该操作步骤的说明。
注解
在此表单中可以进行进一步的自定义,除了普通指令外,还可以包括具有特定(或复杂)条件的特定类型的质量控制点。有关质量控制点的更多详情,请参阅 指令检查 文档。
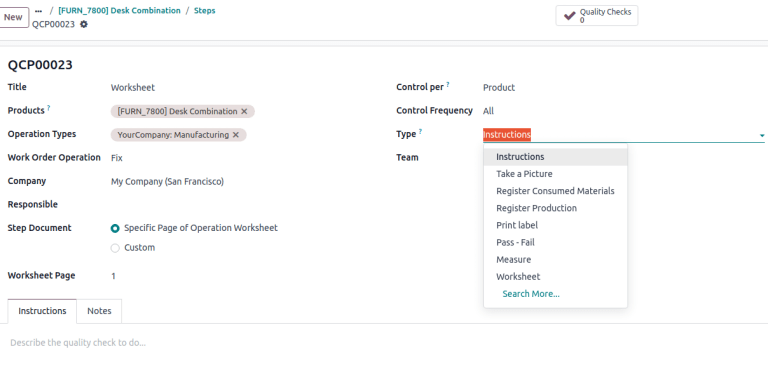
其他¶
“其他”选项卡包含更多 BoM 配置,用于自定义采购、计算成本以及定义组件的消耗方式。
生产准备状态: 选择 首个工序的组件可用时 时,如果只有首个工序中使用的组件有库存,则显示 组件状态 为 绿色 的 不可用。这表示虽然并非所有组件都可用,但操作员至少可以开始首个工序。选择 所有组件都可用时 时,除非所有组件都可用,否则会显示 红色 的 不可用 组件状态。
小技巧
指定在 BoM 中每个组件由哪项操作消耗,在 手动消耗字段 中进行设置。

版本: 显示当前 BoM 版本,在安装 Odoo PLM 应用程序后,可用于管理 BoM 的更改。
灵活消耗: 指定使用的组件是否可以偏离 BoM 上定义的数量。如果操作员 必须 严格遵守 BoM 的数量,请选择 禁止。否则,请选择 允许 或 允许但提示警告。
工艺路线: 选择在多个仓库生产的产品的首选仓库的制造操作类型。如果留空,则默认使用该仓库的
制造操作类型。分析分配: 从列表中选择预创建的 分析分配模型,以在所选日记账中自动记录产品制造成本。
制造提前期: 定义从确认日期起完成一个 MO 所需的天数。
准备生产订单所需的天数: 补充零部件或制造产品子组件所需的天数。
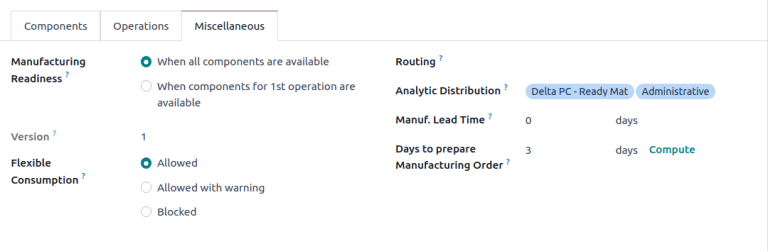
将副产品添加到物料清单中¶
一个 副产品 是在生产过程中除了 BoM 的主要产品之外产生的残留产品。与主要产品不同,BoM 上可以有多个副产品。
要将副产品添加到 BoM 中,请在 中启用 副产品 功能。在 操作 部分,勾选 副产品 的复选框以启用该功能。
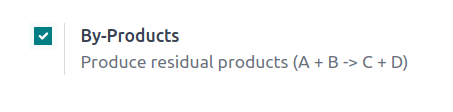
功能启用后,通过点击 BoM 的 副产品 选项卡,添加副产品。点击 添加一行,并填写 副产品、数量 和 计量单位。可选地,为副产品指定 生产工序。
Example
副产品 Mush 在生产 红葡萄酒 时的 磨碎葡萄 操作中生成。