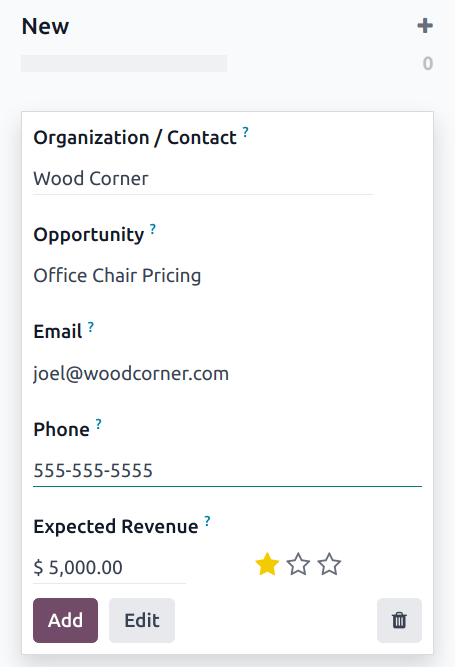创建潜在客户(通过电子邮件或手动)¶
可以通过自定义电子邮件别名将潜在客户添加到 CRM 应用中,也可以通过手动创建新记录进行添加。这还包括通过 网站联系表单 在应用中创建的潜在客户和机会。
首先,通过导航至 来确保数据库中已启用 线索 功能。勾选 线索 复选框,然后点击 保存。
配置电子邮件别名¶
每个销售团队都可以选择创建并使用自己的独特电子邮件别名。当邮件发送到此地址时,将根据邮件中的信息创建一个线索(或商机)。
要创建或更新销售团队的电子邮件别名,请导航至:。从列表中点击一个团队,以打开该团队的详细信息页面。
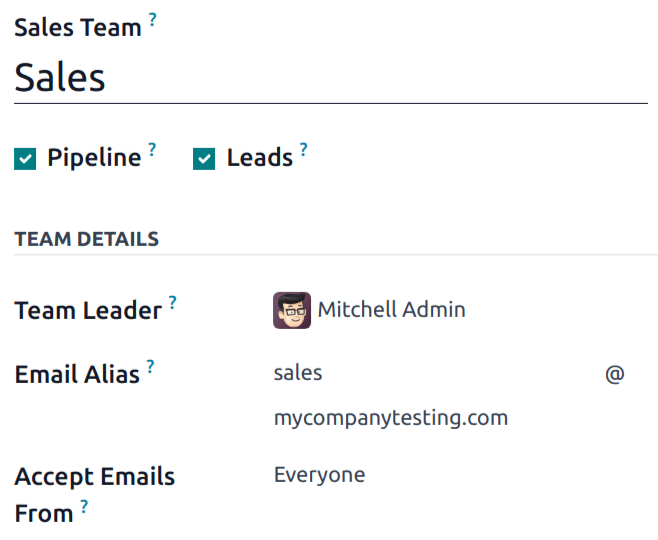
在 电子邮件别名 字段中,输入电子邮件别名的名称,或编辑现有的名称。在 允许接收的邮件来源 字段中,使用下拉菜单选择允许向此电子邮件别名发送消息的人员:
所有人:消息可来自任何电子邮件地址。
已认证的业务伙伴:仅接受与业务伙伴(联系人或客户)记录相关联的电子邮件地址发送的消息。
仅限关注者: 仅接受与团队相关的记录(如潜在客户或机会)的关注者发送的消息。团队成员也可以发送消息。
已认证的员工: 仅接受与 员工 应用中的记录相关联的电子邮件地址的消息。
通过电子邮件创建的线索¶
可以通过导航至 查看从电子邮件别名消息创建的线索。点击列表中的线索以打开它,并查看详细信息。
通过别名收到的邮件会被添加到潜在客户 chatter 通讯中。消息的主题行会被添加到标题字段中,且 电子邮件 字段会更新为联系人的电子邮件地址。
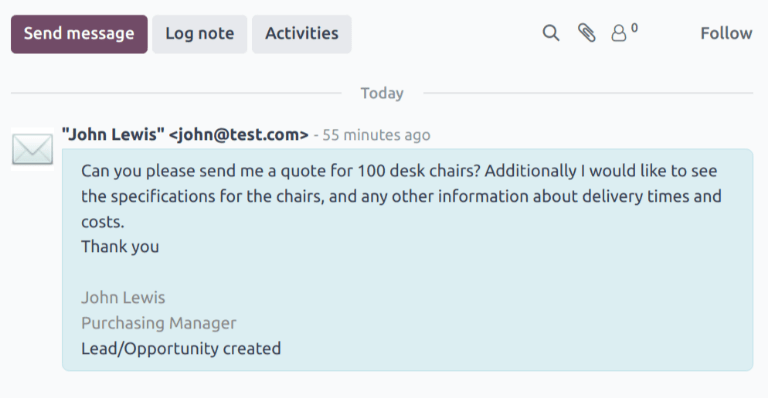
注解
如果数据库中未启用“潜在客户”功能,发送到邮件别名的消息将作为商机添加到数据库中。
手动创建潜在客户¶
可以通过手动创建新记录的方式,将潜在客户直接添加到 CRM 应用中。导航至 以查看现有的潜在客户列表。
小技巧
线索也可以通过 生成线索 按钮进行添加。
在列表的左上角,点击 新建 以打开一个空白的 潜在客户 表单。
在新表单的第一个字段中,输入新线索的标题。接下来,输入 联系人姓名 和 公司名称。
注解
如果一个潜在客户被 转换为商机,则 公司名称 字段用于将此商机与现有客户关联,或创建一个新的客户。
手动创建商机¶
要手动创建一个商机,请导航至:。在页面左上角,点击 新建 以创建一个新的商机看板卡片。在 组织/联系人 字段中,输入该商机对应的公司名称。
选择一个名称,并将其输入到 机会 字段中。这是一个必填字段。 在手动创建机会时,添加一个与机会细节相关的名称会很有帮助。
Example
在下面的示例中,机会被命名为 5 VP Chairs。这表明客户感兴趣的的产品以及潜在的产品数量。
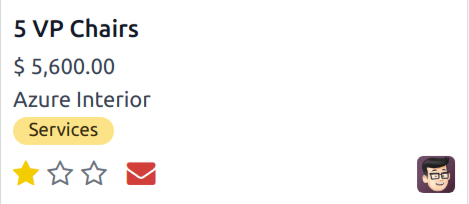
在 电子邮件 和 电话 字段中输入该机会的联系信息。
在 预期收入 字段中,输入该机会的预估价值。
注解
预期收入`和优先级字段中的信息可用于跟踪个人销售人员的业绩以及团队整体的业绩。有关更多信息,请参阅 :doc:../performance/expected_revenue_report` 和 通过预测性线索评分分配线索。
然后,使用 (星标) 图标来设置优先级。
注解
将优先级分配给潜在客户会改变看板视图中潜在客户的顺序,优先级较高的潜在客户会首先显示。
所有必要的信息输入完成后,点击 添加。