调查问卷¶
公司通过调查从客户和员工那里获取有价值的见解,以支持做出明智的决策。
使用 Odoo 调查,用户可以创建各种调查、问卷、认证、评估等。这些可以用于收集反馈、评估最近活动的成功情况,并衡量客户和/或员工的满意度。这一过程能够提供关于市场趋势变化的宝贵见解。
另请参见
Create surveys
Discover how to create surveys with Odoo.
Scoring surveys
Learn how to create and analyze survey scores with Odoo.
Create questions
See how to create, configure, and customize all types of survey questions with Odoo.
Live Session surveys
Find out everything there is to know about Odoo’s unique Live Session surveys.
Survey analysis
Explore the various ways to analyze surveys using Odoo’s in-depth reporting pages.
仪表盘¶
打开 Surveys 应用程序时,Odoo 会显示 Surveys 应用程序的主仪表盘,也称为 Surveys 页面。
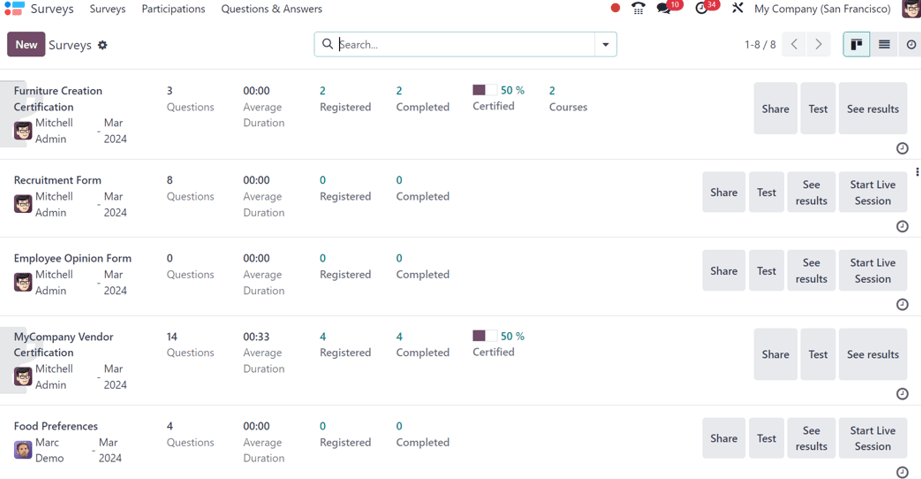
小技巧
可以通过点击页眉菜单中的 来随时访问 调查 仪表板。
在左上角有一个 新建 按钮。单击后,Odoo 会显示一个空白的调查表单,可用于创建调查。
在仪表盘上,默认以看板视图显示数据库中创建的所有调查问卷。
从左到右,在调查名称、负责人以及创建月份之后,调查 仪表板上的每一行显示以下内容:
该特定调查中的 问题 数量
平均持续时间 的调查(参与者通常需要多长时间完成)
Number of Registered participants for the survey
该特定调查已被 完成 的次数
百分比和数据条展示有多少人已 通过 或成为 认证
注解
当为该特定调查配置了 必填分数 时,通过 百分比和进度条 仅 会显示。
该 认证通过 的百分比和进度条 仅 在该特定问卷的问卷表单中启用了 是否为认证 选项时才会显示。
如果在该行中既没有显示 通过 也没有显示 认证,则表示该调查没有设置 最低分数,并且未启用 是否为认证 选项。
该问卷关联的 课程 数量,仅在已创建并附加到单个问卷的课程超过一个时显示
注解
在问卷名称背后显示的半座奖杯背景图片表示该问卷为*认证*类型。
在调查线路中那些数据点的最右侧,在*调查*应用仪表板上,有一组按钮。
这些按钮如下:
分享:点击以显示一个 分享问卷 弹出表单,可用于邀请潜在参与者参与问卷调查 - 包含一个 问卷链接,可以复制并发送给潜在参与者,以及一个 通过电子邮件发送 的切换开关。
当 通过电子邮件发送 开关处于激活状态(绿色开关)时,会显示额外的字段,可以在其中添加 收件人、附加邮箱 和 主题。
在其下方,会出现一个动态邮件模板,其中包含一个 开始认证 按钮,如需修改也可以进行调整。
可以向邮件中添加 附件,如需设置 答复截止日期 也可以进行设置。
一旦修改完成,点击 发送 将该邮件邀请发送到 收件人 字段中列出的所有电子邮件地址/联系人。
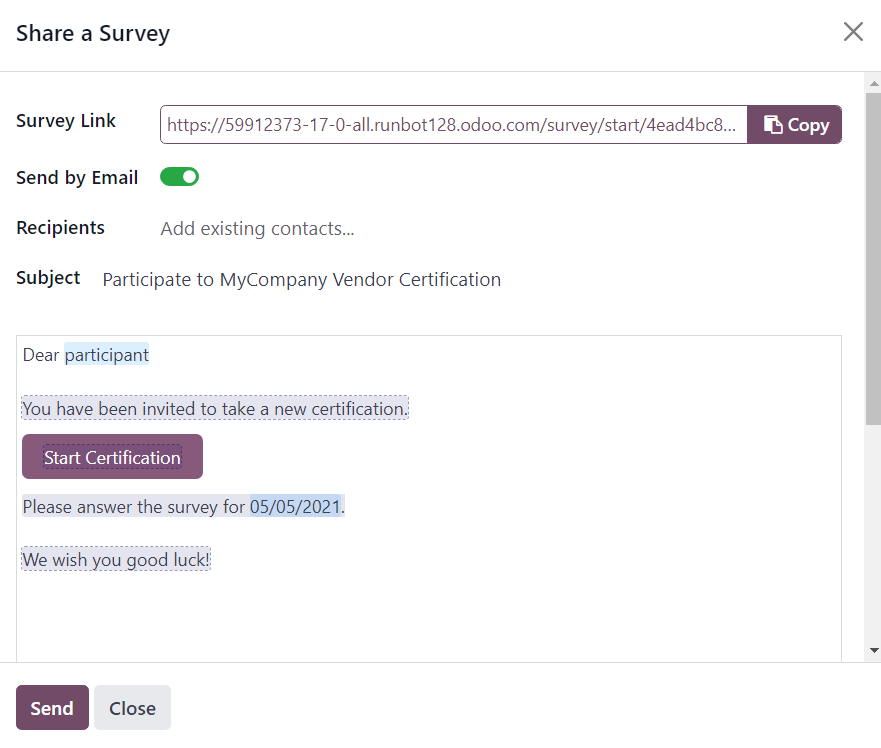
小技巧
默认的 邮件模板 用于调查邀请,可以通过导航至 并搜索
调查:邀请进行编辑。注解
当调查行中没有问题时,通过电子邮件发送 切换开关 不存在。
当调查问卷的 访问模式 设置为 任何人通过链接 时,才会显示 调查链接。
当问卷的“需要登录”字段未激活时,附加邮箱 字段才会显示。
测试:在新标签页中点击以从调查参与者的角度查看调查的测试版本,以便检查任何错误或不一致之处。
查看结果: 点击以打开一个新选项卡,展示所有调查参与者、问题和回答的详细指标及图形化展示,以便进行深入分析。
开始实时会话:点击以启动一个 实时会话 调查,并在新标签页中显示一个会话管理窗口。如果在调查表单中启用了 是否为认证 选项,则此按钮 不存在。
结束实时会话:点击以结束一个已正式开始的 实时会话 调查。此按钮选项仅出现在之前已启动实时会话的调查行上。
在调查行最右侧按钮的上方,当光标悬停在该特定行上时,会显示一个 ⋮ (三个点) 图标。当点击 ⋮ (三个点) 图标时,会弹出一个包含一些与配置相关的选项的下拉菜单:
选项如下:
编辑问卷调查:单击后,Odoo 将显示该特定问卷调查的表单,然后可以以多种方式进行修改。
分享:单击后,Odoo 会显示 分享问卷 弹出表单,可用于邀请潜在参与者参与问卷调查。
删除:单击后,Odoo 会弹出一个窗口,用户**必须**确认是否要完全删除该调查,可以通过单击弹出窗口底部的 删除 按钮来完成确认。
颜色:用户可以选择一种颜色,用于仪表板上的调查行,以增加组织性,如需的话。
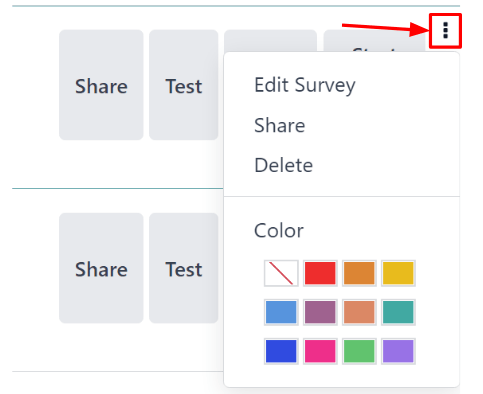
在调查行最右侧的按钮下方,有一个 活动 按钮,该按钮由 🕘 (时钟) 图标表示。单击后,会弹出一个小型窗口,可以从该窗口安排和自定义与该特定调查相关的活动。
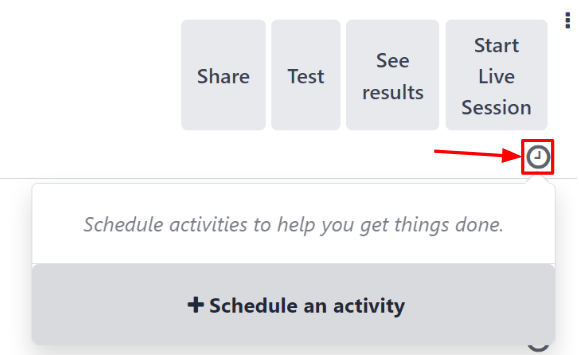
列表视图¶
默认情况下,*调查*仪表板以看板视图显示,但右上角还有一个列表视图选项,由 ≣ (条形) 图标表示。
当点击 ≣ (bars) 图标时,相关的调查数据会以列表视图显示。
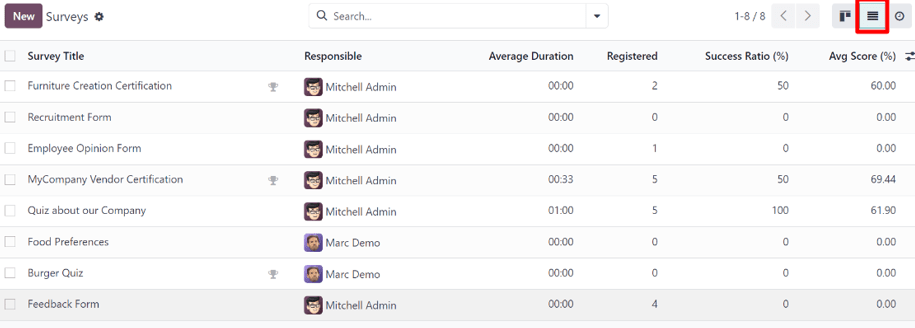
调查 应用程序仪表板上在列表视图中显示的列如下:
调查标题
负责人
平均持续时间
已注册
成功比例 (%)
平均得分 (%)
小技巧
可以在 调查 应用仪表板中添加额外的列,而在列表视图中,可以通过点击列标题最右侧的 更多选项 下拉菜单来实现,该菜单由一个 (带有两个点的滑块) 图标表示。
活动视图¶
要让 Surveys 应用程序的仪表板仅显示与数据库中调查相关的活动,请点击其他视图选项最右侧的 🕘 (时钟) 图标,该图标位于右上角。
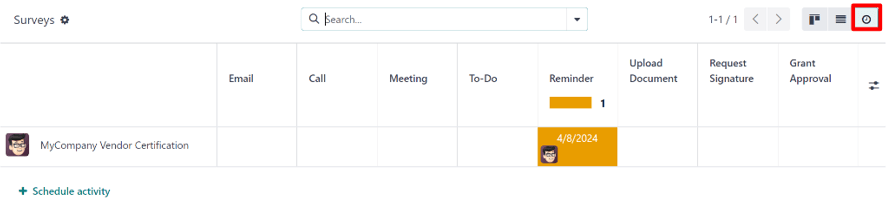
这样做会显示一个包含行和列的表格。行显示数据库中的不同调查,列则表示各种活动类型。
注解
此视图仅用于创建和查看计划活动,无法在此视图中创建新的调查。
创建调查问卷¶
了解在 Odoo 中创建问卷时可以使用的各种选项和配置。
另请参见
调查/创建
评分调查¶
了解如何通过 Odoo 的详细(且完全可自定义)调查评分选项来衡量调查参与者的绩效或整体满意度。
另请参见
调查评分
创建问题¶
使用 Odoo 问卷调查,您可以从多种题型和选项中进行选择,从而能够创建任何类型的独特问卷、调查和/或认证。
另请参见
调查/问题
实时会议调查¶
实时会话 问卷选项在 Odoo 中可用,可以增强现场演示和演讲,其中参与者的实时回复可用于决定接下来对话的方向。
另请参见
调查/实时会话
调查分析¶
一旦调查开始收到参与者的反馈,就是时候分析他们的回答了。幸运的是,Odoo Surveys 模块中的深入报告页面和选项提供了多种方式,以便全面查看与调查及其提交的回答相关的一切内容。
另请参见
调查分析