全局筛选条件¶
通过将数据源字段映射到 Odoo 电子表格 应用中的 全局筛选器,可以创建动态视图:插入的数据。
注解
全局筛选器由 (global filter) 图标表示,可用于对通过数据透视表、列表或图表插入的数据进行筛选。全局筛选器与由 (筛选) 图标表示的单元格区域的 排序和筛选 功能有所不同。
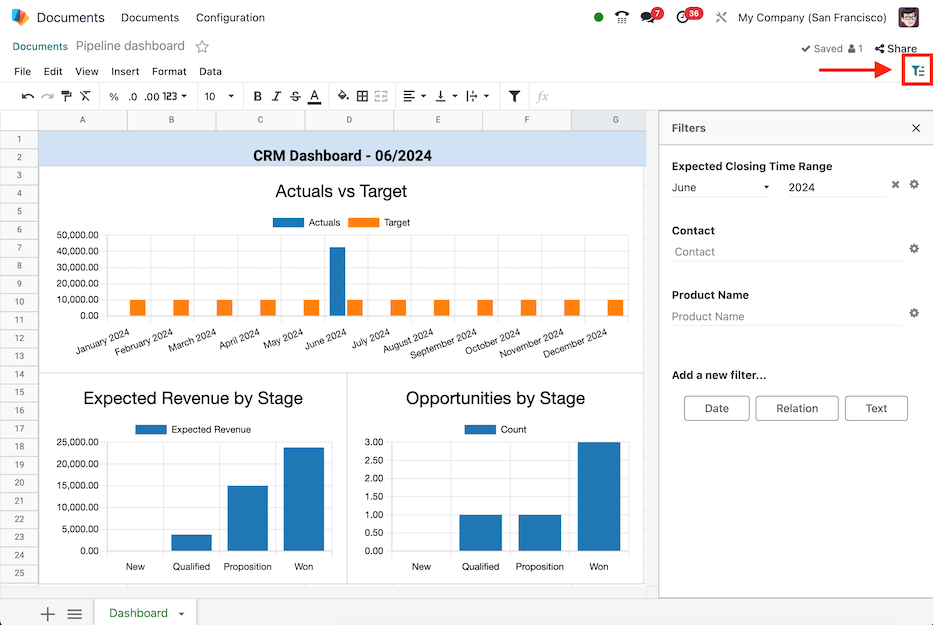
添加筛选条件¶
导航至 ,然后点击所需的电子表格,接着打开 (global filter) 筛选菜单。
通过选择 添加新筛选条件… 部分下的一个按钮来创建一个新的筛选条件:
日期:通过将数据源中的日期字段与时间范围匹配来筛选日期(例如 月份/季度、相对期间 或 从/到)。
关系:通过将数据源字段与相关模型中的字段进行匹配来筛选记录(例如,潜在客户/机会、销售订单 或 活动注册)。
文本:通过将数据源文本字段与一段文本匹配来筛选文本(例如,限制值范围 和/或提供 默认值)。
注解
只有能够应用到数据源字段的筛选条件才会显示。
日期¶
日期 全局筛选器允许根据特定的时间范围对数据源进行筛选,可以自动按当前期间进行筛选,也可以相对于该期间偏移时间范围。
在打开 (global filter) 菜单的情况下,选择 日期 按钮以创建新的日期筛选器。筛选器属性 菜单会显示以下字段以进行配置。
首先,在 标签 字段中输入新日期筛选器的名称。
然后,在 时间范围 字段中选择三种时间段选项之一:
月份 / 季度:启用一个下拉菜单,显示特定的月份和年度季度(例如 Q1、Q2、一月 等)。
相对周期:启用下拉菜单,提供特定的移动时间段(例如 本年至今、最近7天、最近30天 等)。
从 / 到:启用 从…开始日期 和 到…结束日期 的日期选择字段,用于定义特定的时间范围(例如
06/05/2024至06/27/2024)。
可选地,为 默认值 设置 时间范围。
注解
“默认值” 字段仅在 “月 / 季” 或 “相对期间” 范围下显示。
如果选择了 月份/季度 范围,请勾选 自动根据当前周期筛选 复选框,以定义默认周期为 月份、季度 或 年份。
接下来,为每个数据源配置 字段匹配。为此,请点击 字段匹配 标题以展开该部分,从而显示电子表格中的数据源列表,每个数据源都有两个用于匹配的字段:
日期字段:从数据源模型中选择一个日期字段,以应用时间范围。
期间偏移: (可选)选择一个偏移量,用于将时间范围向相对期间移动。
可用的选项包括:上一个, 上上个, 下一个, 下下个。
最后,当表单中的所有信息输入完成后,点击 保存 按钮。如果任何数据源字段的数据类型与 日期*(或 *日期时间)不匹配,将显示错误提示:某些必填字段无效。
Example
当使用 月/季度 范围时,考虑 周期偏移 为 下一个,以便将筛选器应用于相对于设定时间范围的 下一个 周期。
With this configuration, selecting January 2024 as the date, filters data as February
2024; where the selected month is offset to the next month.
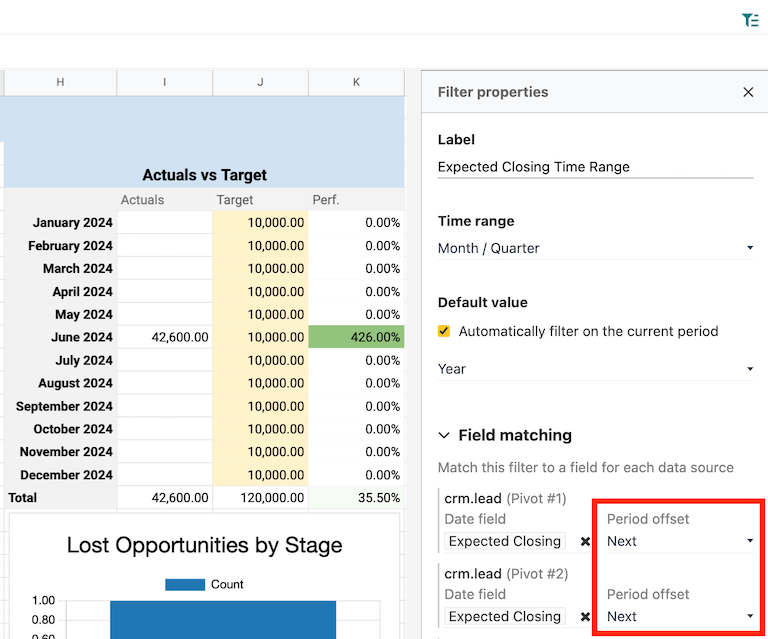
关系¶
关系 全局筛选器允许通过从相关模型中选择一个字段来对数据源中的记录进行筛选。
在打开 (global filter) 菜单的情况下,选择 关系 按钮以创建新的关系过滤器。 过滤器属性 菜单将显示以下字段以进行配置。
首先,在 标签 字段中输入新关系过滤器的名称。
然后,从 相关模型 字段中选择或搜索一个模型。
一旦选择了模型,就会显示 默认值 和 字段匹配 字段。
可选地,为 相关模型 设置一个 默认值。可用选项是该模型的记录。
接下来,为每个数据源配置 字段匹配。为此,请点击 字段匹配 标题以展开该部分,从而显示电子表格中每个数据源的字段匹配列表。
从数据源模型中选择一个字段,用于应用关系过滤器。
最后,当表单中的所有信息输入完成后,点击 保存 按钮。如果任何数据源字段的数据类型与相关模型的数据类型不匹配,将显示错误提示,内容为 某些必填字段无效。
Example
考虑一个 关系 筛选器,其中 相关型号 设置为 联系人。 字段匹配 CRM 机会(crm.lead)的透视数据源设置为 客户。
通过此配置,选择一个客户记录会将透视表过滤为仅显示与所选客户记录相关的线索。
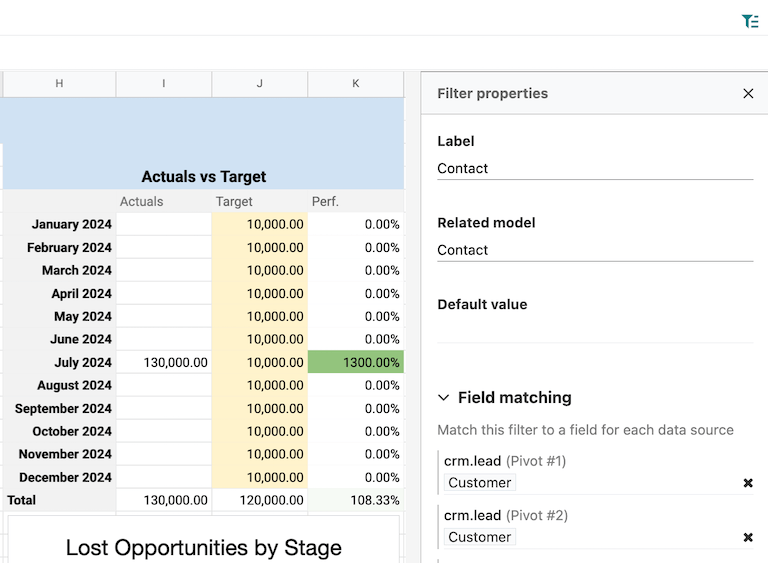
文本¶
文本 全局筛选器允许通过将数据源中的文本字段与一段文本或一组预定义值进行匹配来进行筛选。
在打开 (global filter) 菜单的情况下,选择 文本 按钮以创建新的文本过滤器。 过滤器属性 菜单将显示以下字段用于配置。
首先,在 标签 字段中输入新文本过滤器的名称。
然后,通过勾选复选框选择是否启用 限制值为一个范围。启用后,会在电子表格中显示一个字段以输入范围。可以输入或选择该范围。
接下来,为每个数据源配置 字段匹配。为此,请点击 字段匹配 标题以展开该部分,从而显示电子表格中每个数据源的字段匹配列表。
从数据源模型中选择一个字段,用于应用文本过滤器。
最后,当表单中的所有信息输入完成后,点击 保存 按钮。如果任何数据源字段的数据类型与相关模型的数据类型不匹配,将显示错误提示,内容为 某些必填字段无效。
Example
考虑在 限制值为一个范围 字段中添加一个文本筛选器,范围为 A2:A6。该电子表格在列 A 的行 2 到 6 中列出了五个不同的产品名称作为单元格的值。
通过上述配置,可以通过在文本筛选器中选择预定义的5个值之一,对产品透视表按产品名称进行筛选。
此外,如果范围 A2:A6 中的值是动态添加的——文本筛选器也会变为动态的。
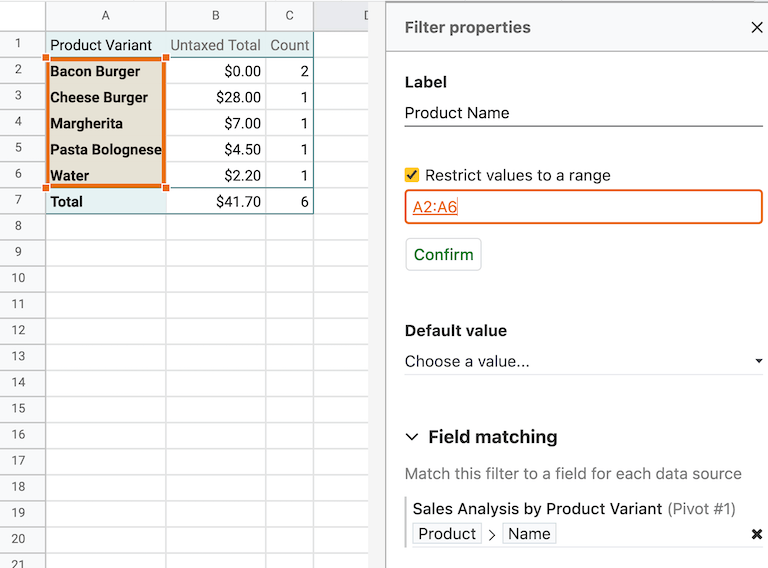
管理筛选条件¶
通过导航到 并点击所需的电子表格来打开 (global filter) 筛选器菜单。
现有的全局筛选条件会显示在 筛选 部分。筛选条件可以单独使用,也可以同时使用。
小技巧
可以通过将鼠标悬停在筛选条件上并使用 (drag handle) 图标来更改现有筛选条件的顺序。
要将带有设置值的筛选器重置为默认状态,请点击筛选器中该值旁边的 :icon:`fa-times`(清除)图标。
要编辑现有筛选器,请选择 (齿轮) 图标以打开筛选器的 筛选器属性 菜单。在此处,可以进行编辑,或通过点击 删除 按钮来删除筛选器。