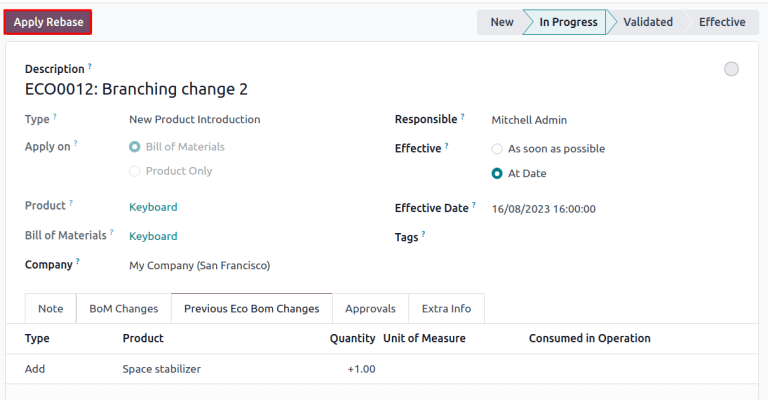版本控制¶
使用 Odoo 的 产品生命周期管理(PLM) 来管理物料清单(BoM)的旧版本。存储以前的装配说明、组件详情和过去的产品设计文件,同时将这些历史信息保留在生产 BoM 之外。
在需要时轻松恢复到之前的 BoM 版本。此外,使用 PLM 跟踪在特定日期哪个 BoM 版本处于活动状态,以用于召回或客户投诉的追溯。
每个 BoM 版本都会存储在一份 *工程变更单*(ECO)中,以便进行有组织的测试和改进,而不会干扰正常的制造操作。
另请参见
当前 BOM 版本¶
要查看生产中使用的当前 BoM 版本,请转到 ,然后从列表中选择所需的 BoM。接着,切换到 其他 选项卡,在此处显示当前生效的 版本。
注解
|物料清单(BOMs)| 也可以从 访问。
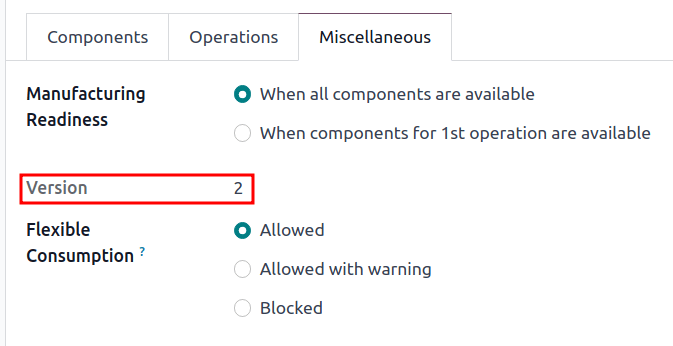
版本历史¶
要管理某个 BoM 的所有旧版、当前版和未来版本,请首先导航至 ,然后点击所需的 BoM。
从 BoM 页面中,点击 ECO 智能按钮,并通过选择右上角的 ≣ (四个水平线) 图标切换到列表视图。
注解
ECO 智能按钮在 BoM 仅当 安装了 PLM 应用程序时才会显示。
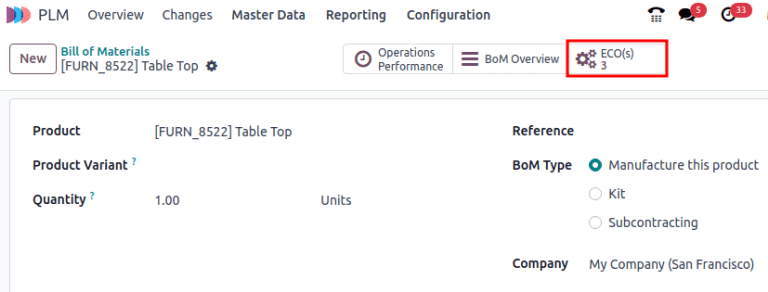
在产品 ECOs 列表中,导航到顶部的搜索栏,点击右侧的 ▼ (下箭头) 图标以访问 筛选条件 的下拉菜单。
接下来,通过 已完成 过滤器 ECOs 查看:BoM 的修订历史、应用更改的 负责人 用户以及 BoM 的 生效日期。
点击每个 ECO 以查看与 BoM 相关的过去组件、工艺和设计文件。
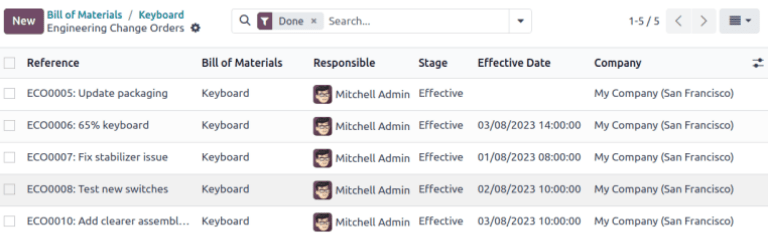
注解
如果 生效日期 字段为空,那么 ECO 的 生效 日期将自动设置为 尽快生效,并且不会在 BoM 的版本历史记录中记录任何日期。

小技巧
检查 BoM 上线时间的一种解决方法是进入消息板,将鼠标悬停在 ECO 被移至 关闭阶段 的时间上。
设计文件¶
将计算机辅助设计(CAD)文件、PDF、图片或其他设计资料附加到|BOM|本身。
为此,请导航至:,并选择所需的 BoM。在 BoM 上,导航至 聊天 部分,并点击 📎 (便签) 图标。
与 BoM 相关的文件显示在 文件 部分。要添加更多设计文件,请选择 附加文件 按钮。
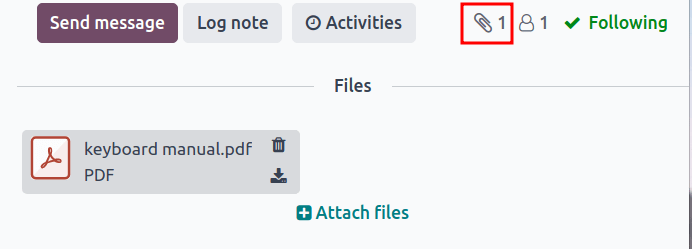
在 ECO 中管理设计文件¶
在 ECO 中添加、修改和删除文件。ECO 审批并应用后,新文件会自动链接到生产 BoM。归档的文件将从 BoM 中移除,但仍可在 ECO 中访问。
要管理 ECO 中的设计文件,请首先导航至 ,并选择所需的 ECO。然后,通过点击 附件 智能按钮打开 文档 页面。
将每个附件悬停以显示 ︙ (三个垂直点) 图标。从那里,选择是要 编辑、删除 还是 下载 该文件。对这些文件所做的任何更改都包含在 ECO 中,并且只有在 应用更改 后才会应用于生产 BoM。
Example
在 创建 60% 键盘 ECO 中,设计文件来自原始的 100% 键盘 BoM。要替换键盘 PDF,请首先选择 文档 智能按钮。
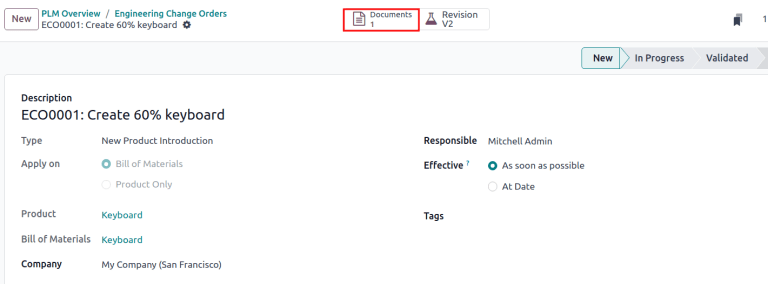
在 附件 页面上,将鼠标悬停在 100% keyboard manual.pdf 设计文件上,然后点击 ︙ (三个竖点) 图标。接着,点击 删除 选项以归档该文件。
接下来,在同一页面的 附件 部分,点击 上传 按钮,上传名为 60% keyboard manual 的新设计文件。
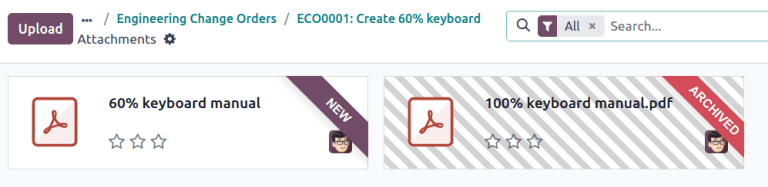
注解
归档的文件 不会 被永久删除——它们仍然可以在之前的 ECO 中访问,或者在发生归档操作的最新 ECO 中作为归档文件进行访问。
应用变基¶
Odoo 简化了对同一产品上的多个 ECOs 并发进行合并冲突的解决。
在生产 BoM 更新时,如果其他 ECOs 正在修改之前的版本,可能会出现冲突。新旧生产 BoMs 之间的差异会显示在 Previous Eco Bom Changes 选项卡中,该选项卡仅在此种情况下可见。
为了解决冲突并保留 ECO 更改,请点击 应用变基 按钮。
Example
当当前 BoM 版本为 5 时,创建了两个 ECOs,即 ECO0011 和 ECO0012。在 ECO0011 中,新增了一个组件 Space stabilizer,并应用了这些更改。这意味着当前 BoM 版本已变为 6。
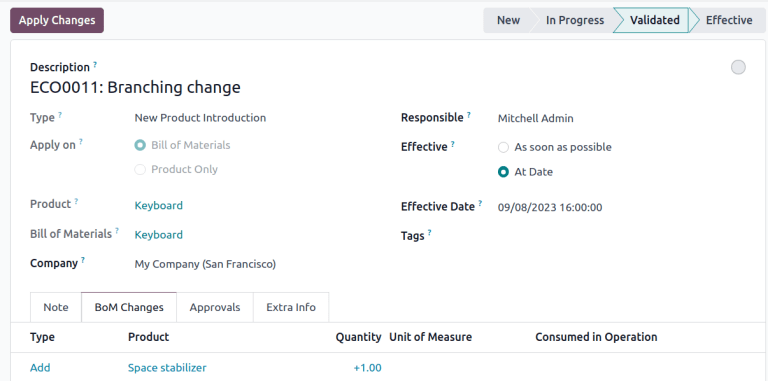
这意味着 ECO0012 正在修改一个过时的 BoM。如 Previous Eco Bom Changes 选项卡所示,BoM 缺少了 空间稳定器。
为确保在 ECO0012 中发生更改时保留 ECO0011 所做的更改,请点击 应用变基 按钮,以应用之前的 ECO 更改,而不会影响已对 ECO0012 所做的更改。