两步制造¶
Odoo 生产 模块允许用户通过一个、两个或三个步骤来制造产品。在使用两步生产流程时,Odoo 会创建一个生产订单(MO)和一个领取物料的调拨单,但不会生成将成品移入库存的调拨单。库存数量仍然会根据所生产的商品数量进行更新,但商品在库存之间的转移操作不会被记录。
小技巧
该模块中用于制造的步骤数量在仓库级别进行设置,允许每个仓库使用不同数量的步骤。要更改特定仓库使用的步骤数量,请首先导航至 ,然后从 仓库 屏幕中选择一个仓库。
在 仓库配置 选项卡中,找到 生产 单选输入字段,并选择以下三个选项中的一个:生产(1 步骤)、领取组件后进行生产(2 步骤) 或 领取组件、生产后再存储产品(3 步骤)。

重要
产品在 Odoo 中进行制造之前必须正确配置。有关如何操作的详细信息,请参阅关于如何 为制造配置产品 的文档。
创建生产订单¶
要在 Odoo 制造 模块中生产产品,请先导航至 ,然后点击 新建 以创建一个新的 MO。
在新的 MO 上,从 产品 下拉菜单中选择要生产的商品。物料清单 字段会自动填充相关的物料清单(BoM)。
如果一个产品配置了多个 BoM,可以在 物料清单 字段中选择特定的 BoM,并且 产品 字段会自动填充与之关联的产品。
在选择了一个 BoM 之后,组件 和 工单 选项卡会自动填充 BoM 上指定的组件和操作。如果在配置 MO 时需要更多的组件或操作,请通过点击 添加一行 将其添加到 组件 和 工单 选项卡中。
最后,点击 确认 以确认此 MO。
处理拣选组件转移¶
确认两步 MO 后,页面顶部会出现一个 转移 智能按钮。点击它以打开 MO 的领料转移单。此转移单用于跟踪物料从存储位置到产品制造使用位置的移动情况。
在将组件从其存储位置转移出去后,点击转移页面顶部的 验证,然后在出现的 立即转移? 弹出窗口中点击 应用。这样会将转移标记为 已完成,并更新库存数量以反映已转移的组件数量。
最后,通过点击页面顶部的 WH/MO/XXXXX 位置导航返回到 MO。
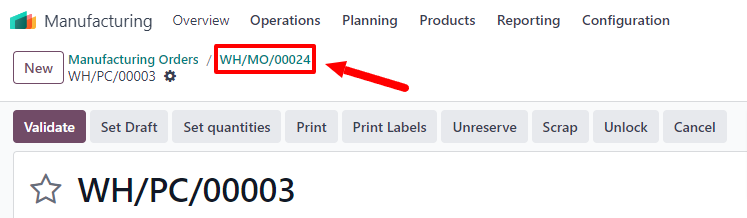
处理生产订单¶
一个 MO 需要完成其 工作订单 选项卡下列出的所有工单才能处理完毕。这可以在 MO 本身上完成,也可以从工单平板视图中完成。
基本工作流程¶
要从 MO 本身完成工单,请先导航至 ,然后选择一个 MO。
在 MO 页面上,选择 工单 选项卡。当开始处理第一个需要完成的工单时,点击该操作的 开始 按钮。Odoo 制造 模块随后会启动一个计时器,用于记录该工单完成所需的时间。
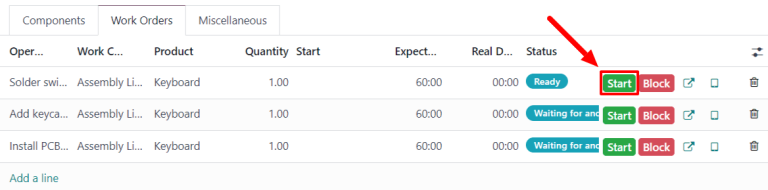
当工单完成时,点击该工单的 完成 按钮。对于 工单 选项卡上列出的每个工单,重复相同的操作。
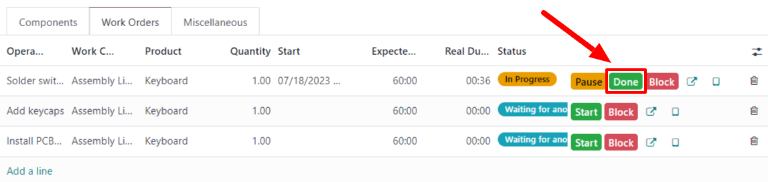
在完成所有工单后,点击屏幕顶部的 生产全部,将 MO 标记为 已完成,并将已生产的物料登记到库存中。
车间流程¶
要使用 车间 模块完成某项 MO 的工单,请首先导航至 ,然后选择一个 MO。
在 MO 上,点击 工单 选项卡,然后点击第一个待处理工单行上的 ↗️ (带箭头的正方形) 按钮。这样会打开一个 工单 弹出窗口,显示该工单的详细信息和处理选项。
在弹出窗口中,点击窗口左上角的 打开车间界面 按钮,以打开 车间界面 模块。
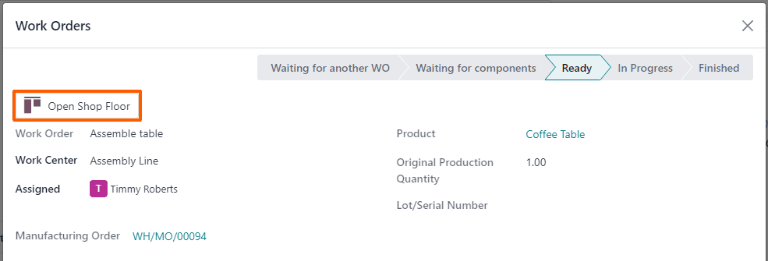
当从某个具体工单(MO)直接访问时,车间 默认跳转到该工单配置的工位页面。该页面显示一个工单卡片,展示 MO 编号、需生产的物料和数量,以及完成该工单所需的步骤。
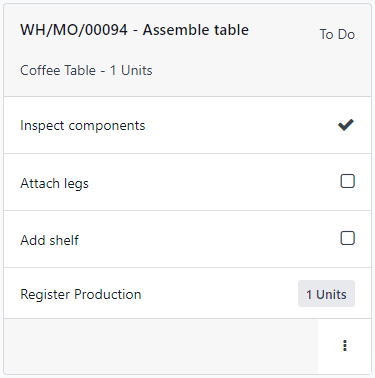
工单是通过完成其工单卡上列出的每个步骤来处理的。可以通过点击一个步骤,然后按照出现的弹出窗口中列出的说明进行操作。一旦完成该步骤,如果还有后续步骤,请点击 下一步 以继续处理下一个步骤。
或者,可以通过点击工单卡片上工单步骤行右侧的复选框来完成工单步骤。使用此方法时,步骤会自动标记为已完成,而不会弹出窗口。
工单卡片的最后一步标题为 登记生产。此步骤用于登记所生产的的产品数量。如果实际生产数量等于 MO 创建时指定的数量,请点击行右侧的 # 数量 按钮,将该数量自动登记为已生产数量。
如果必须输入不同的数字,请点击 登记生产 步骤以打开弹出窗口。在 单位 字段中输入生产的单位数量,然后点击 验证 以登记该数量。
注解
*登记生产*步骤会出现在每张工单卡片上。必须完成第一个被处理的工单。完成之后,该步骤将显示为已为 MO 中的每个剩余工单完成。
完成工单的所有步骤后,工单卡片的页脚会出现一个按钮。如果在 MO 关闭之前还有其他工单需要完成,该按钮标题为 标记为完成。如果没有其他工单需要完成,该按钮标题为 关闭生产。
点击 标记为完成 会使工单卡片逐渐消失。当卡片完全消失后,该工单的状态会在 MO 上被标记为 已完成,并且下一个工单会在 车间 模块中显示,位于其配置执行的工作中心页面上。任何其他工单都可以按照本节中详细说明的步骤进行处理。
点击 关闭生产 会使工单卡片逐渐消失。一旦消失,MO 将被标记为 已完成,并把所生产的产品单位录入库存。
点击 标记为完成 或 关闭生产 后,每个按钮将被一个 撤销 按钮取代。在工单卡片消失之前点击 撤销 按钮,以保持工单处于打开状态。
小技巧
本节详细介绍了在 Shop Floor 模块中处理 MO 的基本工作流。如需了解该模块及其所有功能的更深入说明,请参阅 Shop Floor 概述 文档。