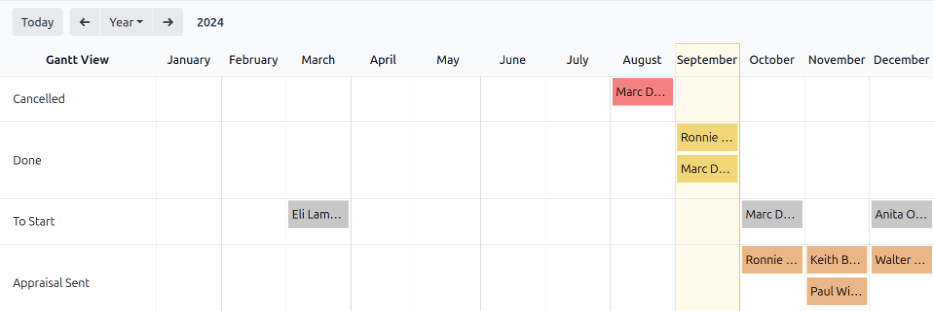评估分析¶
评估 应用程序能够报告系统中的所有评估,包括过去的、当前的和未来的评估及其各自的状态。此报告有助于管理人员跟踪已安排的评估,并识别任何逾期或未确认的评估。
要访问 Appraisal Analysis 报告,请导航至:。
在 评估分析 页面上,会加载一份报告,显示数据库中的所有评估。每个条目会以不同的颜色突出显示,以表示其状态:
颜色 |
状态 |
含义 |
|---|---|---|
黄色 |
完成 |
评估已完成。 |
橙色 |
评估已发送 |
评估已确认,但尚未完成。 |
红色 |
已取消 |
评估已取消。 |
灰色 |
开始 |
评估已安排,但尚未确认。 |
注解
评估将根据其各自的 评估计划 自动生成(以灰色显示)。
报表以默认的甘特图视图显示本年度,按部门分组,并突出显示本月。
要更改所显示的时间段,请通过单击报表左上角的默认 年 来调整日期设置,以展开一个选项下拉菜单。可显示的选项包括 日、周、月 和 年。使用相邻的箭头向前或向后移动时间。
在任何时候,点击 今天 按钮,即可在甘特图视图中包含今天的日期。
要查看任何评估的详细信息,请点击任意评估。将弹出一个窗口,显示评估的截止日期。要查看更多信息,请点击 查看 按钮,进一步的详细信息将在弹出窗口中显示。
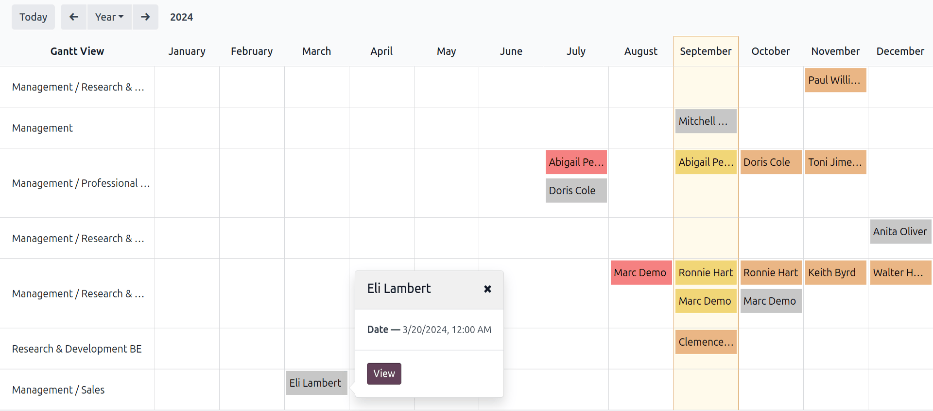
按状态分组¶
当公司员工数量较多时,默认的 评估分析 报告可能会显示过多信息,难以方便地查看。在这种情况下,按状态查看数据会更加有益。
首先,从搜索栏中移除默认的 部门 分组。然后,点击搜索栏最右侧的 (向下箭头) 图标。在 按什么分组 列中点击 状态。点击下拉菜单以外的区域以关闭它。
所有的评估现在按状态进行分类,顺序如下:已取消、已完成、待开始 和 评估已发送。
此视图可帮助您轻松查看哪些评估需要完成,何时完成,以及哪些评估仍需确认。
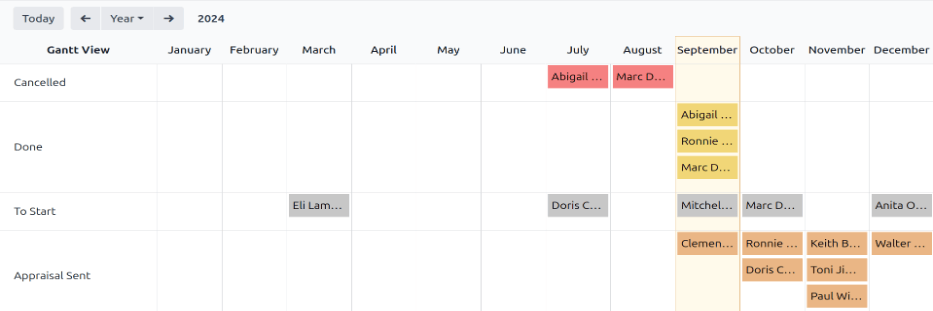
用例:仅查看用户的评估¶
在查看 评估分析 报告时,仅查看当前登录用户负责的评估内容,隐藏其他内容可以节省时间。
要仅查看此数据,请点击搜索栏最右侧的 (向下箭头) 图标,显示下拉菜单。
注解
不需要移除默认的 部门 分组。如果保持激活状态,结果将按部门进行分组。如果将其移除,结果将以字母顺序显示为列表。
点击 添加自定义筛选 在 筛选 列的底部,将出现一个 添加自定义筛选 的弹出窗口。
点击第一个字段,会弹出一个包含多种选项的弹出窗口。在“员工”一词后的 (右箭头) 图标上单击,然后向下滚动并点击 主管。接下来,将中间字段设置为 = (等于)。最后,点击第三个字段,并从列表中选择所需的用户。当所有字段设置完成后,点击 添加。
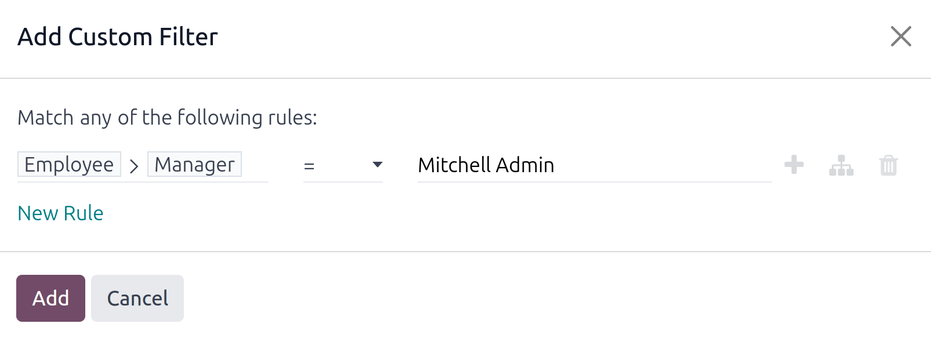
现在,显示的只有所选用户负责的评估,而不是查看*所有*的评估。
此报表还可以按状态进行 分组。