创建活动¶
通过“活动”应用,活动组织者可以在 Odoo 中创建和配置线下或仅在线的活动。每个新活动都包含一系列可根据具体活动需求进行自定义的选项,例如票务销售和注册台、展位、专题讨论、赞助商、会议室等。
事件可以从头手动创建,也可以基于预设的模板进行创建。一旦启动,事件 应用程序将与 网站 应用程序集成,用于活动的前端推广和参与者注册;与 销售 应用程序集成,实现付费票务的购买功能;并通过可自定义的潜在客户生成规则与 CRM 应用程序进行整合。
新建事件¶
要创建一个新活动,请首先导航到 ,进入默认的 事件 仪表板,并在 看板 视图中进行操作。从这里,或者也可以从 列表 或 甘特图 视图中,点击仪表板左上角的 新建 按钮,以打开一个新的活动表单。
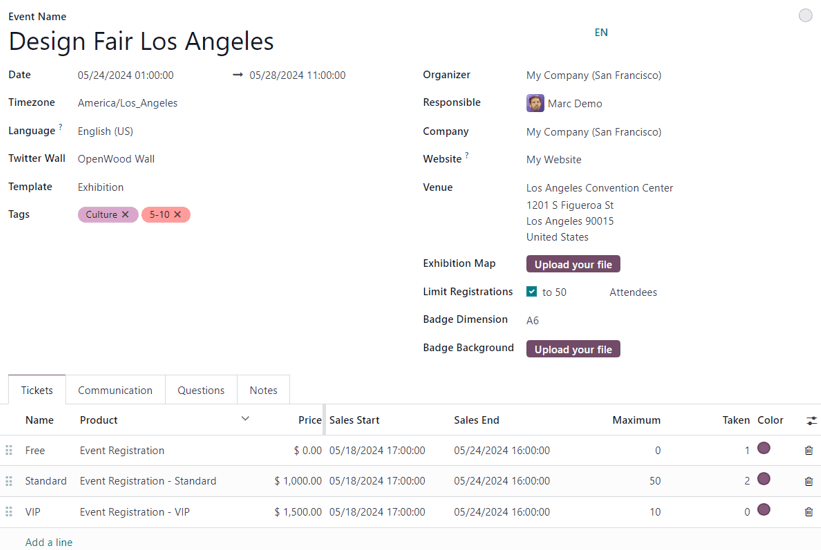
注解
如果某些字段在活动表单中不明显显示,这意味着需要安装一个额外的应用程序,或者数据库未在多公司环境中运行。
例如,Twitter Wall 字段**仅在**安装了*Social Marketing* 应用程序时才会显示,公司 字段**仅在**数据库处于多公司环境时才会显示。
These are just additional elements that can be used for an event. They are not required to create, host, and manage an event with Odoo Events.
事件表单¶
事件表单顶部是一系列与各种活动指标相关的智能按钮,一旦开始报名参加活动、展位和赞助商签约参与活动、活动进行时等,这些按钮将自动填充相关数据。
首先,这些智能按钮主要用作物流门户,用于对事件执行特定操作。数字显示主要用于快速参考。
虽然这些可视化指标很有用,但它们仍然可以被点击,用于导航到与特定事件相关的页面以进行修改和/或执行任何所需的操作。
智能按钮下方是事件表单,其中包含各种字段和可点击的选项卡,用于配置事件的初始必要信息。
以下是在活动表单中找到的字段:
活动名称: 活动的标题。此字段为 必填 项。
注解
在输入的 事件名称 右侧,有一个语言提示工具,用简化的语言标识符表示(例如
EN)。单击后,会弹出一个 翻译:名称 窗口,显示数据库中预配置的各种语言翻译选项。日期: 事件计划进行的日期。此字段会自动填充,但可以修改,并且是 必填 的。
时区: 与该事件相关的时区。此字段会自动填充,但可以修改,并且是 必填 的。
语言:如果需要,指定一种特定语言用于所有活动通信的翻译。此字段默认为空,因此如果向讲不同语言的接收者发送与活动相关的通信,请确保正确配置此字段。
推特墙:在活动网站上创建一个独立页面,用于展示包含预设所需元素的 X(前身为 Twitter)社交帖子。
小技巧
要创建和自定义一个 微博墙,在字段中输入所需微博墙的名称,然后从下拉菜单中选择 创建并编辑…。
这样做会显示 创建 Twitter Wall 弹出窗口。
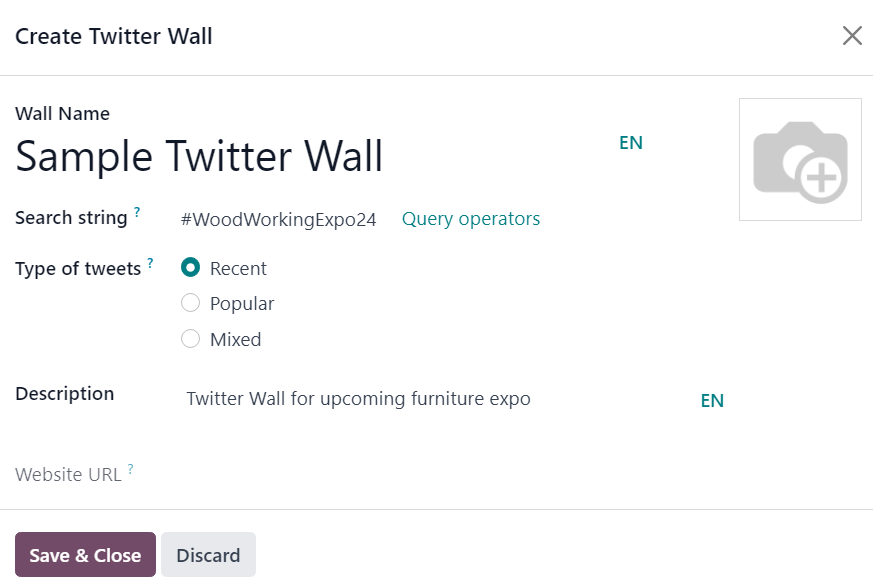
从此窗口中,输入一个 墙名称。然后,选择一个特定的词语或话题标签,让 Odoo 在 X 上进行搜索,例如
#WoodWorkingExpo24。接下来,确定 Odoo 应该根据该预设条件展示的 推文类型。此字段中的选项有:最新、热门 或 混合。
Users also have the option to add a brief Description to the wall, as well.
最后,灰色显示且不可修改的 网站网址 字段将自动填充通过活动网站访问文档所需的完整网址。
也可以通过点击弹出窗口右上角 (相机) 占位符图像上显示的 (铅笔) 图标,将图片添加到动态信息板中。
然后,在生成的文件资源管理器窗口中,选择要添加到公告板上的图片。
此 推特墙 字段 仅 在安装了 社交营销 应用,并且在应用中添加了一个 X 账户作为流时,才会出现在活动表单中。如需了解更多信息,请查看 社交营销 文档。
模板:从下拉菜单中选择一个预配置的事件模板。
或者,直接在此字段中创建一个新的模板,输入新模板的名称,然后选择以下选项之一:
标签:可以添加任何相应的标签来简要描述该事件(例如
在线、会议等)。每个事件可以添加多个标签。小技巧
可以通过在 中启用 显示在网站上 复选框,将在网站上列出的事件中显示标签。
主办方:指定活动的主办方(公司、联系人或员工)。
负责人: 在数据库中指定一个用户作为该事件的负责人。
公司: 指定此事件相关联的数据库中的公司。此字段**仅在多公司环境中显示**。此字段会自动填充,但可以修改,并且是**必填项**。
网站:选择以限制此活动仅在 Odoo 中创建的特定网站上发布。如果此字段留空,则该活动可以在数据库中的 所有 网站上发布。如需了解更多信息,请参阅 多网站 文档。
Venue: enter event venue details. This field pulls pertinent information from the Contacts application. Alternatively, Venue information can be manually added in this field, as well. At the very least, there must be a venue name, address, city, zip code/region, and country entered.
展会地图:如需上传,点击 上传您的文件 按钮,上传活动场地的地图图片。
限制报名人数:如果勾选此复选框,则会在活动上添加报名人数上限,并且在 参与者 之前必须在空白字段中输入所需的上限数量。
徽章尺寸:选择用于活动徽章的所需纸张格式尺寸。选项包括:A4 可折叠, A6, 或 每页 4 个。
徽章背景:如果需要,点击 上传您的文件 按钮,上传自定义的活动徽章背景图片。
在事件表单中的上述字段已充分填写后,可以继续前往事件表单底部的四个选项卡进行进一步的自定义设置。
工单标签页¶
在活动表单的 票务 选项卡中创建自定义票务(及票务等级)。
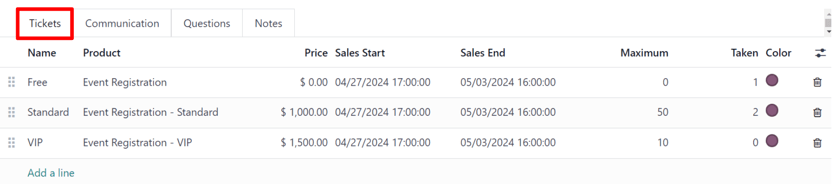
要创建一个工单,请点击 添加一行 在 工单 选项卡中。然后,在 名称 字段中输入工单的名称(例如 基础工单 或 VIP)。
在 产品 字段中,可以选择预配置的 活动注册 产品,或者通过输入新活动注册产品的名称来创建一个新的产品,然后从下拉菜单中选择 创建 或 创建并编辑…。
重要
在安装 Odoo 事件 模块后,产品表单中将新增一种产品类型,即 事件票务 ()。为了使事件注册产品能够在 票务 选项卡中被选择,事件注册的 产品类型 必须 设置为 事件票务。
小技巧
可以从该字段直接修改现有的活动注册产品,方法是点击位于活动注册产品旁边的 (右箭头) 图标。这样会显示该产品的表单。如果已安装 库存 应用程序,将有更多选项可用于自定义该产品。
接下来,在 价格 字段中设置票务的注册费用。
注解
该活动注册产品的产品表单中定义的 销售价格 会设置票务的默认成本。在 票务 选项卡中修改 价格,会为该活动设置新的票务注册成本。
接下来,在相应的字段中确定一个 销售开始 和 销售结束 日期。要做到这一点,请点击空白字段以显示一个日历弹出窗口。从那里,选择所需的日期和时间,然后点击 应用。
然后,如果需要,指定该特定票券最多可以售出的 最大金额。
The Taken column populates with the number of tickets that are sold.
可选地,在 颜色 列中,添加自定义颜色以区分工单徽章。所选颜色在打印工单徽章时会显示出来。
要从 票务 选项卡中删除任何票务,请点击对应票务行上的 (垃圾桶) 图标。
小技巧
要向 工单 选项卡中添加一个可选的 描述 列,请点击位于列标题最右侧的 (更多选项) 下拉菜单。
然后,在下拉菜单中勾选 描述 旁边的复选框。
添加后,将出现为每个活动票务添加简要描述的选项,可用于通知参与者与特定票务购买相关的任何优惠或配套设施。
通讯标签¶
在活动表单的 沟通 选项卡中,可以创建多种营销通讯内容,这些内容可以安排在活动开始前和活动后特定的时间间隔内发送。
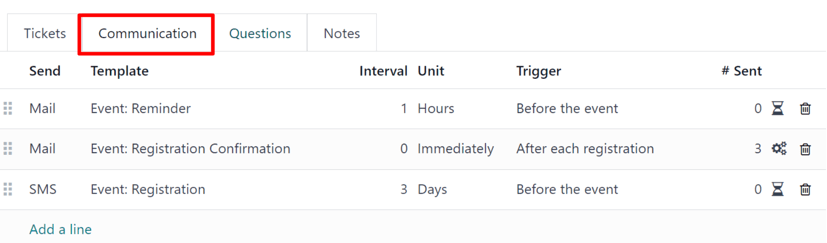
注解
默认情况下,Odoo 在每个新事件表单中提供了三种独立预配置的沟通方式。一种是在每次注册后发送的电子邮件,用于确认参与者购买信息。另外两种是事件提醒邮件,它们会在活动开始前的不同时间间隔内被安排发送,以提醒收件人即将举行的活动。
要在 沟通 选项卡中添加一条沟通记录,请点击 添加一行。然后在 发送 字段中选择所需的沟通类型。可选选项包括:邮件、短信、社交媒体帖子 或 WhatsApp。
在活动表单的 通信 选项卡中,可以添加的沟通信息数量没有限制。
要从 通信 选项卡中删除一条通信记录,请点击对应通信行上的 (垃圾桶) 图标。这样会将该通信记录从事件中完全移除。
重要
如果已安装 社交营销 应用程序,那么 社交帖子 选项 仅 会出现。如果已安装 WhatsApp 集成 模块,那么 WhatsApp 选项 仅 会出现。
WhatsApp 模板在活动配置期间**无法**进行编辑。需要获得 Meta 的单独批准。
邮件¶
从 模板 下拉菜单中选择一个现有的电子邮件模板。
接下来,从各自的下拉字段中定义 间隔、单位 和 触发器,让 Odoo 知道通信应在何时发送。
单位 选项包括:立即, 小时, 天, 周, 和 月。
然后,从 触发器 下拉菜单中选择一个选项。选项包括:每次注册后、活动前 和 活动后。
“已发送” 列会显示已发送的沟通数量。在数字旁边会根据该条沟通的具体状态显示不同的图标。
运行 状态由 (三个齿轮) 图标表示。已发送 状态由 (对勾) 图标表示。而 计划 状态由 (沙漏) 图标表示。
Example
要在与会者注册活动后一小时发送确认邮件,请配置以下通信设置:
间隔:
1单位: 小时
触发: 每次注册后
注解
如果需要,可以通过点击模板名称旁边的 (右箭头) 图标,直接从 模板 下拉菜单中修改现有的邮件模板。这样会显示一个单独的页面,用户可以在该页面中编辑该特定邮件模板的 内容、邮件配置 和 设置。
要查看和管理所有电子邮件模板,请启用 开发者模式,然后导航至 。修改时请谨慎,因为电子邮件模板会影响所有使用该模板的通信。
问题标签页¶
在活动表单的 问题 选项卡中,用户可以为注册人员创建简短的问卷,以便他们在注册活动后进行互动并作出回应。
这些问题可以聚焦于收集与参会者相关的基本信息,了解他们的偏好、期望以及其他类似的内容。这些信息还可以用于创建更详细的报告指标,同时也可以用来制定特定的潜在客户生成规则。
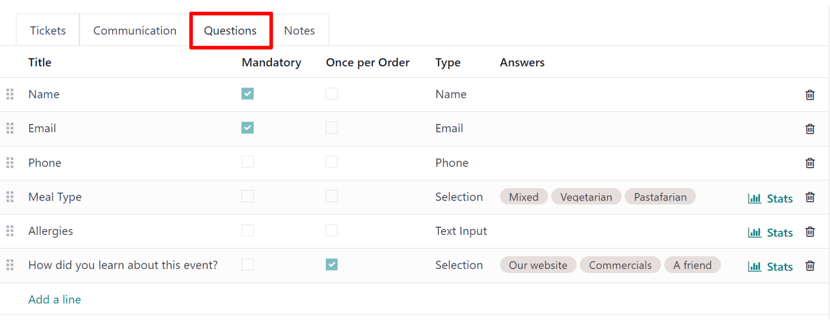
注解
默认情况下,Odoo 在每个事件表单的 问题 选项卡中提供三个问题。默认问题要求注册人提供他们的 姓名 和 电子邮件,并可选地包含他们的 电话 号码。
从 问题 选项卡中收集的信息可以在 参与者 仪表盘上找到,可通过 参与者 智能按钮访问。Odoo 会自动生成包含注册人基本信息及其偏好的个人记录。
要在 问题 选项卡中添加一个问题,请点击 添加一行。这样会显示一个 创建问题 的弹出窗口。用户可以从此处创建并配置他们的的问题。
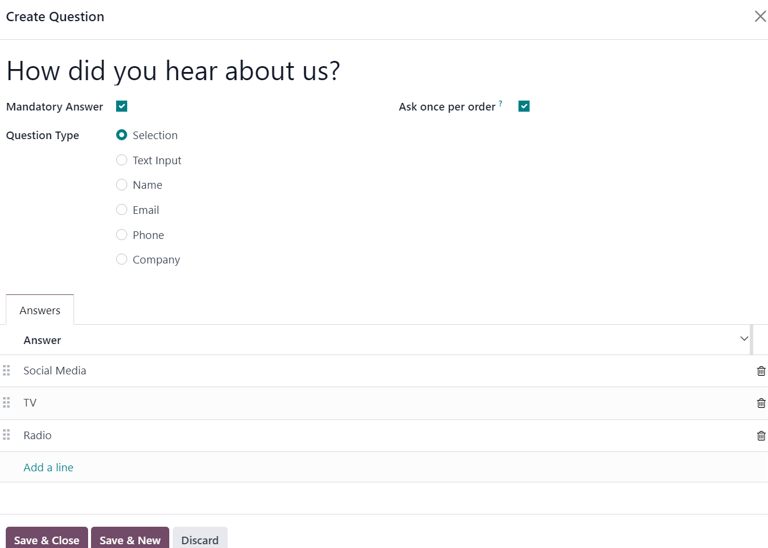
首先,在表单顶部的字段中输入问题。然后,决定该问题是否需要 必答,以及是否需要 Odoo 每次订单只询问一次,如有需要,可勾选相应的复选框。
如果勾选了 每单仅询问一次 复选框,该问题将只被询问一次,并且其值会传递给订单中的每个参与者(如果同时购买了多张票)。如果此设置的复选框 未 被勾选,Odoo 将为与该注册相关的每个参与者显示该问题。
接下来,选择一个 问题类型 选项:
选择项:为问题提供答案选项,供注册人选择。可选的答案选项可以在弹出窗口底部的 答案 列中进行管理。
文本输入:允许用户在文本字段中输入对问题的自定义回答。
名称:为注册人提供一个输入其姓名的字段。
电子邮件:为注册人提供一个字段,用于输入他们的电子邮件地址。
电话: 为注册人提供一个字段,用于输入他们的电话号码。
公司: 为注册人提供一个字段,用于输入他们所关联的公司。
在所有所需的配置输入完成后,单击 保存并关闭 以保存问题,并返回到活动表单上的 问题 选项卡;或者单击 保存并新建 以保存问题并立即在新的 创建问题 弹出窗口中创建一个新问题。
随着问题被添加到 问题 选项卡中,信息列会展示每个问题的配置情况。
以下是有信息的列:
标题
必填项
按订单一次
类型
:guilabel:`答案`(如适用)
对于 选择 和 文本输入 类型,在问题行的右侧会显示一个 统计 按钮。单击该按钮后,Odoo 会显示一个单独的页面,展示该特定问题的答题统计数据。
要从 问题 选项卡中删除任何问题,请点击相应问题行上的 (垃圾桶) 图标。
在活动表单的 问题 选项卡中,可以添加的问题数量没有限制。
备注选项卡¶
在活动表单的 备注 选项卡中,用户可以为与会者留下详细的内部备注和/或与活动相关的说明/信息。
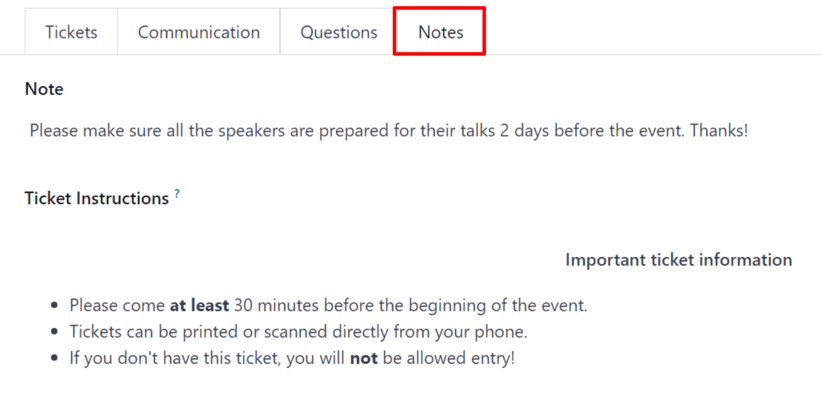
In the Note field of the Notes tab, users can leave internal notes for other event employees, like “to-do” lists, contact information, instructions, and so on.
In the Ticket Instructions field of the Notes tab, users can leave specific instructions for people attending the event that appear on the attendees ticket.
发布活动¶
在事件表单上的所有配置和修改完成后,就可以将活动发布到网站上了。这样可以让网站访客看到该活动,并且使人们能够报名参加该活动。
在所有自定义完成后,点击活动表单顶部的 前往网站 智能按钮。这样会显示该活动的网页,可以通过 编辑 按钮像站点上的其他网页一样进行自定义。
如需了解有关网站设计功能和选项的更多信息,请参阅 构建模块 文档。
一旦活动网站准备就绪,点击页头菜单中的红色 未发布 切换开关,将其更改为绿色的 已发布 开关。此时,活动网页已发布,所有网站访客都可以查看和访问。
发送活动邀请¶
要向潜在参与者发送活动邀请,请通过 导航到所需的活动表单,然后点击进入所需的活动。接下来,在活动表单的左上角点击 邀请 按钮。
这样做会显示一个空白的邮件表单以供填写,正如所期望的那样。要了解如何创建和自定义此类邮件,请参考 创建邮件 的文档。
继续创建并自定义一封电子邮件,作为邀请潜在参与者参加活动的邮件。请记得在邮件中包含活动网站上的注册页面链接,以便感兴趣的收件人能够快速进行注册。
小技巧
通过 Odoo 发送邮件受每日限制的约束,默认限制为 200 封。有关每日限制的更多信息,请访问 Daily limit reached 文档。
另请参见
跟踪管理通话