工资单¶
Odoo 薪资 用于处理员工的工作记录并生成工资单。薪资 与其他 Odoo 应用程序配合使用,例如 员工、请假、考勤 和 排班。
薪酬 应用程序有助于在验证工作记录时确保没有问题或冲突。它还处理特定国家的本地化设置,以确保工资单符合当地的规则和税法,并允许进行薪资分配。
设置¶
通过导航至 来配置 工资单 应用。此处指定了会计、本地化、请假、警报和工资单的各种设置。
会计¶
配置菜单中的会计部分涉及三个选项:
工资条: 启用此选项以在会计中记录工资条。
工资 SEPA:启用此选项以创建 SEPA 支付。
批量会计分录行:启用此选项后,将从同一期间的所有会计凭证中生成一条会计分录行。这将禁止单笔付款的生成。
本地化¶
本地化 是在创建数据库时预配置的国家特定设置,用于考虑该特定国家的所有税项、费用和津贴。
该 工资单 应用程序的 设置 页面中的 本地化 部分可能包含需要为特定地区设置的特定设置。此选项还可提供所有提供给员工的福利的详细视图。
本部分显示的设置和选项会根据数据库启用的本地化设置而有所不同。
警告
不建议修改本地化设置,除非有特殊要求。
注解
Odoo 可以处理多公司配置。这通常在有一个主要公司或办公地点(如总部)以及分布在本国或全球的其他办公室/分支机构时进行,这些分支机构都隶属于该主要公司或总部。在 Odoo 中,每个公司(包括总部)都会通过多公司方法设置为独立的公司/分支机构。
每个单独的公司都可以为该特定公司配置不同的本地化设置,因为公司地点可能各不相同,并且可能位于世界任何地方,而各地的规则和法律也有所不同。
如需了解有关公司的更多信息,请参阅 公司 文档,其中介绍了如何设置公司。
休假¶
延期休假:如果休假是在工资单验证之后进行的,则需要将该休假计入下一个工资周期。使用 负责人 字段中的下拉菜单,选择负责处理这些特定休假情况的人员。
Example
员工在每月的15号和月底最后一天发放工资。工资单通常在前一天进行处理。
如果员工的工资单在30日获得批准并处理,但该员工在31日突然请了病假,就需要记录这次休假。
由于员工已经在31日的正常工作日获得工资,为了保持请假余额的准确性,病假将调整/应用于下个月的1日(下一个薪资周期)。
工资单¶
合同到期通知周期:输入合同到期前的 天数,Odoo将在该时间点通知相关人员有关合同即将到期的信息。
工作许可到期通知期限:输入工作许可到期前的 天数,Odoo将在该时间点通知相关人员有关即将到期的情况。
工资单 PDF 显示:启用此选项,以便在工资单表单中显示 PDF 文件。
合同¶
为了使员工获得薪酬,他们**必须**拥有一份特定类型的就业合同。从此处的配置标题菜单部分,可以创建和查看合同模板,以及创建和查看就业类型。
模板¶
合同模板与 招聘 应用程序一起使用,用于向候选人发送录用通知。合同模板是录用通知的基础,必要时可以根据特定的候选人或员工进行修改。如果在 工资单 应用程序中创建或修改了合同模板,这些更改也会反映在 招聘 应用程序中。
重要
要访问合同模板,必须安装 Salary Configurator (hr_contract_salary) 模块。
要查看数据库中所有当前的合同模板,请导航至:。
在 合同模板 页面上,所有当前的合同模板都会以列表视图显示。要查看某个合同模板的详细信息,请点击该行任意位置以打开合同表单。可以通过此表单修改合同模板。继续进行任何所需的合同修改。
要创建一个新的合同模板,请点击 新建 按钮。然后,在出现的空白合同模板表单中输入以下信息:
合同参考: 输入模板的简要描述。该名称应清晰易懂,因为此名称也会出现在 招聘 应用程序中。
工作时间表:从下拉菜单中选择合同适用的工作时间表。如果需要新的工作时间表,请创建一个 新的工作时间表。
工作条目来源: 选择生成工作条目的方式。选项包括:
工作时间表:根据所选的工作时间表生成工作记录。
考勤: 根据员工在 考勤 应用程序中记录的考勤情况生成工作条目。有关签到和签出的信息,请参阅 考勤 文档。
计划: 根据员工在 计划 应用程序中的安排生成工作条目。
薪资结构类型: 从下拉菜单中选择 薪资结构类型。
部门: 从下拉菜单中选择合同模板适用的部门。如果留空,则该模板适用于所有部门。
职位名称: 从下拉菜单中选择合同模板适用的 职位名称。如果留空,该模板适用于所有职位名称。
工资单上的工资: 在字段中输入月工资。
合同类型:从下拉菜单中选择合同类型。此列表与 雇佣类型 相同。
人力资源负责人: 从下拉菜单中选择使用此模板验证合同的员工。
新合同文档模板: 选择一份新员工必须签署以接受录用的默认文档。
合同更新文档模板: 选择一份默认文档,当前员工需签署该文档以更新其合同。
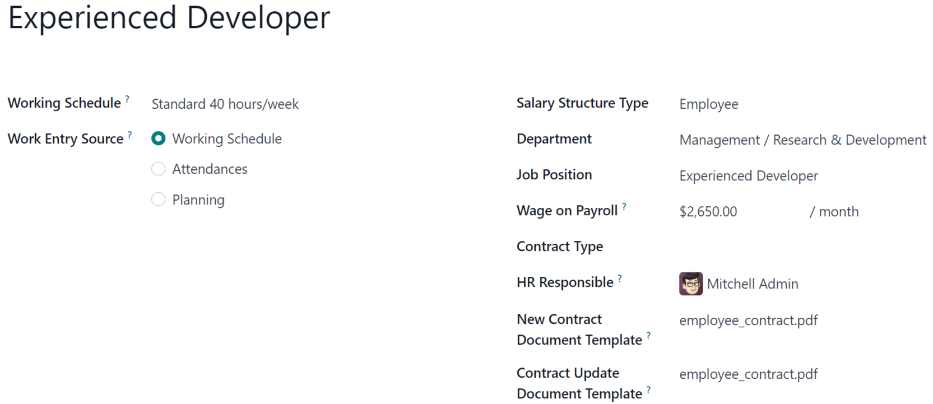
薪资信息选项卡¶
工资类型:从下拉菜单中选择 固定工资 或 时薪。
支付周期: 使用下拉菜单,选择员工的支付频率。选项包括 每年, 每半年, 每季度, 每两个月, 每月, 每半个月, 每两周, 每周, 或 每天。
工资: 输入税前工资。此字段显示的时间期间取决于 计划发薪 字段的选择。建议**首先**填写 年度成本(实际) 字段,因为该条目会自动更新此字段。
年度成本(实际): 输入员工给雇主带来的总年度成本。输入此值后,月度成本(实际) 将自动更新。
实际月成本:此字段 不可编辑。在输入 实际年成本 后,该值将自动填充。
重要
排班工资、工资 和 年度实际成本 字段之间是相互关联的。如果其中任何一个字段被更新,其他两个字段会自动更新以反映这一变化。如果进行了任何修改,建议检查这三个字段以确保其准确性。
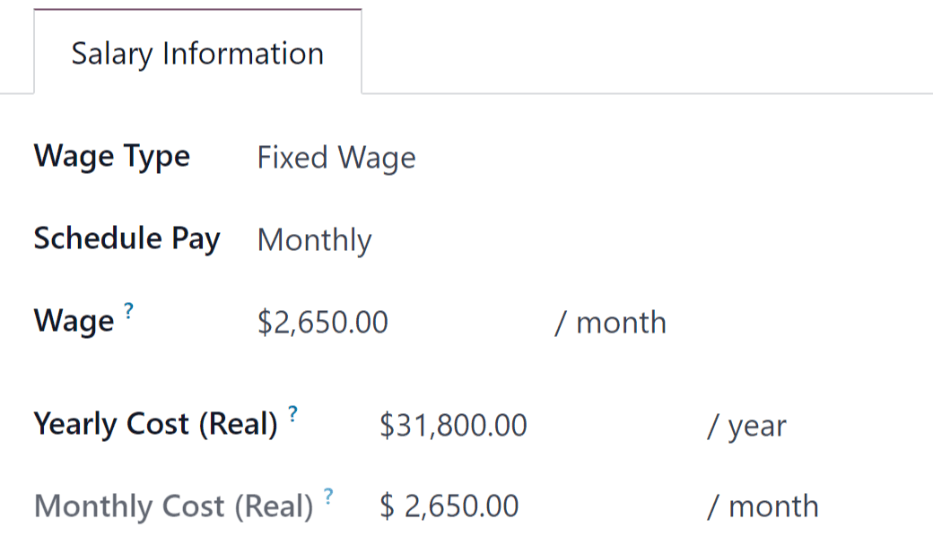
税前福利和税后扣除¶
根据公司设置的本地化选项,此部分显示的条目可能会有所不同,甚至可能完全不显示。
例如,某些条目可能涉及退休账户、健康保险福利和通勤福利。
输入金额或百分比,以指定员工工资中用于各种福利和/或扣除的部分。
雇佣类型¶
要查看所有预配置的用工类型,请导航至:。
在 雇佣类型 页面上,雇佣类型以列表视图显示。
默认的雇佣类型为:永久、临时、季节性、代理、全职、兼职,以及 永久。
要添加新的雇佣类型,请点击右上角的 新建 按钮,在 雇佣类型 页面底部会出现一个空白行。
在此新的空白行中,在 名称 列中输入雇佣类型名称。如果该雇佣类型是特定国家的,请使用 国家 列中的下拉菜单选择国家。如果选择了国家,则该雇佣类型仅适用于该特定国家。
要重新排列雇佣类型顺序,请点击雇佣类型 名称 左侧的 六个小灰框 图标,然后将该行拖动到列表中的所需位置。
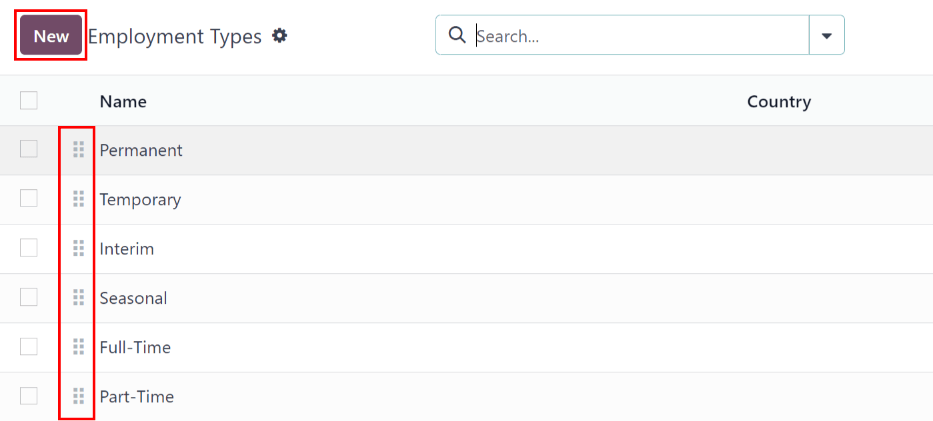
工时记录¶
一个 工作记录 是员工考勤表中的一个单独条目。工作记录可以配置为记录所有类型的工作和休假,例如:出勤, 病假, 培训, 或 公共假期。
另请参见
工时条目类型¶
在*薪资*应用中创建工时记录,或当员工在*工时记录*应用中输入信息时,需要选择一个 工时类型。工时类型 的列表会根据数据库中设置的地区化配置自动生成。
要查看当前可用的工时条目类型,请转到:。
每种工时条目类型都有一个代码,以帮助生成工资单,并确保所有税款和费用正确录入。
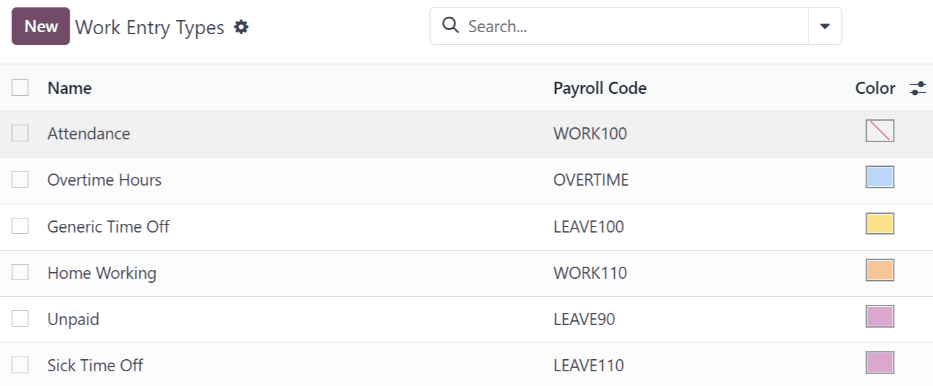
新的工作条目类型¶
要创建一个新的 工单类型,点击 新建 按钮,并在表单中输入以下各部分的信息。
通用信息部分¶
工单类型名称:名称应简短且具有描述性,例如
病假或公共假期。工资代码: 此代码在工时记录和工资单中与工作条目类型一起显示。由于该代码将与 会计 应用程序结合使用,建议与会计部门确认使用的代码。
DMFA 编码:此编码用于在相应的 DMFA 报表上标识 DMFA 条目。DMFA 报表是一份季度报表,比利时境内的公司必须提交该报表用于社会保险申报。该报表列明了员工在季度内完成的工作以及支付给这些员工的工资。
外部代码: 此代码用于将数据导出到第三方薪资服务。请与所使用的第三方进行确认,以确定新工作条目类型应输入的 外部代码。
SDWorx 编码: 此编码仅适用于使用 SDWorx(一家薪资服务提供商)的公司。
颜色: 为特定的工作条目类型选择一种颜色。
在工资单部分显示¶
四舍五入:所选的四舍五入方式决定了工时记录中的数量在工资单上的显示方式。
不进行四舍五入:工时记录条目不会被修改。
半天: 一个工时记录将四舍五入到最近的半天金额。
天:工时记录将四舍五入到最近的完整天数。
Example
如果工作时间设置为每天8小时(每周40小时的工作周),并且员工在考勤表中输入了5.5小时,如果 四舍五入 设置为 不四舍五入,该条目将保持为5.5小时。如果 四舍五入 设置为 半天,该条目将被更改为4小时。如果设置为 全天,则会被更改为8小时。
未付款部分¶
未支付的结构类型: 如果该工作条目是未支付的工作,请从下拉菜单中选择该未支付工作条目适用的薪酬结构。一些在工时表上记录了工作但未给予报酬的情况,例如 unpaid internships(无薪实习)、unpaid training(无薪培训)或志愿工作。
适用于优势部分¶
餐券: 如果该工时条目应计入餐券,请勾选此框。
代表费用: 如果该工作条目应计入代表费用,请勾选此框。
私人汽车报销: 如果该工作条目应计入私人汽车报销,请勾选此框。
休假选项部分¶
休假: 勾选此框,表示该工作条目类型可以在 休假 应用程序中用于休假申请或条目。
如果勾选了 请假,将显示一个 请假类型 字段。此字段包含下拉菜单,用于选择具体的请假类型,例如
已付款假期、病假或额外工时等。如果下拉菜单中列出的休假类型**不包含**所需的休假类型,可以在该字段中输入一种新的休假类型。
保留休假权利:此选项仅适用于比利时特定的公司,其他本地化设置中不会显示。如果该工作条目是影响下一年度休假福利的休假,请勾选此框。根据政府规定,员工每年都会获得一定天数的休假,在某些情况下,特定时间段内使用的休假可能会影响员工下一年度可获得或累积的休假天数。
报表部分¶
意外缺勤: 如果该工作记录应在意外缺勤报告中显示,请勾选此框。
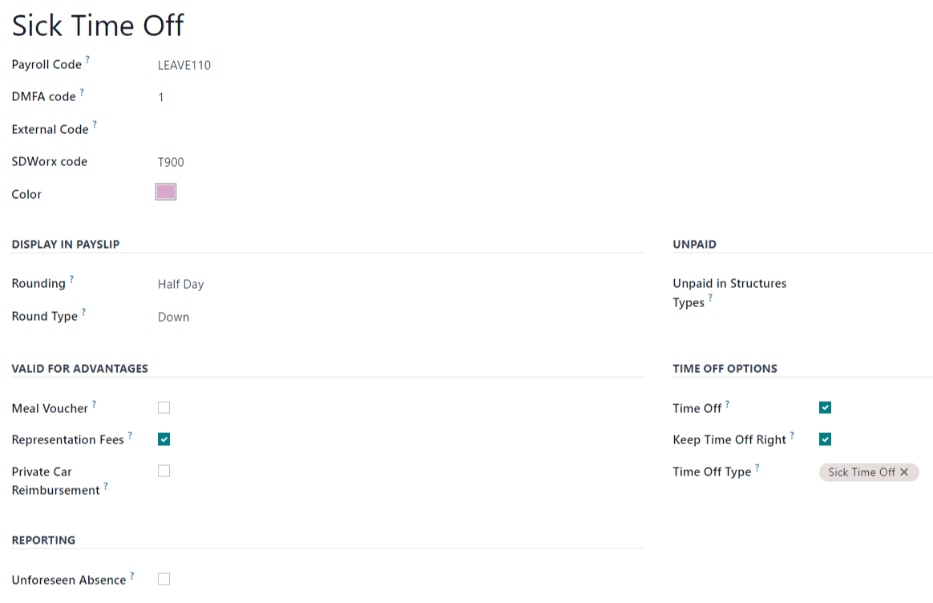
工作日程¶
要查看当前配置的工作时间表,请转到:。员工的合同和工作条目可用的工作时间表均列在此处。
工作时间表是公司特有的。每家公司**必须**明确它们所使用的工作时间表类型。如果数据库仅用于一家公司,则不会显示公司列。
Example
一个包含多个使用标准40小时工作周的公司的Odoo数据库,需要为每个使用40小时标准工作周的公司设置单独的工作安排条目。
一个包含五家公司的数据库,所有公司均使用标准的40小时工作周,需要配置五个独立的40小时工作日程。
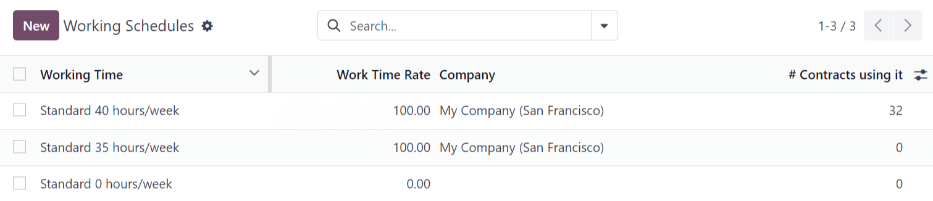
新的工作时间表¶
要创建一个新的工作时间表,请点击 新建 按钮,并在表单中输入相关信息。
这些字段会根据常规的40小时工作周自动填充,但可以进行修改。首先,通过修改 名称 字段中的文本来更改工作时间的名称。然后,对适用于新工作时间的日期和时间进行任何必要的调整。
在 工作时间 选项卡中,通过点击每列中的下拉菜单,修改 星期几、日期时段 和 工作条目类型 的选择。开始工作 和 结束工作 列可通过直接输入时间进行修改。
注解
从 和 到 时间必须使用 24 小时制。例如,2:00 PM 应输入为 14:00。
如果工作时间应配置为两周模式,请点击左上角的 切换为两周日历 按钮。这将生成 偶数周 和 奇数周 的条目。
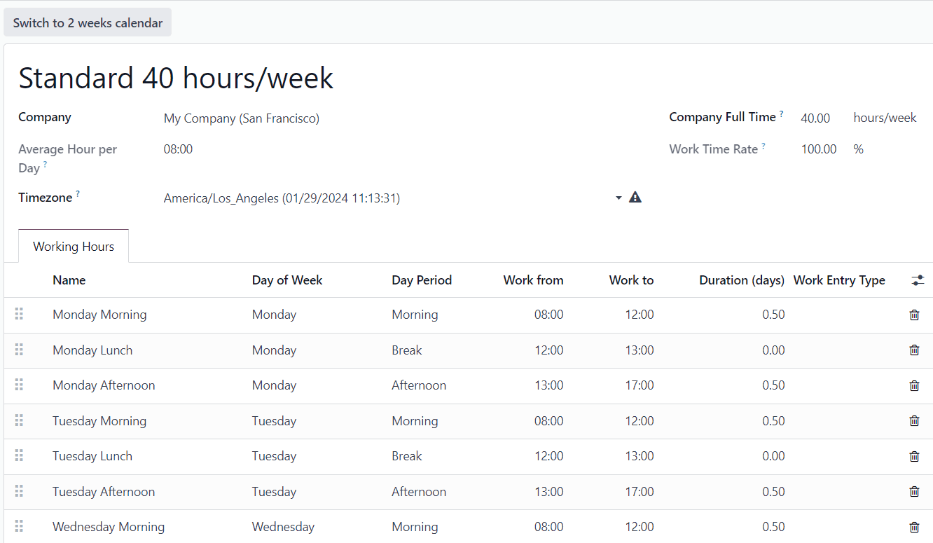
工资¶
结构类型¶
在 Odoo 中,员工的工资单基于 结构 和 结构类型,这两者都会影响员工如何录入工时。每种结构类型都是一个独立的规则集,用于处理工时记录,该规则集包含不同嵌套在其内的结构。结构类型定义了员工的薪资发放频率、工作时长,以及工资是基于固定薪资还是根据员工实际工作的小时数来计算。
例如,一种结构类型可以是“员工”,而该结构类型中可以包含两种不同的结构:一个“常规工资”结构,其中包含处理常规工资的所有单独规则;以及一个“年度奖金”结构,其中仅包含年度奖金的规则。 “常规工资”结构和“年度奖金”结构都是“员工”结构类型中的结构。
不同的 结构类型 可以通过导航至 来查看。
Odoo 中配置了两种默认结构类型:员工 和 工人。
通常,员工 用于薪资员工,因此工资类型为 月固定工资,而 工人 通常用于按小时计酬的员工,因此工资类型为 时薪。

新结构类型¶
要创建一个新的结构类型,请点击 新建 按钮,然后会显示一个空白的结构类型表单。
请填写各字段中的信息。大多数字段已预先填充,但所有字段都可以进行修改。
结构类型: 输入新结构类型的名称,例如
员工或工人。国家: 从下拉菜单中选择新结构类型适用的国家。
工资类型:选择新结构类型的工资类型,可以是 固定工资 或 时薪工资。
如果该类型用于薪资员工,即每期工资相同的员工,请选择 固定工资。
如果该类型用于员工,其工资根据在薪酬期间工作的小时数确定,请选择 时薪。
默认计划支付: 从下拉菜单中选择新结构类型的典型支付周期。选项包括 每月, 每季度, 每半年, 每年, 每周, 每两周, 每两月。这表示此特定类型的结构支付的频率。
默认工作时间:从下拉菜单中选择新结构类型的默认工作时间。当前所选公司的所有可用工作时间都会显示在下拉菜单中。Odoo 中预配置的默认工作时间选项是 标准 40 小时/周。如果所需的工作时间未出现在列表中,可以 创建一个新的默认工作时间设置。
常规薪资结构: 输入常规薪资结构的名称。
默认工作条目类型:从下拉菜单中选择新结构类型所属的默认工作条目类型。默认选项包括 考勤, 加班时间, 通用休假, 补偿性休假, 居家办公, 无薪, 病假, 带薪休假, 合同外, 额外工时, 和 长期休假。
要查看 默认工作条目类型 的所有选项,请点击下拉列表底部的 搜索更多.. 按钮。
根据本地化设置,此列表可能包含除默认选项之外的更多选项。
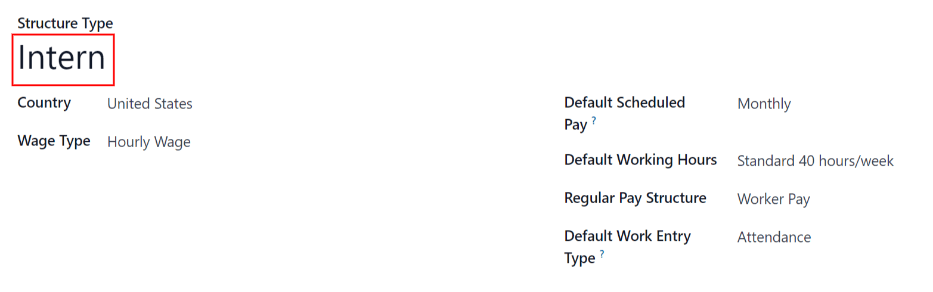
新的默认工作时间¶
要设置新的默认工作时间,请在新结构类型的表单中的 默认工作时间 字段中输入新的工作时间名称。点击 创建并编辑。将弹出一个默认工作时间表单。默认工作时间表单包含两个部分,一个是通用信息部分,另一个是按天和时间列出所有具体工作时间的选项卡。表单填写完成后,点击 保存并关闭。
名称:输入新默认工作时间的名称。该名称应具有描述性且易于理解,例如
标准 20 小时/周。公司: 从下拉菜单中选择可以使用这些新默认工作时间的公司。请注意,工作时间是公司特定的,不能在不同公司之间共享。每个公司都需要设置自己的工作时间。
每日平均工时: 该字段会根据 工作时间 选项卡中配置的工作时间自动填充。此设置会影响资源规划,因为每日平均工时决定了每天可以使用哪些资源以及使用的数量。
时区:从下拉菜单中选择用于新默认工作时间的时区。
公司全职工作时长:输入员工每周需要工作的小时数,以被认定为全职员工。通常,这个数字约为40小时,该数字会影响员工根据其雇佣状态(全职与兼职)可以享受的福利类型。
工作时间比例:此百分比是根据 公司全职时间 的设置以及 工作时间 选项卡中配置的工作时间自动生成的。该数值应在
0.00%到100%之间,因此如果百分比超过100%,则表明工作时间和/或 公司全职时间 的设置需要调整。工作时间 选项卡:此选项卡列出了每一天的具体工作时间。当创建一个新的默认工作时间表单时,工作时间 选项卡会预先填充一个默认的每周40小时工作制,每天分为三个时间段。
每天配置了早间(8:00-12:00)、午间(12:00-13:00)和晚间(13:00-17:00)时段,使用24小时制时间格式。
如需调整上述任何时间,请点击相应的字段进行调整,并通过下拉菜单进行修改,或在特定情况下(如时间字段),直接输入所需的时间。
请记住,工作时间是公司特有的,不能在不同公司之间共享。每个公司都需要设置自己的工作时间。
注解
如果工作时间每周不一致,且工作时间是按两周的排程进行的,请点击新默认工作时间表单顶部的 切换到两周日历 按钮。这会将 工作时间 选项卡更改为显示两周的工作时间,并可以进行调整。
结构¶
薪资结构 是员工在特定的 结构 内获得报酬的不同方式,并且由各种规则具体定义。
公司需要的每种结构类型的数量取决于员工有多少种不同的支付方式,以及他们的工资是如何计算的。例如,一个可能有用的常见结构是 奖金。
要查看每种结构类型的各类结构,请转到:。
每个 结构类型 列出了与之相关的各种结构。每个结构都包含一组定义它的规则。
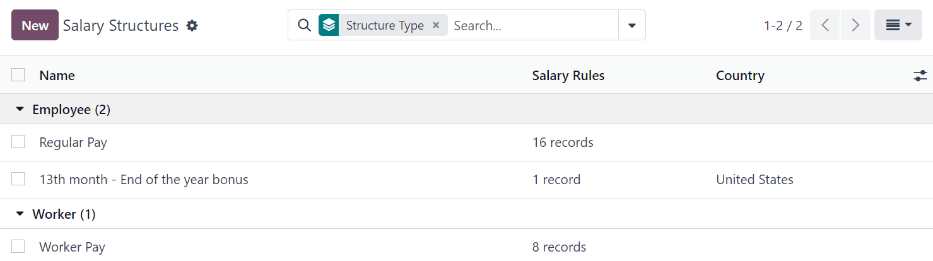
点击某个结构以查看其 工资规则。这些规则用于计算员工的工资单。
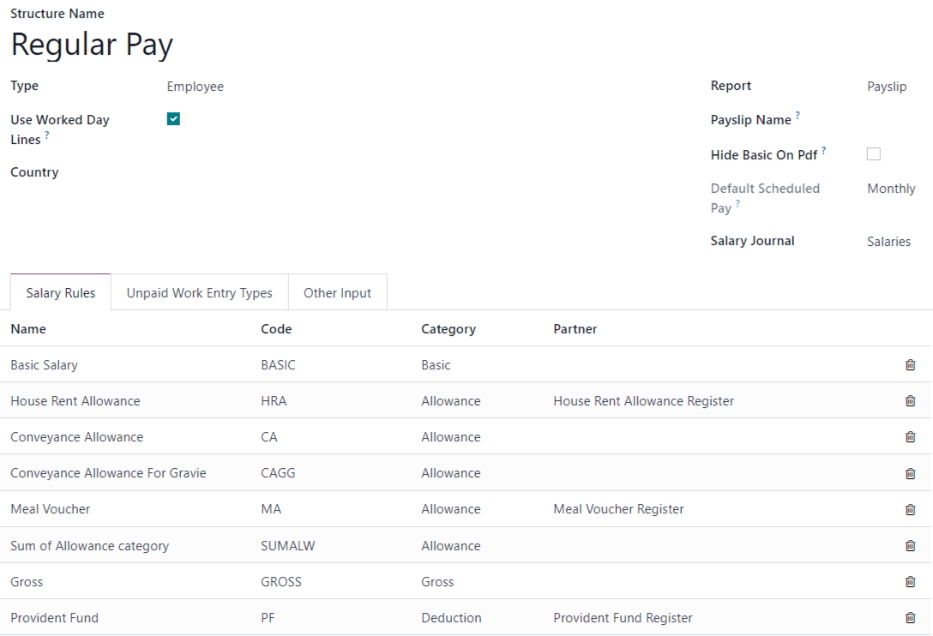
规则¶
每个结构都有用于会计目的的一组*薪资规则*。这些规则由本地化配置,并影响*会计*应用中的操作,因此对默认规则的修改或新规则的创建应仅在必要时进行。
要查看所有规则,请转到:。点击一个结构(例如:常规薪酬)以查看所有规则。
要创建一条新规则,请点击 新建。将出现一个新规则表单。在相应字段中输入以下信息。
顶部区域¶
规则名称: 输入规则的名称。此字段为必填项。
类别:从下拉菜单中选择一条规则适用的类别,或输入一个新的类别。此字段为必填项。
代码:输入用于此新规则的代码。建议与财务部门协调,确定一个用于此目的的代码,因为这会影响会计报表和薪资处理。此字段为必填项。
顺序: 输入一个数字,表示此规则在所有其他规则中的计算顺序。
薪资结构:从下拉菜单中选择一个适用该规则的薪资结构,或输入一个新的。此字段为必填项。
启用: 打开此开关,使该规则可供使用。关闭此开关可隐藏该规则,而不会从数据库中删除它。
显示在工资单上:勾选此复选框,以使该规则出现在员工的工资单上。
在雇主成本仪表板上查看:勾选此复选框,使该规则显示在 薪资 应用程序仪表板上的 雇主成本 报告中。
在薪酬报告中查看:勾选此复选框,以使该规则出现在薪酬报告中。
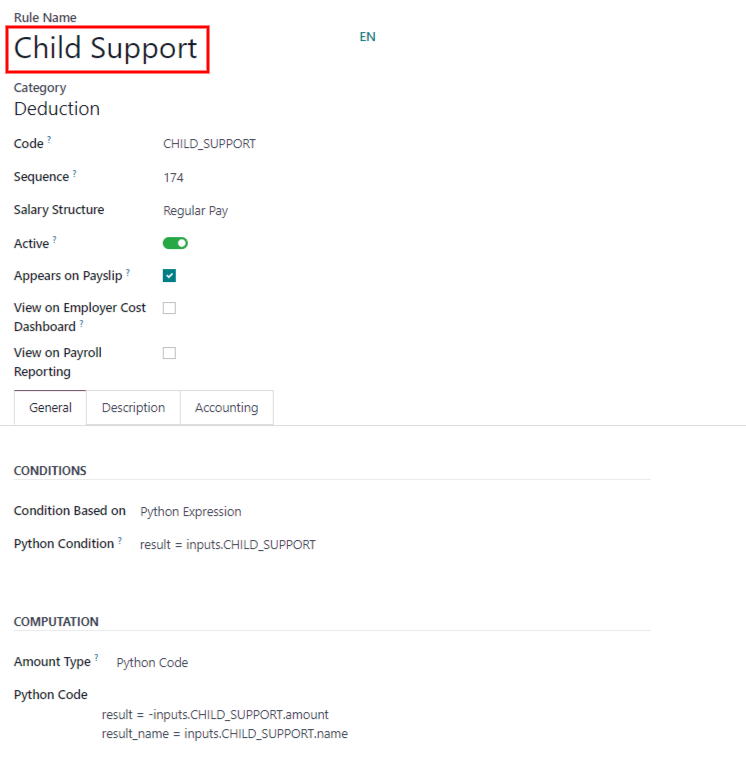
通用选项卡¶
条件¶
计算¶
金额类型:从下拉菜单中选择金额是 固定金额、百分比 (%) 还是 Python 代码。根据所选内容,接下来需要输入固定金额、百分比或 Python 代码。此字段为必填项。
公司贡献¶
业务伙伴:如果其他公司对该规则有财务贡献,请从下拉菜单中选择该公司。
描述选项卡¶
在此选项卡中提供任何其他信息以帮助明确该规则。此选项卡仅在规则表单中显示。
会计标签页¶
借方账户: 从下拉菜单中选择该规则所影响的借方账户。
贷方账户: 从下拉菜单中选择该规则所影响的贷方账户。
未在净核算中计算: 勾选此复选框以删除该规则在
净工资规则中的值。
规则参数¶
注解
目前,位于 菜单中的 规则参数 功能仍在开发中,仅适用于比利时市场的一个特定用例。当此部分成熟并支持更多市场时,相关文档将进行更新。
其他输入类型¶
在创建工资单时,有时需要为特定情况添加其他条目,例如费用、报销或扣款。这些其他输入可以通过导航至 进行配置。
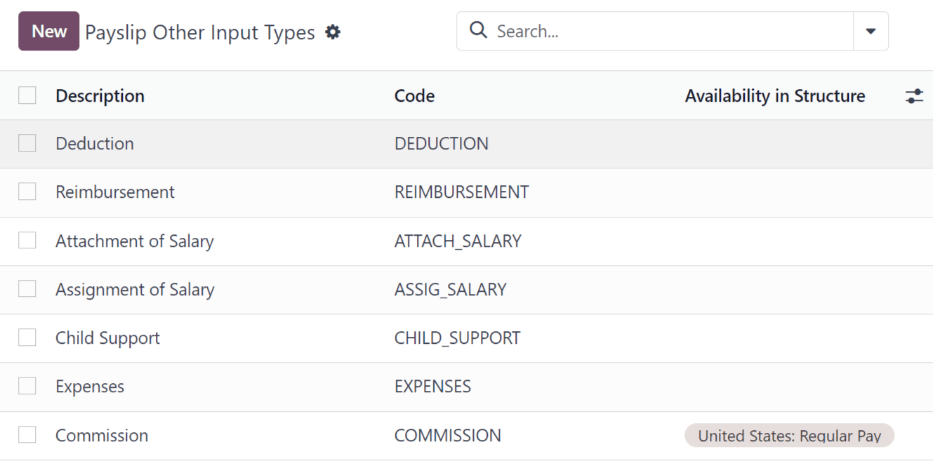
要创建一个新的输入类型,请点击 新建 按钮。在 描述 字段中输入描述,在 代码 字段中输入代码,并在 在结构中的可用性 字段中选择其适用的结构。
重要
该 代码 用于薪资规则中计算工资单。如果 结构中的可用性 字段留空,则表示新的输入类型适用于所有工资单,并非仅限于某个特定结构。

薪资包配置器¶
在 菜单下的 工资包配置器 部分的各种选项都会影响员工的潜在工资。这些部分(福利、个人信息 和 简历)指定了可以提供给员工的工资包中的福利内容。
根据员工输入的信息(如扣除项、赡养人等),其薪资将相应调整。当申请人通过公司网站申请职位时,薪资套餐配置器 下的各个部分会直接影响申请人看到的内容,以及在申请人输入信息时自动填充的内容。
优势¶
在向潜在员工提供职位时,除了薪资外,Odoo 中还可以设置一些福利,使录用更加有吸引力(例如额外的假期、使用公司车辆、报销电话或网络费用等)。
要查看福利,请转到:。福利按 结构类型 进行分组,某一结构类型列出的福利仅对该特定结构类型有效。
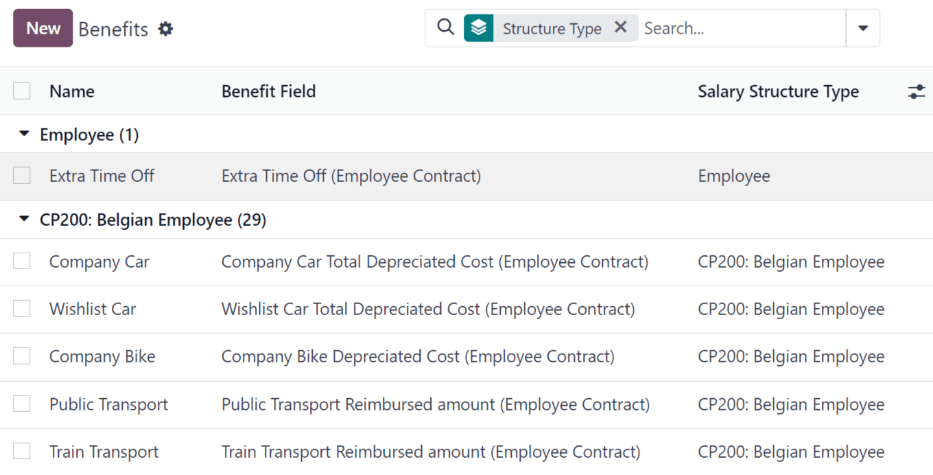
Example
一家公司有两种结构类型,一种标记为 员工,另一种标记为 实习生。员工 结构类型包含使用公司车辆的福利,而 实习生 结构类型则提供餐券福利。
在 员工 结构类型下聘用的人员可以使用公司车辆福利,但不能领取餐券。在 实习生 结构类型下聘用的人员则可以享受餐券福利,而不能使用公司车辆。
要创建一个新的福利,请点击 新建 按钮,并在空白的福利表单中输入相关信息。
创建福利的各个字段如下:
通用信息部分¶
福利: 输入福利的名称。此字段为必填项。
福利字段: 从下拉菜单中选择此福利的类型。
成本字段: 从下拉菜单中选择该公司针对此特定福利所产生的成本类型。默认选项包括 日历变更, 年度实际成本, 额外休假, 时薪, 兼职, 工资, 包含假期的工资, 和 工作时间费率。根据本地化设置,可能还有其他选项可用。
相关类型:从下拉菜单中选择该福利的类型。可选择 实物月福利, 净额月福利, 现金月福利, 年度现金福利, 或 非财务福利。此字段为必填项。
福利字段: 从合同下拉菜单中选择福利出现的具体字段。
成本字段:选择合同中与福利成本相关联的具体字段,使用下拉菜单进行选择。如果此字段留空,则福利成本不会计入员工预算。
影响净工资: 如果该福利会影响员工的净工资,请勾选此复选框。
所需文件:从下拉菜单中选择与此福利相关的任何需要提交的文件。
强制性福利:使用下拉菜单,选择该特定福利必须提供的福利。
例如,汽车保险的福利将在此字段中填写“公司车辆”。这将确保只有在员工选择了/启用了公司车辆福利的情况下,才会显示该汽车保险福利。
薪资结构类型:从下拉菜单中选择此福利适用的薪资结构类型。此字段为必填项。
计量单位:选择福利发放所使用的度量标准,通过下拉菜单进行选择。选项包括 天数、百分比 或 货币。
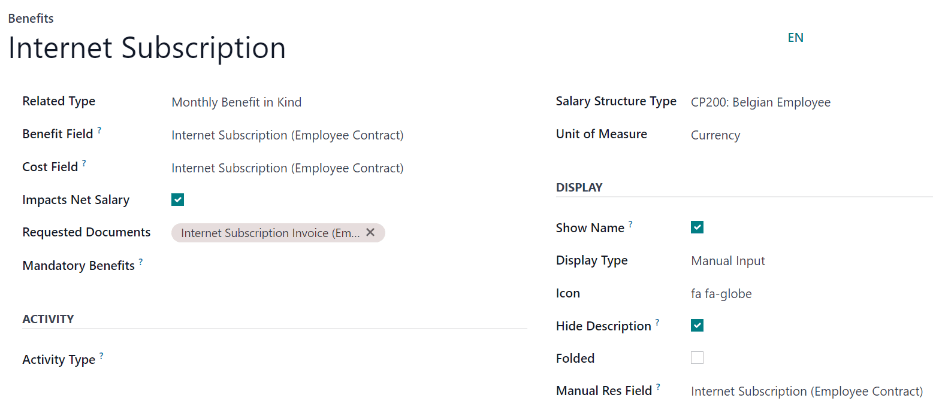
显示部分¶
显示名称:勾选此复选框,以在薪资包配置器中显示福利名称。
显示类型:从下拉菜单中选择此优惠的显示方式。选项包括 始终选中、下拉框、下拉组、滑块、单选按钮、手动输入 或 文本。此字段为必填项。
根据所选的选项,需要进行额外的配置。例如,如果选择了 单选按钮,则必须输入各个单选按钮。
图标:此福利的图标可以来自 Font Awesome 4 库。在此字段中输入图标的文本代码。例如,要显示一个行李箱图标,可以在该行输入代码
fa fa-suitcase。隐藏描述:如果员工未选择该福利,请勾选此复选框以隐藏该福利的描述。
折叠: 如果该福利应被折叠或隐藏,因为它依赖于其他福利的选择,请勾选复选框。此选项激活后,将显示以下字段:
折叠标签: 为福利的折叠部分输入一个名称。
折叠资源字段: 使用下拉菜单选择此福利关联的合同字段。如果在合同中选择了此字段,则此福利将变为可见。
活动区域¶
活动类型:从下拉菜单中选择当员工选择此福利时会自动创建的活动类型。
活动创建: 选择活动创建的时间,可以在 员工签署合同 时,或在 合同被签回 时进行。单击所需选项旁边的单选按钮。
活动创建类型:选择在何时创建活动的参数,可以是 当福利设置时 或 当福利修改时。点击所需选项旁边的单选按钮。
指派给: 使用下拉菜单选择该活动自动指派的用户。
签章部分¶
签名模板: 如果在选择此福利时需要员工签署文档,请从下拉菜单中选择文档模板。
例如,关于使用公司车辆的福利可能需要员工签署一份文件,以确认其了解公司的车辆政策。
描述选项卡¶
在此选项卡中提供任何其他信息,以帮助明确该福利的好处。
个人资料¶
每个 Odoo 用户都有一个 员工档案,当候选人成为员工时便会创建该档案。该档案包含其所有个人信息、简历、工作信息和相关文件。
候选人在接受职位后,在薪资包配置器部分填写的个人信息会被收集。随后,这些个人信息会在员工被聘用时转移到员工档案中。
要查看员工的卡片,请转到主 应用程序仪表板,然后点击员工的卡片。
注解
员工卡可以看作是员工的人事档案。
“个人资料”部分列出了可以在员工卡片上输入的所有字段。要访问此部分,请转到 。
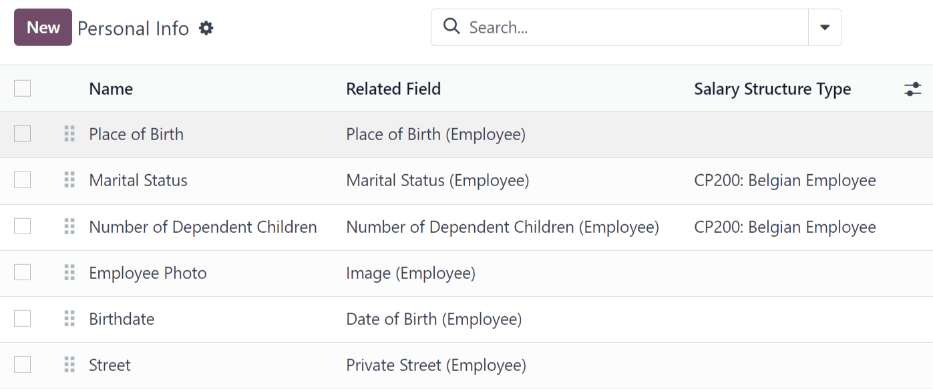
要编辑一条个人信息条目,请从 个人信息 页面上的列表中选择一条条目,然后修改出现的表单中的个人信息。
要创建一个新的个人信息条目,请点击 新建 按钮。
除了输入 信息 名称外,必填字段还包括 相关模型、相关字段 和 分类。
从下拉菜单中选择一个 相关模型。 员工 会默认填充该字段,但如果相关信息与银行账户有关,也可以选择 银行账户 选项。
从下拉菜单中选择一个 关联字段,以最佳描述此条目属于哪种个人资料,并说明其在后端的存储位置。然后,从下拉菜单中选择一个 类别,该个人资料应归类于其中,例如 地址 或 个人文件。
个人资料表单中最重要的两个字段是:是否必填 和 显示类型。
勾选 必填 复选框会使该字段在员工卡片中变为必填项。显示类型 下拉菜单允许以多种方式输入信息,例如 文本 输入框、可自定义的 单选按钮、复选框、文档 等。
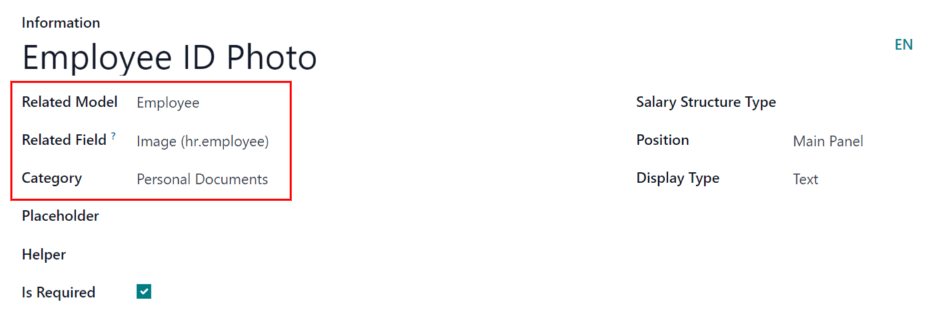
简历¶
薪资信息规则的配置部分位于设置菜单中的薪资包配置器部分,这是在向潜在员工提供职位时配置薪资信息的方式。
当将录用通知发送给潜在员工时,录用信息的数值将根据这些设置进行计算,并显示在录用页面上。
要配置此部分,请导航至:。
默认情况下,Odoo 中预配置了三种 薪资结构类型:工人、员工 和 无。
每个 薪资结构类型 都配置了若干规则。这些规则会影响使用该特定 薪资结构类型 时的薪酬计算方式。
要创建一条新规则,请点击 新建 按钮,将加载一个空白的 合同工资简历 表单。
在表单中输入以下信息:
信息:在此字段中输入名称。
类别:使用下拉菜单选择此值所属的类别。默认选项包括 月工资、月福利、年福利 和 总计。
如需,可以创建新类别。
点击 新建 按钮,然后在 名称 字段中输入新类别的名称。接下来,从下拉菜单中选择 周期性,可以是 每月 或 每年。最后,输入一个序号数字。这表示该规则在 薪资结构类型 规则列表中的位置。
最后,点击 保存并关闭。
影响月总计:如果此值在月总计计算中被计入,请勾选此复选框。
计量单位:选择此规则的值类型,可以是 货币、天数 或 百分比。
货币 用于表示一组货币价值,天数 用于以休假形式进行的补偿,百分比 用于基于其他指标(如佣金)的货币奖励。
薪资结构类型:从下拉菜单中选择此规则所属的 薪资结构类型。
值类型:选择如何计算该值,使用下拉菜单进行选择。默认选项包括 固定值、合同值、工资单值、福利值之和 和 月总计。
代码: 从下拉菜单中选择此规则适用的代码。
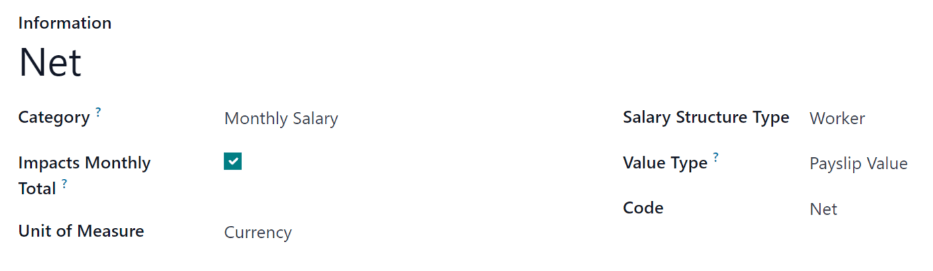
职位¶
由于*薪资*应用程序负责支付特定职位员工的工资,因此完整的职业岗位列表可以在*薪资*和*招聘*应用程序中找到。
职位岗位¶
薪资 应用程序中列出的职位与 招聘 应用程序中列出的职位相同。如果在 招聘 应用程序中添加了一个新的职位,它也会在 薪资 应用程序中显示,反之亦然。
要查看职位信息,请导航至:。
所有职位信息都会显示在 职位 页面上,同时显示相应的部门。
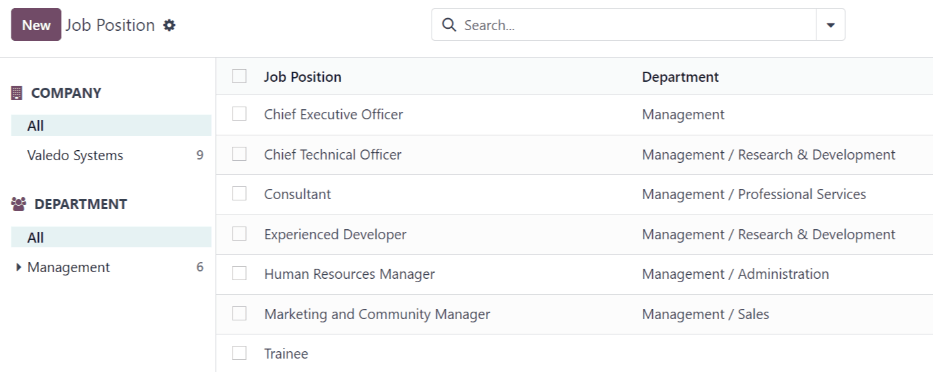
要创建一个新的职位描述,请点击 新建 按钮,然后会出现一个职位表单。
在新职位的表单中输入相关信息。这些信息与在“招聘”应用中创建新职位时输入的信息相同。
有关如何填写此表单的更多详细信息,请参阅 职位岗位 文档。
另请参见
薪酬/合同
薪酬/工作时间记录
薪酬/薪资附件
薪酬/工资单
薪酬报表
薪酬/工作时间分析
薪酬/薪资附件