聊天室¶
聊天 功能在 Odoo 中广泛集成,以简化沟通、保持可追溯性,并在团队成员之间提供责任归属。称为 撰写器 的聊天窗口位于数据库中的几乎所有记录上,允许用户与内部用户和外部联系人进行沟通。
聊天编辑器还允许用户记录笔记、上传文件和安排活动。
讨论组线程¶
大多数数据库页面上都可以找到一个“讨论区线程”,它用于记录对某条记录所做的更新和编辑。当进行更改时,会在讨论区线程中记录一条备注,该备注包含更改的详细信息和时间戳。
Example
一个用户,Mitchell Admin,需要更新联系人的电子邮件地址。在他们保存联系人记录的更改后,会在联系人记录的聊天栏中记录一条备注,内容如下:
发生变更的日期。
之前列出的电子邮件地址。
更新的电子邮件地址。
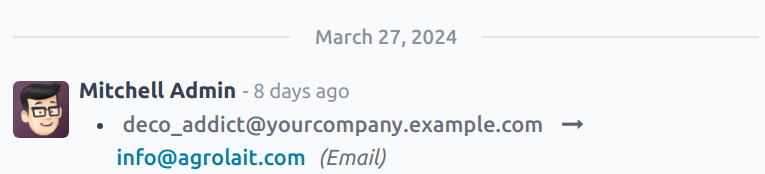
如果通过导入文件创建或编辑了记录,或者通过系统干预进行了其他更新,聊天线程会生成一条日志备注,并将更改归功于OdooBot。

添加关注者¶
一个 关注者 是被添加到某条记录中的用户或联系人,当该记录被更新时,会根据特定的 关注者订阅设置 进行通知。关注者可以自行添加,也可以由其他用户添加。
注解
如果用户创建了某条记录,或被分配到某条记录,他们将被自动添加为关注者。
要关注一条记录,请导航到任何具有聊天线程的记录。例如,要打开一个*帮助台*工单,请导航至:,然后从列表中选择一个工单以打开它。
在右上角,消息输入框的上方,点击 关注。点击后按钮会变为 已关注。再次点击即可 取消关注。
管理关注者¶
要添加另一个用户或联系人作为关注者,请点击 (user) icon。这将打开当前关注者的下拉列表。点击 添加关注者 以打开一个 邀请关注者 弹出窗口。
从 收件人 下拉列表中选择一个或多个联系人。要通知这些联系人,请勾选 发送通知 复选框。根据需要编辑消息模板,然后点击 添加关注者。
要移除关注者,请点击 (user) icon 以打开当前的关注者列表。找到要移除的关注者名称,然后点击 (移除) 图标。
编辑关注者订阅¶
关注者接收到的更新内容会根据其订阅设置而有所不同。要查看关注者所订阅的更新类型,并编辑列表,请点击 (user) icon。在列表中找到相应的关注者,然后点击 (铅笔) 图标。这将打开该关注者的 编辑订阅 弹出窗口。
可用的订阅设置列表会根据记录类型的不同而有所变化。例如,Helpdesk 工单的关注者可能在工单被评分时收到通知。此选项对于 CRM 机会的关注者则不可用。
勾选您希望关注者接收的更新通知,取消勾选您希望关注者 不 接收的更新通知。完成之后点击 应用。
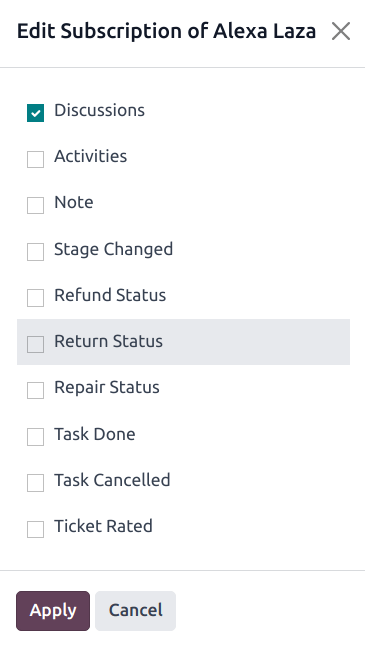
编辑订阅选项取决于记录类型。这些是针对帮助台工单的选项。¶
记录备注¶
聊天功能包括在单个记录上记录内部备注的能力。这些备注仅对内部用户可见,并且适用于任何具有聊天线程的记录。
要添加一条内部备注,请先导航到某条记录。例如,要打开一个 CRM 机会,导航至 ,然后点击某个机会的看板卡片以打开它。接着,在聊天框编辑器的右上角,点击 添加备注。
在消息发送器中输入备注。要标记内部用户,请输入 @,然后开始输入要标记的人的名字。接着,从下拉菜单中选择一个名字。根据他们的通知设置,用户会通过电子邮件或 Odoo 收到通知。
重要
外部联系人也可以在内部日志备注中被标记。该联系人将收到包含他们被标记的备注内容的电子邮件,包括直接添加到备注中的任何附件。如果他们回复邮件,其回复将记录在聊天中,并且他们将被添加为该记录的关注者。
Outside contacts are not able to log in to view the entire chatter thread, and are only notified of specific updates, based on their follower subscription settings, or when they are tagged directly.
发送消息¶
聊天编辑器可以向外部联系人发送消息,而无需离开数据库或打开其他应用程序。这使得在 销售 和 CRM 应用程序中与潜在客户沟通,或在 采购 应用程序中与供应商沟通变得非常方便。
要发送消息,请先导航到一条记录。例如,要从 CRM 机会中发送消息,请导航至 ,然后点击一个机会的看板卡片以打开它。接着,在聊天输入框的右上角,点击 发送消息。
小技巧
按下 Ctrl + Enter 发送消息,而不是使用 发送 按钮。
如果已为该记录添加了任何 关注者,他们将被作为消息的接收人添加。
警告
消息的关注者 会自动作为消息的接收人。如果某个关注者 不应 接收消息,必须在发送消息之前将其从关注者中移除,或者记录一条备注。
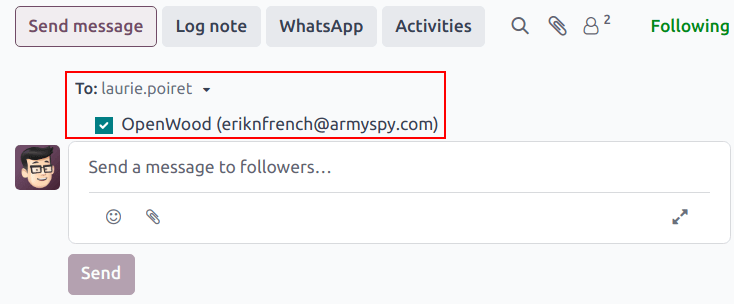
展开完整编辑器¶
聊天 composer 可以扩展为一个更大的弹出窗口,以便进行其他自定义设置。
要打开完整的编辑器,请点击编辑器窗口右下角的 (展开) 图标。
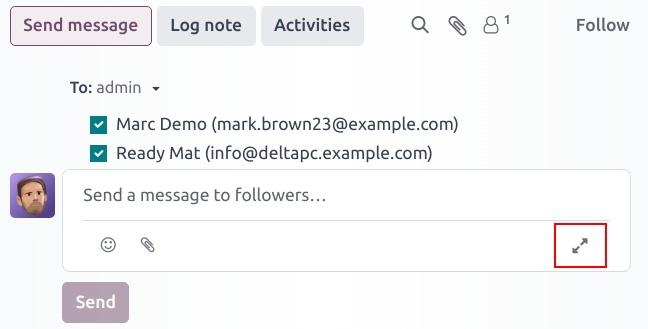
消息发送器中的展开图标。¶
这样操作会打开一个 撰写邮件 弹出窗口。确认或编辑消息的 收件人,或添加其他收件人。 主题 字段会根据记录的标题自动填充,但如需也可以进行编辑。
要使用一个 邮件模板 作为消息,请从 加载模板 字段的下拉菜单中选择它。
注解
可使用的模板数量和类型会根据消息所创建的记录而有所不同。
点击 (回形针) 图标以添加任何文件到消息中,然后点击 发送。
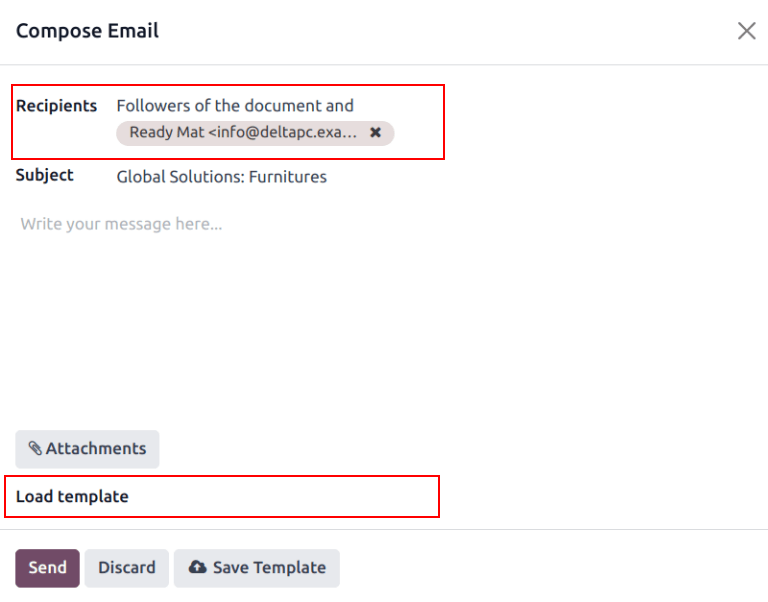
编辑已发送的消息¶
消息在发送后可以进行编辑,以修正拼写错误、更正错误或补充缺失的信息。
注解
当消息在发送后被编辑时,不会向收件人发送更新后的消息。
要编辑已发送的消息,请点击消息右侧的 (省略号) 图标菜单。然后,选择 编辑。对消息进行必要的修改。
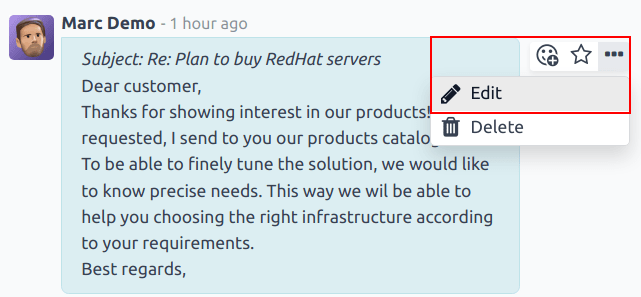
要保存更改,请按 Ctrl + Enter。要放弃更改,请按 Escape。
重要
具有管理员级别访问权限的用户可以编辑任何已发送的消息。没有管理员权限的用户只能编辑自己创建的消息。
搜索消息¶
聊天线程随着时间的推移可能会变得很长,因为它们包含大量信息。为了更方便地找到特定条目,用户可以搜索消息和笔记中的文本以查找特定关键词。
首先,选择一个具有讨论线程的记录。例如,要搜索一个*CRM*机会,导航至 ,然后点击机会的看板卡片以打开它。接着,在讨论区的编辑器上方右上角,点击 (搜索) 图标以打开搜索栏。
在搜索栏中输入一个关键词或短语,然后按 Enter 键,或者点击搜索栏右侧的 (搜索) 图标。任何包含所输入关键词或短语的消息或备注将列在搜索栏下方,并用高亮显示关键词。
要直接跳转到聊天线程中的某条消息,请将鼠标悬停在结果的右上角,以显示 跳转 按钮。单击此按钮即可跳转到该消息在对话线程中的位置。
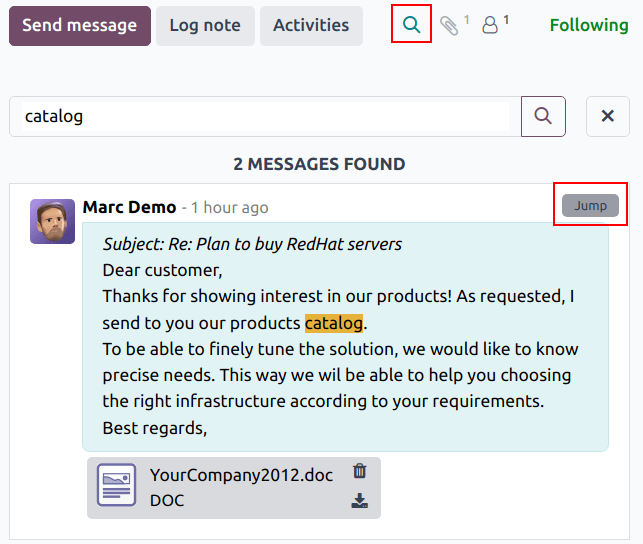
在聊天线程中的搜索结果。将鼠标悬停在结果的右上角,可以看到 跳转 选项。点击它即可直接跳转到聊天线程中的该条消息。¶
安排活动¶
活动 是与 Odoo 数据库中的记录相关联的后续任务。活动可以在任何包含 chatter 通讯栏、看板视图、列表视图或应用程序活动视图的数据库页面上进行安排。
要通过聊天线程安排一项活动,请点击任何记录的聊天顶部的 活动 按钮。在出现的 安排活动 弹出窗口中,从下拉菜单中选择一个 活动类型。
小技巧
每个应用程序都有一个专属于该应用程序的 活动类型 列表。例如,要查看和编辑 CRM 应用程序的可用活动,请转到 。
在 摘要 字段中输入活动的标题,该字段位于 排程活动 弹出窗口中。
从 分配给 下拉菜单中选择一个名称,将活动分配给其他用户。否则,创建活动的用户将被自动分配。
在可选的 添加备注… 字段中添加任何其他相关信息。
注解
到期日期 字段在 安排活动 弹出窗口中会根据所选 活动类型 的配置设置自动填充。但是,可以通过在 到期日期 字段中的日历上选择一天来更改此日期。
最后,点击以下按钮中的一个:
计划: 将活动添加到 计划中的活动 下的聊天记录中。
标记为完成:将活动的详细信息添加到 今日 下的聊天记录中。该活动未被安排,会自动标记为已完成。
完成 & 安排下次: 将任务添加到 今日 列表中并标记为完成,然后打开一个新的活动窗口。
放弃: 放弃对弹出窗口所做的任何更改。
在 计划活动 下,安排的活动会被添加到记录的聊天中,并根据其到期日期进行颜色编码。
小技巧
点击计划活动旁边的 (信息) 图标,以查看详细信息。
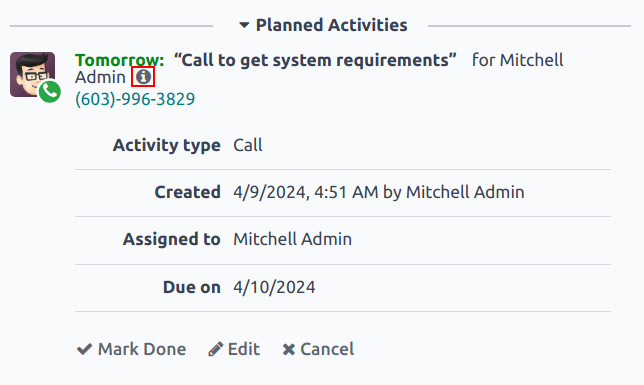
完成一项活动后,在聊天记录(chatter)中的活动条目下点击 标记为完成。这将打开一个 标记为完成 的弹出窗口,可以在其中输入有关该活动的附加备注。在弹出窗口中添加任何评论后,请点击 完成并排程下一步、完成 或 放弃。
活动标记为完成之后,会将活动类型、标题以及弹出窗口中包含的其他详细信息列在对话栏中。
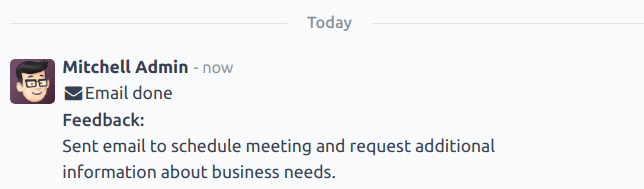
上传文件¶
文件可以作为附件添加到聊天中,用于随消息发送,或与记录一起包含。
注解
文件添加到聊天线程后,任何有权限访问该线程的用户都可以下载该文件。如果需要,点击 (paperclip) icon 使文件标题栏可见。然后,点击 (下载) 图标以下载文件。
要附加文件,请点击任何包含聊天线程的记录的聊天编辑器顶部的 (paperclip) icon。
这会打开一个文件资源管理器弹出窗口。导航到所需的文件,选择它,然后点击 打开 以将其添加到记录中。或者,也可以将文件直接拖放到聊天线程上。
文件添加后,会在对话记录中显示在 文件 标题下列出。
注解
After at least one file has been added to a chatter record, a new button labeled Attach files appears below the Files heading. To attach any additional files, this is the button that must be used, instead of the (paperclip) icon at the top of the chatter thread.
在对话框中出现 文件 章节标题后,点击 (paperclip) icon 不再弹出文件资源管理器窗口。而是点击 (paperclip) icon 会切换 文件 章节在聊天对话中的显示与隐藏状态。
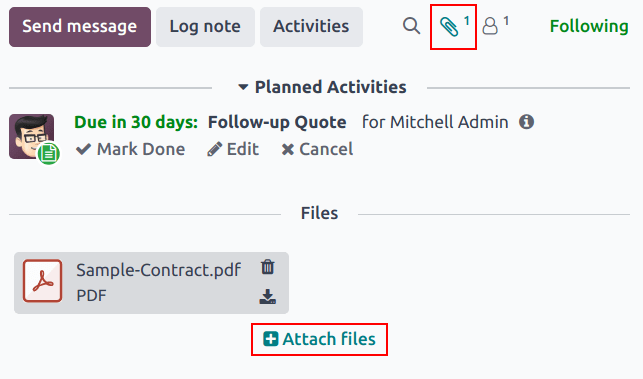
集成¶
除了标准功能外,还可以启用其他集成以与消息板功能配合使用,具体包括 WhatsApp 和 Google Translate。
WhatsApp¶
WhatsApp 是一款即时通讯和网络电话应用,允许用户发送和接收消息,以及分享内容。
警告
WhatsApp 是一个仅限 Odoo Enterprise 的应用程序,在 Odoo Community 版本中无法使用。要注册 Odoo Enterprise 版本,请点击此处:Odoo 免费试用。
在数据库中配置并启用 WhatsApp 后,任何相关记录的 chatter 编辑器上方都会添加一个 WhatsApp 按钮。如果该模型存在一个或多个已批准的 WhatsApp 模板,单击此按钮将打开一个 发送 WhatsApp 消息 弹出窗口。
重要
WhatsApp 模板在使用前**必须**获得批准。有关更多信息,请参阅 WhatsApp 模板。
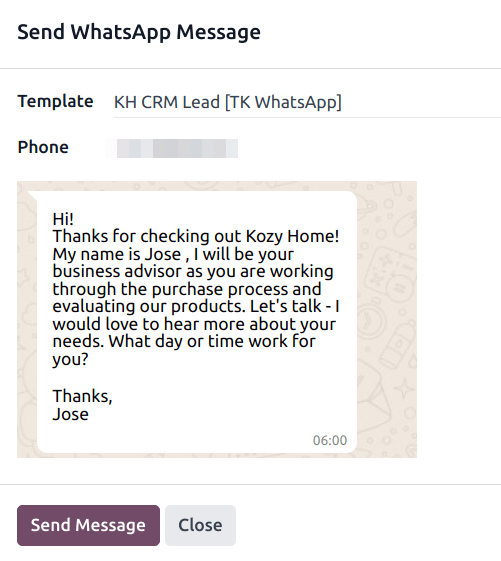
谷歌翻译¶
谷歌翻译 可用于翻译 Odoo 讨论区中的用户生成文本。
要在数据库中启用 Google Translate,首先必须通过 Google API Console 创建一个 接口。
创建 API 密钥后,导航至 ,并将密钥粘贴到 消息翻译 字段中。点击 保存 以保存更改。
翻译一条聊天消息¶
要将用户的文本从其他语言翻译,点击聊天框右侧的 (省略号) 菜单。然后选择 翻译。内容将翻译为 用户偏好设置 中设定的语言。
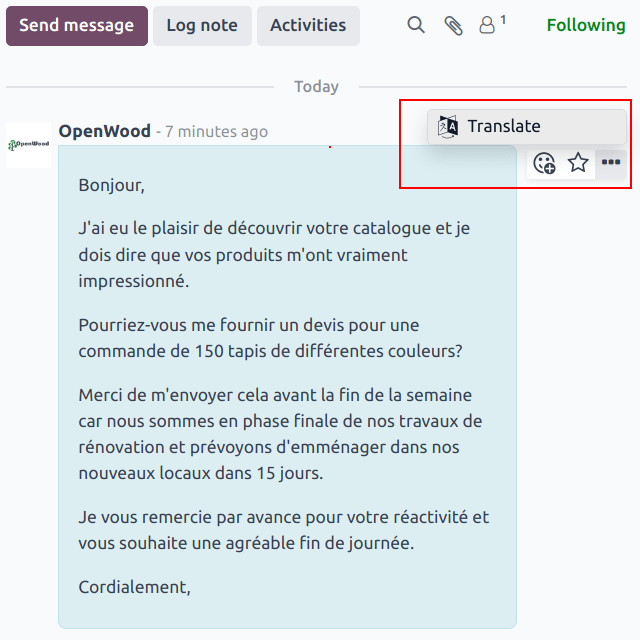
重要
使用 Google Translate API 需要 一个有效的计费账户,详见 Google。