美国¶
美国的Odoo财务本地化包遵循通用会计准则(GAAP)的会计标准和规则,这些标准和规则由财务会计准则委员会(FASB)制定,并被证券交易委员会(SEC)采纳,用于编制财务报表。
此外,Odoo 的在线学习平台还提供了一系列关于会计主题的视频。这些视频涵盖了从零开始、设置配置、完成常见工作流程,以及对一些具体使用场景的深入讲解。
配置¶
以下是 Odoo 中可用于美国会计的可用模块。
注解
以下列出的模块仅用于参考或为可选模块,因为在美国财务本地化环境下运行Odoo的核心需求已包含在数据库初始化时安装的默认套餐中。
验证默认包装是否正在使用,可以通过导航至 ,并在顶部的 财政本地化 部分,查看 通用会计模板 选项是否显示在 包装 字段标签旁边。此会计模板包含 Odoo 会计 应用程序用于美国本地化的必要设置。
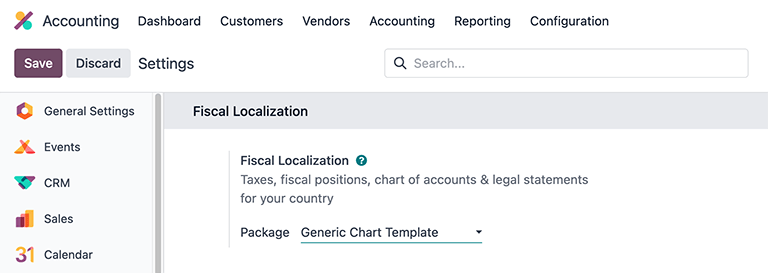
模块安装¶
Install the following modules to get all the features of the United States localization:
名称 |
技术名称 |
描述 |
|---|---|---|
美国 - 会计 |
|
美国本地化的基本会计模块。 |
|
添加美国会计报告。 |
|
美国支票格式 |
|
启用在预印支票纸上的付款打印功能。支持三种最常见的支票格式,并可直接与 checkdepot.net 提供的联机支票配合使用。 |
|
为在美国使用而将付款导出为 NACHA 文件。 |
|
|
通过第三方进行电子申报的1099数据导出。 |
|
|
用于与 Odoo 集成的 AvaTax 模块。 |
|
|
包含美国薪资所需的必要规则,包括:
|
|
|
包含美国薪资规则所需的会计数据。 |
|
|
将工作记录导出到 ADP 薪资软件。 |
会计科目表¶
美国本地化模块中的 会计科目表 (COA),在 Odoo 中遵循标准的 GAAP 结构,其中账户被分为七个主要类别,并带有对应的数字前缀,用于标识单个日记账条目:
应收款:指企业已交付商品或提供服务,但尚未收到客户支付的款项(或信用)余额。AR 由标签(或以):guilabel:
1开头的日记账代码表示。应付账款:企业对债权人或供应商的短期债务,尚未支付。AP 由标记为(或以):guilabel:
2开头的日记账代码表示。权益:如果公司所有资产都被变现,并且在清算情况下偿还了所有公司债务,将返还给公司股东的金额。权益通过以 3 或 9 标签(或开头)的分录代码来表示。
资产:资产负债表上列出的具有经济价值或未来能够产生现金流的项目,例如一台机器、一项金融证券或一项专利。资产由以 1 开头(或标记为)的分录代码表示。
负债:指公司在业务运营过程中产生的财务债务或义务。负债通过以 2 开头的分录代码进行标识。
收入:与“净收入”同义,指公司在扣除所有相关费用后从销售收入中保留的利润。收入在日记账中通过以 4 或 6 开头(或标记为)的日记账代码进行标识。
费用:公司为产生收入而发生的运营成本。费用通过以 6 标签(或开头)的分录代码进行标识。
小技巧
Odoo 中包含了预定义的会计科目,这些科目是随美国本地化包一起安装的 CoA 的一部分。以下列出的科目已在 Odoo 中预先配置,用于执行特定的操作。建议 不要 删除这些科目;但如果需要进行修改,请改用重命名的方式。
类型 |
账户名称 |
|---|---|
流动资产 |
银行暂挂账户
未结收款
未结付款
流动性转账
库存估值
库存暂收(已接收)
库存暂存(已发货)
生产成本
|
收入 |
外币兑换收益
现金差异收益
现金折扣收益
|
费用 |
现金折扣损失
外币兑换损失
现金差异损失
|
本年收益 |
未分配的盈亏 |
应收款 |
应收账款 |
应付账款 |
应付账款 |
另请参见
会计入门 - 账户结构
查看、编辑和排序账户¶
通过导航至 来访问 Odoo 中的 科目表 仪表盘。
从 科目表 仪表板中,通过点击仪表板左上角的 新建 按钮来创建新账户,并 填写相应的表单。通过使用特定的 筛选条件 和 按…分组 选项,可以在搜索下拉菜单中对现有账户进行搜索和排序。
要按类别筛选账户,请点击 (向下箭头) 图标以打开下拉菜单,并在 筛选 列中查找具体的选项。单击某个特定类别将仅显示符合该筛选条件的账户。
要查看所有可用的账户类型,请在搜索栏中移除所有筛选条件,然后点击 (向下箭头) 图标以打开下拉菜单。从那里,在 按以下方式分组 列标题下选择 账户类型,以便在表格中列出所有账户类型。
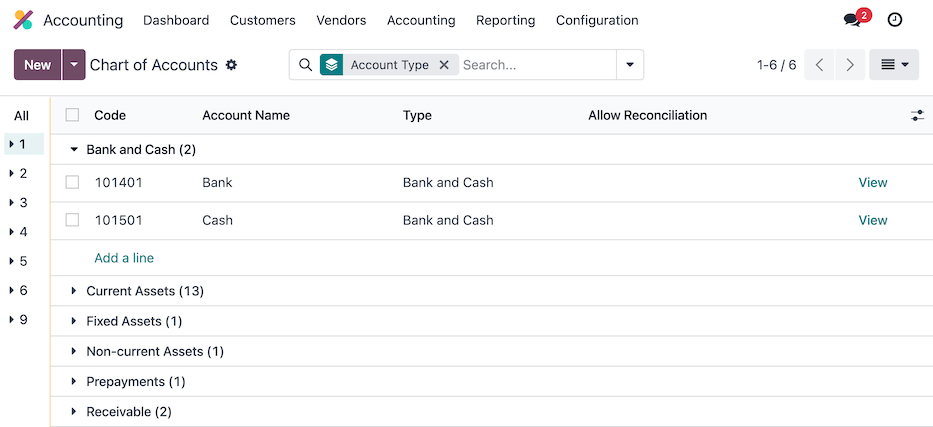
除了结构之外,美国的会计科目表与其他国家相比还有其他关键差异:
特定性:美国 GAAP 通常比其他国家要求更详细的会计科目。这可能包括针对各种类型的收入、费用和资产的单独科目,在财务报表中提供更细致的信息。
法规要求:在美国,公开上市的公司需遵守由|SEC|等机构设定的特定法规要求。这些要求可能会影响|COA|的结构和内容,以确保符合报告标准。
行业实践:美国某些行业可能有独特的会计要求或专门的 CoA 结构。例如,金融机构通常有与贷款、投资和利息收入相关的特定账户。
税务考虑:CoA 还可能体现税务方面的考虑,例如可抵扣费用的账户、递延税资产和负债,以确保符合税法规定并便于税务申报。
这些差异最终应反映在|COA|结构本身中,根据需要新增账户,以满足美国会计报告要求。
税项¶
在美国,税率以及哪些项目被视为应税项目会因管辖区域而异。在安装 Odoo 会计 应用程序时,会自动创建默认的 销售 和 采购 税种。要管理现有税种或配置其他税种,请导航至 。
AvaTax¶
Avalara AvaTax 是一款基于云的税务计算和合规软件,可与 Odoo 集成以支持多个地区的本地化需求。将 AvaTax 与 Odoo 集成后,可以在数据库中销售、采购和开票时,提供实时且地区特定的税务计算。
重要
AvaTax 可用于与在美国和加拿大设有地点的数据库/公司进行集成。有关更多信息,请参考 财政国家 文档。
报表¶
美国本地化下提供了多个 报表选择,可在 下拉菜单中直接使用:
资产负债表:公司在特定时间点的财务状况的“快照”,其中包括公司资产、负债和权益的概览。
利润与损失:也称为 损益表 或 收益表,用于总结公司在一定时期内的收入、支出以及盈利或亏损情况。
现金流量表:显示公司在一定期间内收到和支出的现金及现金等价物金额。
执行摘要:一份概述报告,涵盖公司财务状况的关键绩效指标,如收入、利润和债务。
税务报表:向税务机关提交的官方表格,用于报告收入、支出和其他相关的税务信息。税务报表使纳税人能够计算其应缴税款、安排税款支付或申请退还多缴的税款。在Odoo中,可以按月、每两个月、季度、每四个月、半年度和年度生成税务报表。
支票登记簿:一份显示现金交易(无论来自哪个日记账)及其交易后的累计余额的报表。仅在安装了 US - 会计报表 (
l10n_us_reports) 模块时可见。1099 报告:在一定期间内向非雇员支付的款项的 CSV 下载文件,可用于通过第三方服务进行电子申报。仅在安装 1099 报告 (
l10n_us_1099) 模块时可见。
根据报表类型的不同,在仪表盘顶部会显示一些可用的筛选条件:
一个 日期 筛选器,由一个 (日历) 图标表示,该图标位于 MM/DD/YYYY 格式的日期之前。使用此筛选器可以选择报告的特定日期或日期范围。
一个 比较 过滤器,用于将报告期间相互比较
一个 日记账 筛选器,如 (书) 图标所示,默认设置为 所有日记账。使用此筛选器来指定哪些日记账应包含在报告中。
一个 凭证类型 筛选器,如图标 (筛选) 所示,默认设置为 仅已过账凭证(权责发生制)。使用此筛选器来确定报告中应包含哪种类型的日记账凭证(例如已过账或草稿),以及会计方法的类型(例如权责发生制或收付实现制)。
此筛选器中也有视图选项,其中包括一个 隐藏零值行 选项,以获得更相关的查看效果,还有一个 水平拆分 选项,可将报表保持在屏幕可视区域上方,无需滚动查看。
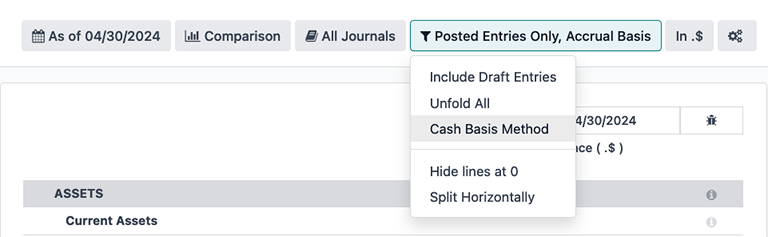
一个 小数 过滤器,默认情况下,会包含带有分币的数字,如 在 $ 中 设置所示。使用下拉菜单中的其他选项,可以将报表中的数字更改为整数 (在 $ 中)、千位 (在 K$ 中) 或百万位 (在 M$ 中) 格式。
一个报告 自定义 筛选器,由 (齿轮) 图标表示。使用此筛选器来自定义当前报告的章节和明细行,或按需创建新的报告。
1099 报告¶
1099 报告可通过 安装 1099 报告 (l10n_us_1099) 模块获得,该报告包含在特定报告期间支付给非员工的款项。您可以使用 Odoo 报告中提供的 CSV 下载功能,通过第三方服务电子提交 1099 支付信息。
要生成1099报告,请导航至: 以打开一个 1099报告 向导。
首先,在 开始日期 和 结束日期 字段中输入要报告的交易日期范围。
然后,编辑向导上显示的分录。点击 添加一行 以添加任何缺失的条目。确保通过点击行上的 (删除) 删除任何不应包含在报告中的条目。
最后,一旦所有必要的项目都包含在1099报告中,请点击 生成 按钮。这样会下载一个CSV文件,该文件按收到付款的业务伙伴对交易进行分组。
现金流量表¶
通过进入 ,可以导航到 现金流量表 (CFS) 仪表板。在此处,可以使用仪表板顶部提供的各种 过滤器 生成 CFS 报告。
Odoo 使用 直接 现金流量法来编制现金流量表,该方法衡量公司经营活动的实际现金流入和流出,例如当从客户处收到现金或向供应商支付现金时。
By default, an account labeled with any of the three default Tags on the Chart of Accounts dashboard will be included in the report, which includes: Operating Activities, Financing Activities, and Investing & Extraordinary Activities.
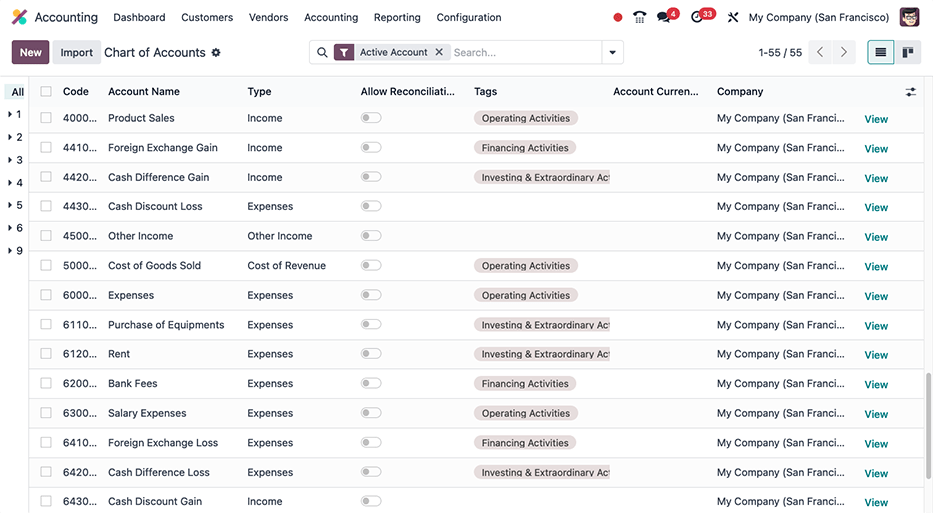
此外,Odoo 中的现金流量表:
仅限于 银行 和 现金 科目,以反映资金的收支;
也包含*费用*科目,用于显示与*银行*或*现金*日记账条目相对应的交易,同时排除|AR|和|AP|的业务活动。
Example
创建一张金额为 100 美元的供应商账单,作为运营费用(不计入 AP)。这样做将**不会**在现金流量表中反映交易。但是,注册一笔相应的付款 100 美元,该交易**将**在现金流量表中反映为 经营活动支付的现金。

现金折扣¶
现金折扣可以在 中进行配置。每个付款条件都可以设置现金折扣和减少的税款。
另请参见
签发支票¶
在美国,使用支票仍然是常见的付款方式。请确保已安装适用于美国本地化的 US Checks Layout (l10n_us_check_printing) 模块。参见 安装。
要从 Odoo 启用支票打印功能,请导航至 ,并找到 供应商付款 部分。在此处,勾选 支票 复选框,以显示若干用于支票配置的字段。
从下拉菜单中选择一个预印制的或空白的 支票格式:
打印支票(顶部) - 美国
打印支票(中间)- 美国
打印支票(底部)- 美国
打印空白支票(顶部) - 美国
打印空白支票(中间)- 美国
打印空白支票(底部) - 美国
接下来,选择是否启用 多页支票存根 复选框。
如果需要,可以设置 检查顶部边距 和 检查左侧边距。
一旦所有检查配置完成,保存 设置。
小技巧
需要预印支票格式(非空白支票)时,需使用第三方供应商提供的预印纸张。推荐使用 checkdepot.net 的预印支票。
重要
可以使用其中一种空白支票格式,在需要时随时打印支票信息。这需要使用符合支票印刷标准的 MICR 墨水或碳粉,以及 高质量支票纸。其他信息,如公司名称、银行账户和支票号码,将在创建空白支票时打印。
另请参见
工资单¶
薪资 应用程序负责计算员工的工资,考虑所有工作时间、休假时间和病假时间、福利和扣除项。薪资 应用程序从 考勤、工时记录、请假、员工 和 费用 应用程序中获取信息,以计算每位员工的工作时间和薪酬。
当使用外部薪酬服务商(如 ADP)时,需要导出各种与薪酬相关的数据,例如工作记录、费用报销、税款、佣金以及其他相关数据,以便将这些数据上传至薪酬服务商,由其负责实际发放工资支票或直接将资金存入员工的银行账户。
为了导出工资单数据,首先必须验证并确保工作记录正确。有关验证工作记录的更多信息,请参阅 工作记录 文档。
一旦工作条目被验证,相关信息可以 导出到 ADP。
在向员工发放工资后,可以将工资单批量处理、验证,并记入相应的会计凭证,以确保 Odoo 中的所有财务记录保持最新。
所需信息¶
安装 员工 应用程序并填写所有员工信息非常重要。在 员工记录 以及 员工合同 中的多个字段对于正确处理员工的工资是必要的。请确保在相应的位置填写以下字段。
员工记录¶
在每个员工记录中,包含*薪酬*应用程序用于正确处理工资单的各种信息,包括各种银行、税务和工作相关信息。
导航至 ,并选择一个员工记录,以查看直接影响 薪资 的员工表单部分:
工作信息 选项卡:
工作地址: 表示员工的所在位置,包括州(或地区),这会影响税务计算。
工作时间:决定工资的计算方式,并决定员工是否可以获得加班费。
隐私信息 选项卡:
SSN 号码:员工的社会保障号码(SSN)的最后四位数字会出现在工资单上。
银行账号: 与NACHA付款文件相关联的银行账户。
人力资源设置 选项卡:
联邦税务申报状态:员工用于薪资税计算的税务状态,可能与其州级状态不同。
州税申报状态:员工在计算工资税的州部分时所使用的税务状态。
W-2 表格:一种美国税务表格,用于说明在税务期间(通常为一年)支付给员工的工资、税款和福利的汇总情况。
W-4 表格:一份由美国国税局(IRS)发布的表格,用于确定公司应为员工扣除的联邦税金额,该金额由公司支付给 IRS。
员工合同¶
此外,员工合同中还包含一些也会影响*薪资*应用的信息。
导航至 ,并选择一个合同记录以查看直接影响 薪资 的合同部分:
基本信息:
薪资结构类型:美国:员工: 定义了员工的支付时间、工作安排以及工作条目类型。
工时来源: 确定工时条目的计算方式。
薪资信息 选项卡:
SSN 号码:员工的社会保障号码(SSN)的最后四位数字会出现在工资单上。
工资类型:确定员工的支付方式,是固定工资(薪资)还是时薪。
支付周期: 定义员工的支付频率,可以是 每年, 每半年, 每季度, 每两月, 每月, 每半月, 每两周, 每周, 或 每天。在美国,最常见的为每半月支付(每年24次)或每两周支付(每年26次)。
工资、年度和月度成本:用于显示员工的总成本。建议先填写 年度 工资,因为它会自动填充其他字段。
税前福利: 请根据员工的选择填写此部分。税前福利会减少应发工资,从而降低征税的基数。这些内容会显示在工资单的开头。
税后福利:这些福利是在计算税款*之后*扣除的。它们出现在工资单的末尾,在显示净收入之前。
另请参见
将工作记录导出至 ADP¶
需求¶
为了创建一个可以上传到 ADP 的报告,必须先完成一些初始配置步骤。
首先,确保已安装 美国 - 工资单 - 导出到 ADP (l10n_us_hr_payroll_adp) 模块 安装。
然后,公司**必须**在公司设置中输入一个*ADP 编码*。为此,请导航至:。在 美国本地化 部分中输入 ADP 编码。
接下来,工作条目类型**必须**在*外部代码*字段中列出正确的ADP代码,以引用每个工作条目类型。
最后,每个员工的员工表单上**必须**输入一个*ADP代码*。操作方法如下:导航至 ,选择一个员工记录,然后打开 人力资源设置 选项卡。在 ADP信息 部分中输入 ADP代码。
该 ADP 编码 是 ADP 用来识别特定员工的代码,通常为六位数字。
另请参见
新工作记录
导出数据¶
一旦验证了 工时记录,就可以将信息导出为 CSV 文件,然后上传到 ADP。
要导出数据,请导航至:,然后点击 新建。接下来,使用日历弹出窗口输入 开始日期 和 结束日期。
然后,在相应的字段中输入 批次ID。此字段的建议是输入日期,格式为 YY-MM-DD,后跟其他字符以区分该特定批次,例如部门名称,或该批次的任何其他特征。
在相应字段中输入一个 批次描述。该描述应简短且具有描述性,但应与 批次名称 区分开来。
确保正确的公司填写了 公司 字段。如需更改,可通过下拉菜单选择其他公司。
最后,将员工的工作条目信息添加到列表中。点击 添加一行,会弹出一个 添加:员工 的窗口。可以通过 筛选 更容易地找到要添加到列表中的员工。
小技巧
按多个组别处理数据导出,而不是在一个包含所有员工的大组中进行。这有助于更有意义地区分各个批次,并使处理过程更加可行。最常见的员工分组方式是按部门或按工资类型(小时工或固定工资员工)进行分组。
通过勾选姓名左侧的复选框,选择要添加到列表中的员工。所有需要的员工选择完毕后,点击左下角的 选择 按钮,所选员工将显示在列表中。
要创建 CSV 文件,请点击左上角的 生成 按钮。
ACH - 电子转账¶
自动清算所(ACH)支付是一种在银行账户之间电子转账资金的现代方式,取代了传统的纸质方法。ACH 支付常用于直接存款、账单支付和企业交易。
接收 ACH 付款:支付网关集成¶
ACH 支付通过 Authorize.net 和 Stripe 的支付集成在 Odoo 中得到支持。
发送付款:NACHA 文件¶
Odoo 可以生成符合国家自动清算协会(NACHA)标准的 ACH 文件,发送至公司的银行。对于公司希望用于向供应商付款的每个单独的 银行 科目簿,都需要在 Odoo 数据库中填写一个 NACHA 配置部分。
配置¶
首先,导航至 . 打开银行日记账并点击 外出付款 选项卡。
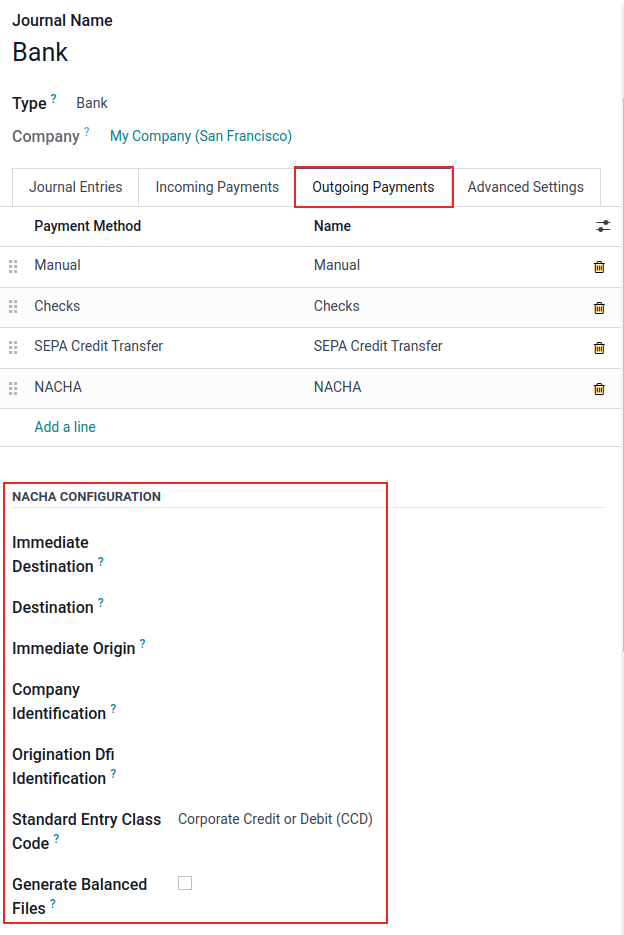
注解
以下 NACHA 配置信息通常由公司金融机构在获得通过其账户发送付款的批准后提供。
在名为 NACHA 配置 的部分中,包含生成与 NACHA 兼容的 ACH 文件所需的字段,该文件将发送至公司的银行。首先,在标记为 直接接收方 的字段中输入金融机构的路由号码。此信息在互联网上广泛可得,通常根据银行所在地有所不同。此号码通常在账户初始设置时提供。
接下来,在名为 目的地 的字段中输入金融机构的注册名称。此信息将由银行或信用合作社提供。
在 目的地 字段之后是 直接来源 字段。请在此字段中输入 9 位公司编号或雇主识别号码(EIN)。此信息由金融机构提供。
接下来,输入 公司识别号,这是一个由9位公司ID或雇主识别号码(EIN)组合而成的10位数字,并在序列的开头添加一个额外的数字。这个数字通常是 1。如果此首位数字不同,请与金融机构确认以确保其正确性,因为该数字是为 ACH 批准的账户提供的。
请输入下一个 起源 DFI 识别号,其中应包含金融机构分配的8位数字编号。
重要
请在此部分*准确*输入公司金融机构(例如银行或信用社)提供的数值,否则可能会导致 Odoo 中的 NACHA 配置失败。
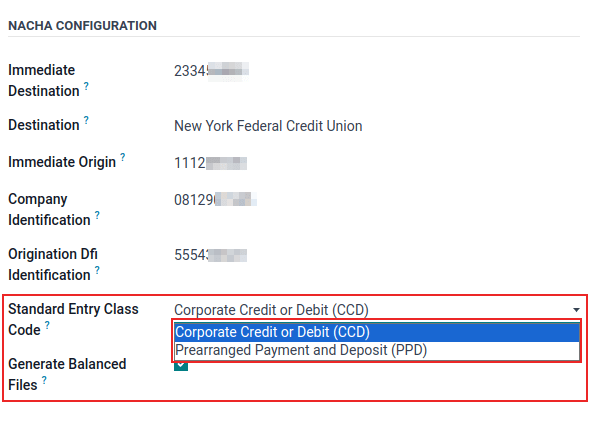
该字段有两个选项:标准交易类型代码。单击字段右侧的下拉菜单,选择 企业贷记或借记 (CCD) 或 预先安排的付款和存款 (PPD)。同样,此信息将由金融机构提供。默认情况下,选择的是 企业贷记或借记 (CCD)。
最后,最后一个选项是用于 生成的平衡文件。勾选该字段右侧的复选框以启用 生成的平衡文件。请咨询公司的会计师或财务顾问,以便对此字段做出明智的决定。
通过点击 (云上传) 图标手动保存配置,或者离开此屏幕以自动保存。配置现已完成。
创建批量付款¶
现在,使用 NACHA 付款方式在 Odoo 中记录每笔付款。
另请参见
重要
请注意同日付款的截止时间。如果文件中的每笔付款都关联了未来的日期,或者如果文件中的日期与今天的日期相符,则需要在截止时间前发送文件。请咨询金融机构,以获取他们处理同日付款的确切截止时间。
在所有要包含在 NACHA ACH 文件中的付款完成后,需要从 操作 菜单中进行一批付款。
要创建批量付款,请通过导航至 访问付款页面。通过勾选行最左侧的复选框,选择所有应包含在 NACHA ACH 文件中的付款。
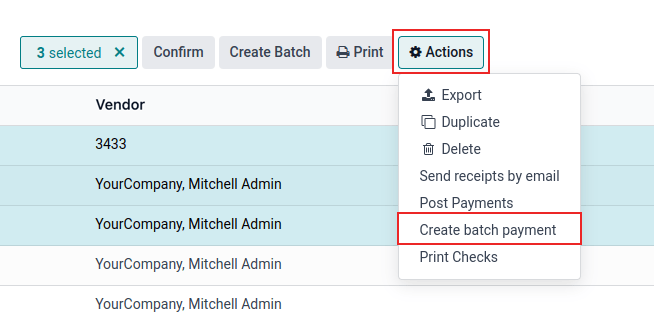
重要
批次中的所有付款 必须 使用相同的 NACHA 付款方式。
接下来,导航至批量付款 ()。点击刚刚创建的付款记录,然后点击 已导出文件 标签。生成的文件会列出 生成日期。点击 (下载) 按钮以下载文件。
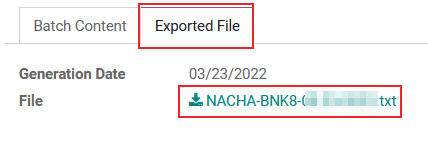
如果需要进行任何调整,请点击 重新生成导出文件 按钮,以重新创建一个新的 NACHA ACH 文件。
另请参见
批量付款