创建问题¶
在 Odoo 调查 中,设计和定制调查问题对于 创建和自定义调查 至关重要。
幸运的是,Odoo 提供了多种方式,可以为任何类型的调查配置定制化问题。
To access a list of all the questions that have been created in the database, navigate to . There, users can view and modify any question from any survey.
然而,在Odoo 调查 应用中,只有一处可以创建调查问题。要执行此操作,请通过 导航到调查表单,或者从 调查 页面选择任何现有的调查 ()。
问题标签页¶
在调查表中,用户可以在 问题 选项卡中查看、访问、添加和/或删除问题(及部分)。
默认情况下,"Questions" 选项卡中包含两列:"标题"(即问题)和 "问题类型"。
如果在问卷表单的 选项 选项卡中启用了 按部分随机分配 选项,则在 问题 选项卡中会显示一列,标题为 随机选取的问题数量。
要显示 问题 选项卡上的 必填答案 列,该列用于指示问题是否需要必填答案,请点击位于列标题最右侧的 (可选列) 图标。

创建部分¶
一个 部分 可以将调查划分为有组织的各个部分,以便视觉上将相似的问题分组。要创建一个部分,请在 问题 选项卡底部点击 添加一个部分,然后输入该部分的名称,接着按 Enter 键或点击其他位置。
该分隔线在 问题 选项卡中显示为深灰色。
然后,将所需的题目拖放到某个章节下方,或者将章节标题拖放到问卷中所需题目的上方(即*在…之前*),以用符合该章节主题的具体问题填充该章节。
如果在调查表的 选项 选项卡中启用了 按部分随机化 选项,默认情况下,在部分行下方的 随机选取的问题数 列中会显示数字 1。
这表示在每个参与调查的人员中,将从该部分随机选取 1 个问题,跳过该部分中所有未被选中的其他问题。要更改该数字,请选择该数值,然后在其位置输入所需的数字。之后,按下 Enter 键,或点击其他位置。
创建问题¶
要为调查创建问题,请在 问题 选项卡中点击 添加一个问题。
点击 添加一个问题 会打开 创建章节和问题 弹出窗口,在其中可以创建调查问题。
重要
必须输入问卷标题,才能显示 创建章节和问题 弹出窗口。如果未为问卷输入标题,会在右上角显示一个错误弹出消息,提示用户输入问卷标题。
当所有所需的配置完成后,点击 保存并关闭 以保存问题并返回到调查表单,或点击 保存并新建 以保存问题并立即在新的 创建章节和问题 弹出窗口中创建一个新问题。
点击 放弃 以完全丢弃该问题。
创建章节和问题的弹出窗口¶
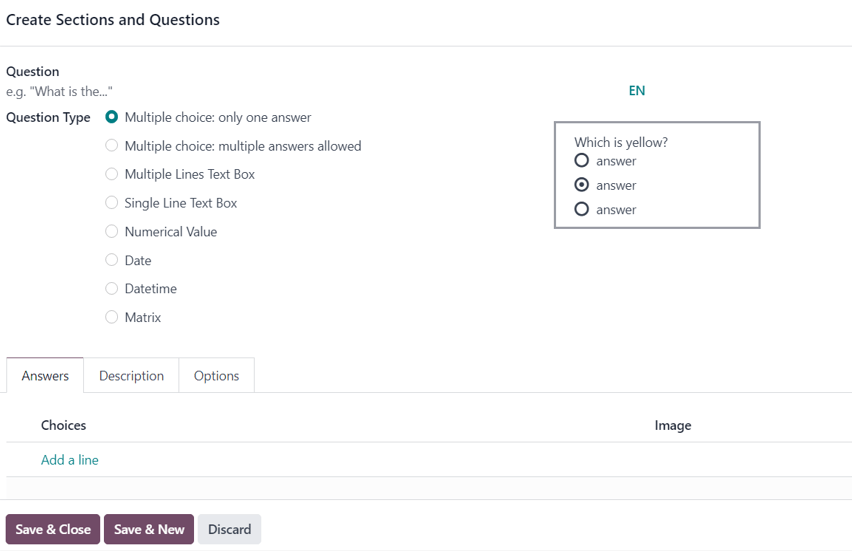
在 创建章节和问题 弹出窗口中,首先将问题输入到弹出窗口顶部的 问题 字段中。
然后,选择所需的 问题类型。当选择一个 问题类型 时,每个 问题类型 的预览显示在 问题类型 字段的右侧。
从以下 问题类型 中选择:
单选题:仅允许一个答案: 一个单选题,仅允许选择一个答案。
多选题:允许多个答案: 一个允许多个答案的多项选择题。
多行文本框:一个开放式问题,参与者可以输入多行回答。
单行文本框: 一个开放式问题,参与者可以输入一行回答。
数值: 一个基于数字的问题,参与者必须输入一个数字作为回答。
日期: 一个基于日期的问题,参与者必须以“年-月-日”的格式输入日期作为回答。
日期时间: 一个基于日期的问题,参与者必须输入日期 和 时间(年-月-日,时-分-秒)作为回答。
矩阵: 一种多选题,以表格/图表形式呈现,参与者在每一行上看到不同的问题,在每一列上看到不同的答案选项。
注解
根据所选择的 问题类型,不同的功能会出现在 答案 和 选项 选项卡中。
然而,描述 选项卡 始终 保持不变,无论选择哪种问题类型。
一旦选择了 问题类型,就可以在三个可能的选项卡中自定义问题的信息。这些包括 答案 选项卡(如果所选的 问题类型 适用)、描述 选项卡和 选项 选项卡。
每个选项卡提供多种不同的功能,具体取决于所选择的 问题类型。
答案选项卡¶
如果所选的 问题类型 为参与者提供答案选项,那么 答案 选项卡 仅 会显示。
然而,如果需要对所选的 问题类型 进行自定义回复,例如 多行文本框。或者,如果 问题类型 的答案是数字、日期或时间,则 答案 选项卡将完全消失。
如果将 单行文本框 选择为 问题类型,则 答案 选项卡仍然存在,尽管它仅提供两个复选框选项:输入必须为电子邮件 和 保存为用户昵称。
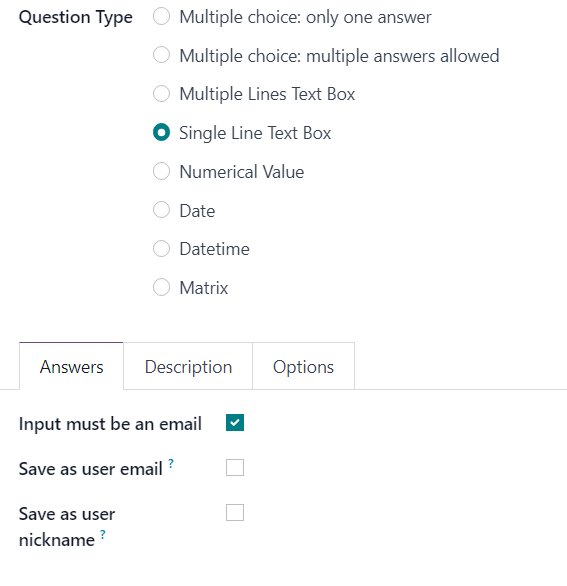
如果启用了 输入必须为电子邮件 选项,将显示一个新字段,保存为用户电子邮件。如果勾选了该复选框,Odoo 会将参与者的回答保存为该特定问题的电子邮件地址。
如果启用了 保存为用户昵称 选项,Odoo 会将参与者的回答保存为其昵称。
对于所有其他适用于 问题类型 的选项,这些选项为参与者提供答案选项时,答案 选项卡的显示方式相同。
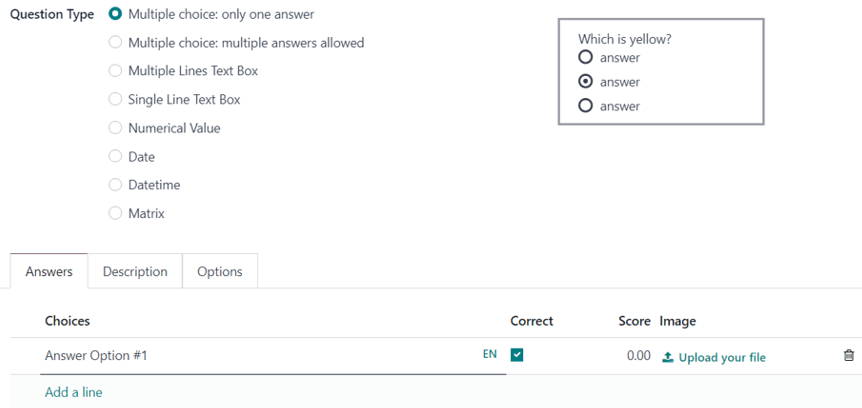
从这里,用户可以通过点击 添加一行 来添加答案选项,并输入该问题的各种答案选项。然后,可以按下 Enter 键来确认该答案选项并立即添加另一个选项。或者,点击其他位置以仅确认该答案选项。
输入的答案选项会显示在 答案 选项卡的 选项 列中。
如果在问卷表单的 选项 选项卡中启用了任何 评分 选项,则 正确 和 分数 列会显示在 选项 列的右侧。
要将某个答案选项标记为正确,请勾选相应问题下方的 正确 列中的复选框。如果 多选:允许多个答案 被设置为 问题类型,则可以在 选项 列中将多个答案标记为 正确。
在 分数 列中,指定为参与者输入该特定答案应奖励的分数(如果有的话)。可以将 分数 设为负数,以对错误的回答扣除分数。
可以在问题行中,位于 图片 列下方,通过点击 上传文件 来选择对应的图片以配合答案选项,并上传所需的图片。
要删除任何答案选项,请点击问题行最右侧的 🗑️ (垃圾桶) 图标。
例外情况是,如果选择 矩阵 作为 问题类型。如果选择该选项,答案 选项卡仍然存在,但在典型的 选项 部分下方,会有一个 行 部分。这是因为 矩阵 选项为参与者提供了一个填写答案的表格。
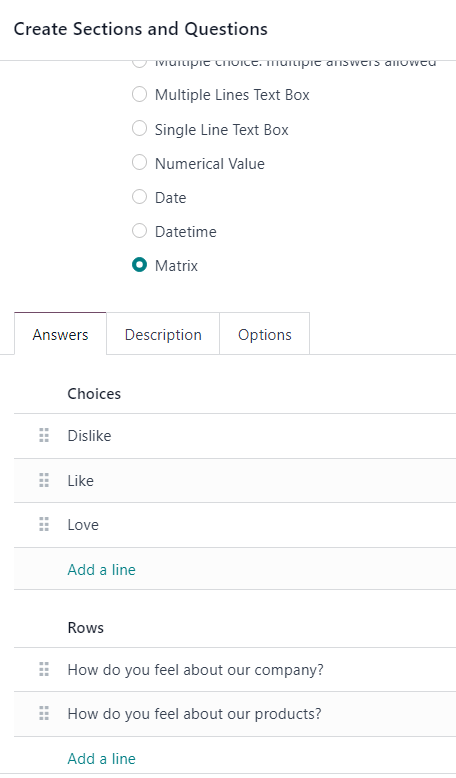
描述选项卡¶
In the Description tab of the Create Sections and Questions pop-up window is used to provide any kind of guidelines, instructions, or any other type of supplemental material deemed necessary to help participants answer/understand the question.
输入描述**不是**必需的。
选项卡¶
In the Options tab of the Create Sections and Questions pop-up window, there are four available sections: Answers, Constraints, Conditional Display, and Live Sessions.
答案部分¶
注解
Fields in the Answers section in the Options tab of the Create Sections and Questions pop-up window vary, depending on the selected Question Type and overall Options configured on the survey form.
多选题类型¶
如果所选的 问题类型 为 单选题 或 多选题(允许多个答案),则在 答案 部分会显示一个 显示评论字段。
当启用时,将显示两个额外字段:评论信息 和 评论为回答。
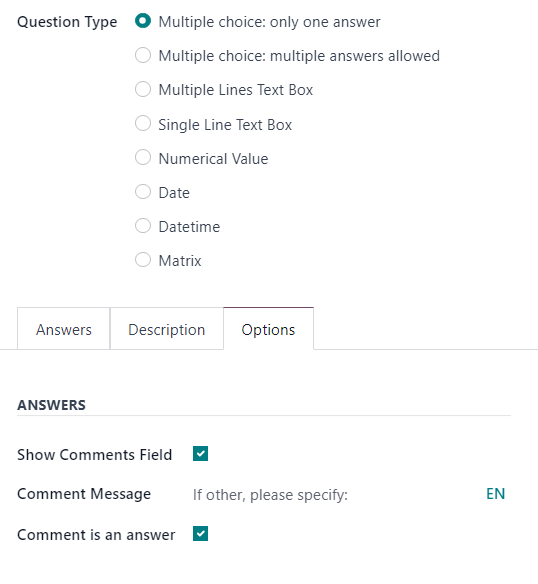
在 评论消息 字段中,输入一条引导性信息,以帮助参与者了解他们的期望(例如:如果其他,请具体说明)。
如果启用了 评论为答案 选项,Odoo 会将参与者的评论回复视为答案,而不仅仅是对问题的评论。此功能在没有启用评分选项的调查中使用效果最佳。
多行文本框问题类型¶
如果所选的 问题类型 为 多行文本框,则在 答案 部分的 选项 选项卡中会显示一个 占位符 字段。
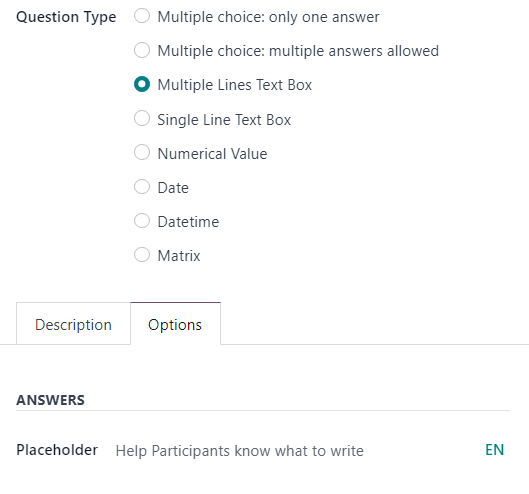
在 占位符 字段中,输入一个指导性说明,以帮助参与者了解他们在显示的 多行文本框 中应该填写什么内容。
单行文本框、数值、日期、日期时间问题类型¶
如果所选的 问题类型 为 单行文本框、数值、日期 或 日期时间,则在 选项 选项卡的 答案 部分会出现两个选项:验证输入 和 占位符。
如果启用了 验证条目 选项,将在其下方显示两个额外的字段:最小/最大限制 和 验证错误。
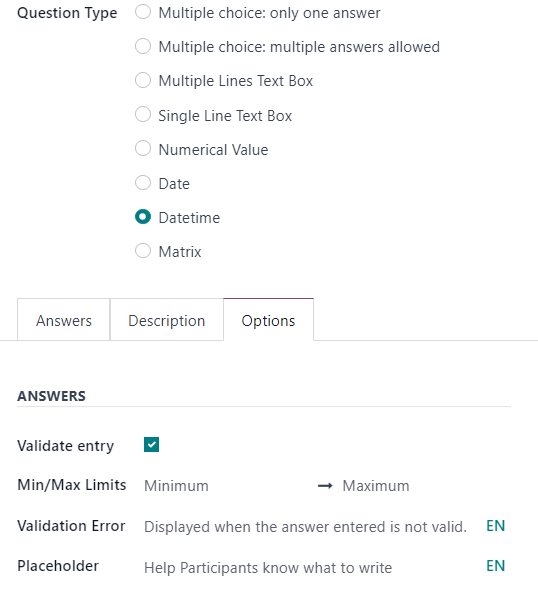
在 最低/最高限制 字段中,指定该特定问题允许的最小和最大数量。
在 验证错误 字段中,输入一个自定义消息,Odoo 在答案无效时会显示该消息。
在 占位符 字段中,输入一个指导性说明,以帮助参与者了解他们在显示的 多行文本框 中应该填写什么内容。
约束部分¶
约束 部分位于 选项 选项卡中,无论选择哪种 问题类型,该部分都相同。
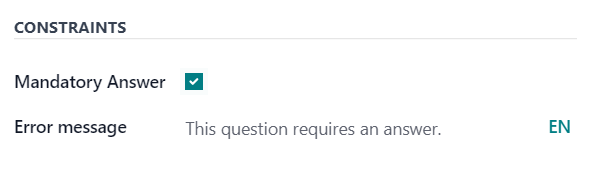
在 约束 部分中,有一个可用选项:必答。
当启用 必填答案 时,这意味着该特定问题需要参与者提供答案后才能继续。此外,当启用 必填答案 时,还会显示一个额外的字段:错误信息。
在 错误信息 字段中,输入一条自定义的错误提示信息,提示参与者为该问题提供答案。
条件显示部分¶
条件显示 表示该问题仅在之前的问题中选择了指定的条件答案(即 触发答案)时才会显示。
注解
The Conditional Display section of the Options tab is not available when questions are randomly picked.
There is only one field in the Conditional Display section: Triggering Answers.
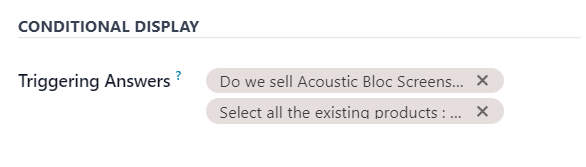
在 触发答案 字段中,选择之前问题中的特定回答,这些回答将触发此问题。可以选择多个答案。如果此问题应始终显示,请留空该字段。
实时会议板块¶
在 选项 选项卡的 实时会话 部分中的选项仅由 实时会话 调查支持。
在 实时会议 部分中,只有一个选项可用:问题时间限制。
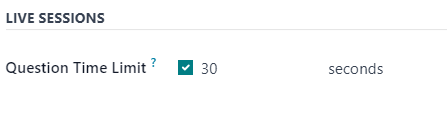
当启用 答题时间限制 选项时,指定参与者在 实时会议 调查中回答问题所需的时间(以 秒 为单位)。
注解
调查文本颜色直接与 网站主题 中使用的颜色相关联。