安排面试¶
通过“招聘”应用安排与 Odoo 的面对面、虚拟和电话面试。
招聘团队安排了面试¶
当申请人进入面试阶段时,招聘团队应首先与申请人和面试官协调合适的日期和时间,然后安排面试。
要安排面试,请先前往 ,然后点击相关职位卡片。这将打开该职位的 申请 页面。然后,点击所需申请人的卡片以查看他们的详细申请人表单。
要安排电话、虚拟或面对面的面试,请点击申请人记录顶部的 无会议 智能按钮。
注解
如果当前没有安排会议,会议 智能按钮将显示 无会议。对于首次进入 第一次面试 阶段的申请人,这是默认状态。
如果已安排一次会议,智能按钮将显示 1 会议,并在其下方显示即将举行的会议日期。如果有多个会议已安排,按钮将显示 下一个会议,并在其下方显示第一个即将举行的会议日期。
点击 会议 智能按钮会加载一个日历,显示当前登录用户的预定会议和活动,以及位于日历右侧的 参与者 部分中列出的员工的会议和活动。
要更改当前显示的会议和活动,请取消勾选希望隐藏其日历事件的与会者。只有被勾选的与会者会在日历上显示。
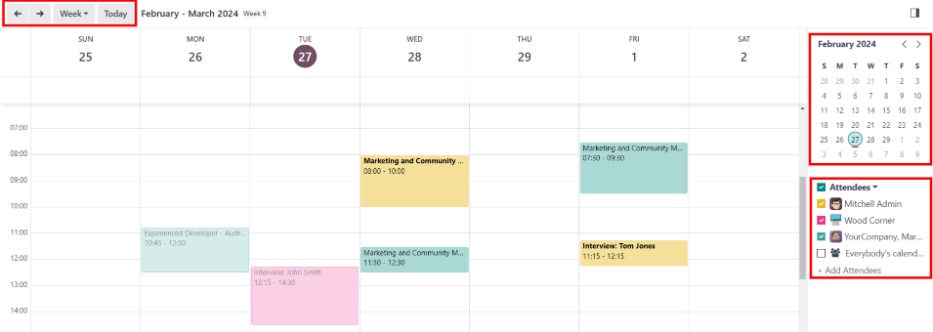
要在 *Day*(日)或 *Week*(周)视图中将会议添加到日历,请点击会议的开始时间,然后向下拖动到结束时间。这样可以选择会议的日期、时间和持续时长。
可以通过点击所需的日期 和 时间段在此视图中添加会议。
两种方法都会弹出一个 新事件 窗口。
新事件弹出窗口¶
点击网格,对应时间和日期,将打开 新建事件 弹出窗口以安排会议。
请输入表单中的信息。唯一需要填写的字段是会议的标题,以及 :guilabel:`开始`(及结束日期/时间)字段。
一旦输入了卡片信息,点击 保存并关闭 以保存更改并创建面试。
在为会议输入了必填名称后,新建事件 卡片上可供修改的字段如下:
会议标题: 输入会议的主题。此主题应明确说明会议的目的。默认主题为申请者卡片上的 主题/申请名称。
开始: 会议的开始和结束日期及时间。单击这些字段中的任何一个都会打开一个日历弹出窗口。单击 应用 以关闭窗口。
全天: 勾选此框以安排全天面试。如果勾选了此框,开始 字段将变为 开始日期。
参与者:选择应参加会议的人员。默认列出的员工是创建会议的人。可以添加任意数量的其他人员。
视频会议链接:如果会议是虚拟的,或者有虚拟选项可用,请点击 Odoo 会议,系统会自动生成会议的链接,并填充到该字段中。
描述: 在此字段中输入简要描述。可以选择输入格式化文本,例如编号列表、标题、表格、链接、图片等。通过输入
/来调用功能框,显示可用选项列表。滚动查看选项,然后点击所需的项目。该项目会显示在字段中,可以进行修改。每个命令会显示不同的弹出窗口。请按照每个命令的说明完成输入。
更多选项¶
要向会议添加更多信息,请点击 新建活动 弹出窗口右下角的 更多选项 按钮。输入以下任意一项附加字段:
持续时间: 此字段会根据 :guilabel:`开始`(及结束)日期和时间自动填充。如果会议时间进行调整,此字段会自动调整为正确的持续时间。默认情况下,会议时长为一小时。
周期性: 如果会议应在选定的时间间隔内重复(首次面试不常见),请勾选 周期性 旁边的复选框。启用此选项后,会显示几个额外的字段:
时区: 使用下拉菜单,选择定期会议的 时区。
重复: 选择 每天, 每周, 每月, 每年, 或 自定义 的定期会议。如果选择 自定义, 则会在其下方显示一个 每隔 字段,以及另一个时间频率参数 (天, 周, 月, 或 年)。在空白字段中输入数字,然后使用下拉菜单选择时间周期。
每周重复: 当在 重复 字段中选择 每周 选项时启用。选择每周会议进行的日期。
每月日期: 配置两个下拉菜单选项,以选择一个月中的特定日期,与具体日期无关(例如,每个月的第一个星期二)。要设置特定的日历日期,请选择 每月日期 并在字段中输入日历日期(例如,输入
15以将会议设置为每个月的第十五天)。直到: 使用下拉菜单,选择会议停止重复的时间。可用选项包括 重复次数, 结束日期, 和 无限期. 如果选择 重复次数, 请在右侧的空白字段中输入总会议次数。如果选择 结束日期, 可以使用日历弹出窗口指定日期,或以 XX/XX/XXXX 格式手动输入日期。无限期 将安排会议无限期进行。
位置:输入会议的地点。
标签:使用下拉菜单为会议选择任何标签,或通过在标签框中输入新标签并点击 创建 “标签” 添加新标签。可以使用的标签数量没有限制。
预约: 如果此会议关联了预约,请从下拉菜单中选择,或通过输入预约名称创建新预约,然后从下拉菜单中点击 创建并编辑…。将加载一个 创建预约 表单。在表单中输入相关信息,然后点击 保存并关闭。
隐私设置:选择在会议期间组织者显示为 可用 或 忙碌。接下来,使用第一个选项右侧的下拉菜单选择此会议的可见性。选项包括 公开、私有 和 仅内部用户。公开 表示所有人都可以看到该会议,私有 表示只有会议中列出的与会者可以看到该会议,仅内部用户 表示任何登录到公司数据库的用户都可以看到该会议。
组织者: 此字段会自动填充创建会议的员工。使用下拉菜单选择其他员工。
提醒: 从下拉菜单中选择一个提醒。默认选项包括 通知、电子邮件 和 短信,每种提醒都有特定的事件前时间周期(小时、天等)。所选的提醒会在指定时间通过选定的方式通知会议参与者。此字段可以选择多个提醒。
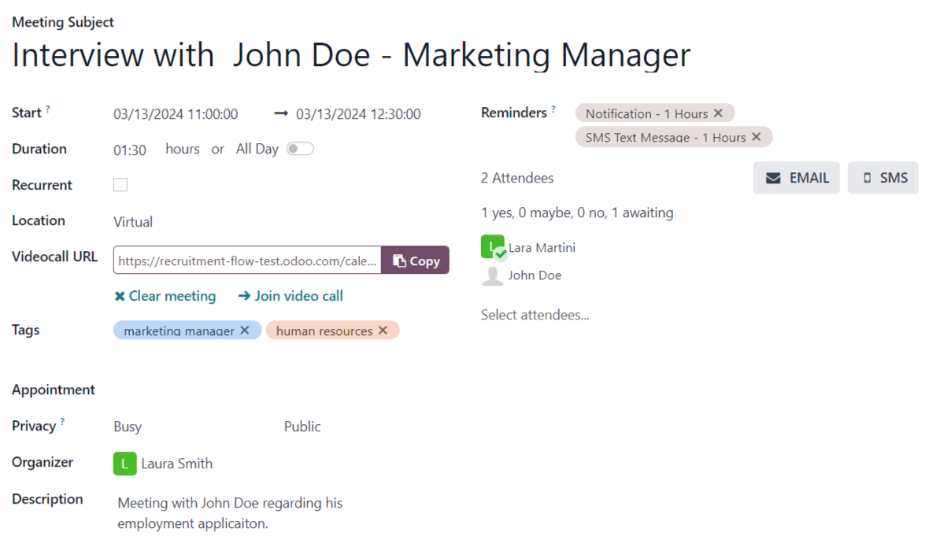
发送会议给与会者¶
在 新建活动 弹出窗口中输入更改后,且会议详情正确无误,可以通过电子邮件或短信将会议发送给与会者,方法是通过展开的活动表单(即在 更多选项 按钮被点击后所看到的 新建活动 弹出窗口)。
要通过电子邮件发送会议,请点击扩展的会议表单上 参与者 字段旁边的 邮件 按钮。
一个 联系与会者 邮件配置弹出窗口出现。一封使用默认 日历:事件更新 邮件模板预格式化的邮件会填充邮件正文字段。
职位申请的关注者,以及创建会议的用户,默认会被添加为:guilabel:收件人。如需使用,可以将申请人的电子邮件地址添加到列表中,以便将邮件发送给申请人。同时,可以根据需要对邮件进行其他修改。如果需要添加附件,请点击:guilabel:附件 按钮,找到文件后点击:guilabel:打开。当邮件准备就绪时,点击:guilabel:发送。
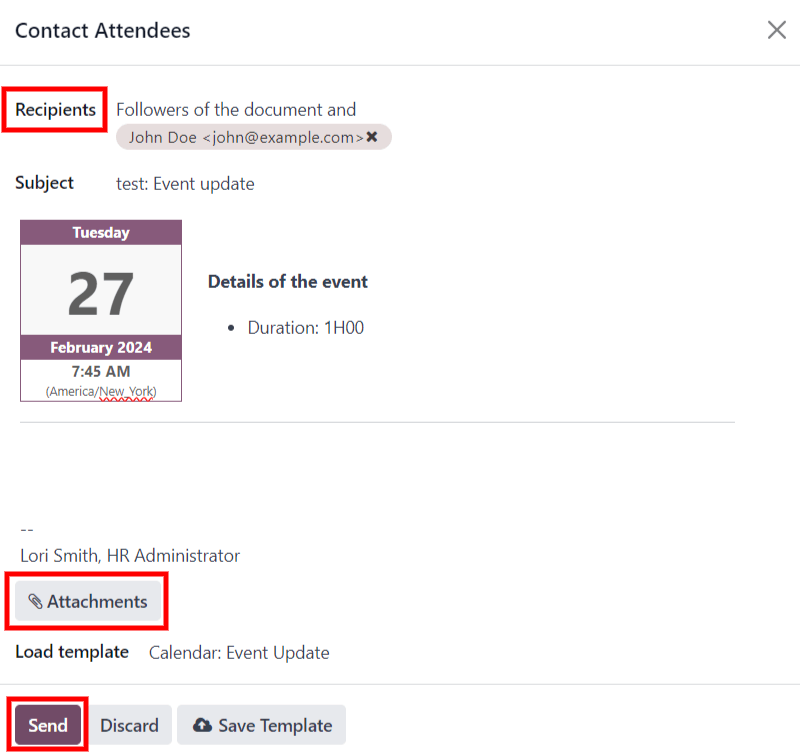
要通过短信发送会议,请点击扩展的会议表单上 参与者 字段旁边的 短信 按钮。将弹出一个 发送短信消息 的窗口。
顶部会出现一个蓝色横幅,如果任何与会者没有有效的手机号码,该横幅将列出无效的记录数量。如果某个联系人没有有效手机号码,请点击 关闭,然后编辑与会者的信息,再重新执行这些步骤。
当没有警告消息出现时,在 消息 字段中输入要发送给与会者的信息。如需在消息中添加任何表情符号,请点击弹出窗口右侧的 (添加笑脸) 图标。
消息的字符数以及根据 GSM7 标准需要发送的短信数量显示在 消息 字段下方。点击 加入队列,可在其他任何消息安排之后稍后发送该文本;或点击 立即发送,立即发送该消息。
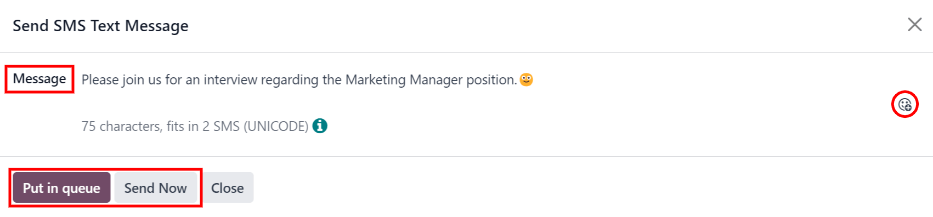
注解
发送短信 不是 Odoo 的默认功能。要发送短信,需要购买短信积分。有关 IAP 积分和计划的更多信息,请参阅 应用内购买(IAP) 文档。
申请人安排的面试¶
默认情况下,招聘面试阶段**未**设置为允许申请人自行安排面试。
然而,如果将 第一次面试 或 第二次面试 阶段修改为在申请人到达该阶段时发送 招聘:安排面试 邮件模板,则申请人将收到招聘团队日历的链接,并可以自行安排面试。招聘团队的可用性会反映在日历中。
为了使申请人能够自行安排面试,必须先在“招聘”应用中对 流程阶段进行修改。
修改阶段¶
要修改 第一次面试 或 第二次面试 阶段,请先导航到主 应用仪表板。然后,点击所需的职位卡片,以导航到该职位的 申请 页面。
将阶段名称悬停在上方,阶段名称右上角会出现一个 (齿轮) 图标。单击 (齿轮) 图标,会显示一个下拉菜单。然后点击 编辑 选项,将出现一个 编辑: (阶段) 表单。

邮件模板 字段默认为空。使用下拉菜单,为 邮件模板 字段选择 招聘:安排面试,完成后点击 保存并关闭。
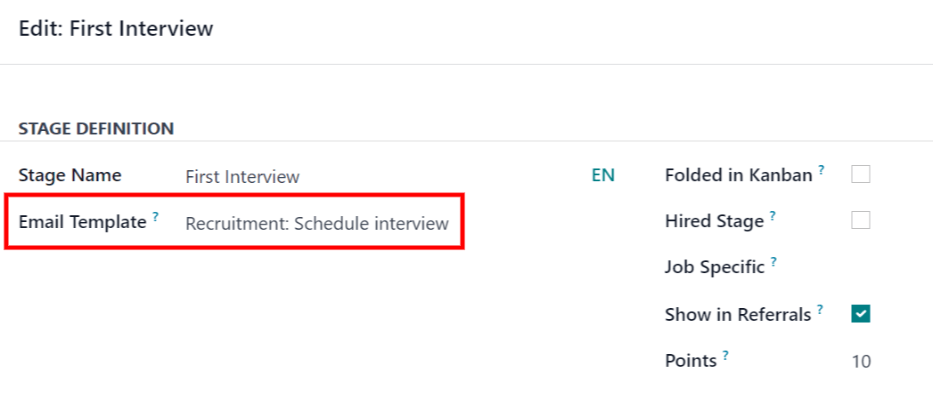
发送电子邮件¶
在完成 第一次面试 或 第二次面试 阶段后,若将申请人的申请卡移动到其中任何一个阶段时,该阶段被 修改为发送 招聘:安排面试 邮件给申请人,则申请人将收到以下邮件:
主题:我们可以为您的(职位名称)申请安排一次面试吗?
恭喜!您的申请非常有趣,我们想与您安排一次面试。请您使用下面的按钮,与我们的招聘人员之一进行预约,好吗?
计划我的面试
安排面试¶
当申请人收到邮件后,他们在邮件底部点击 安排我的面试 按钮。这会将申请人引导至一个私有的在线日程安排页面,该页面**仅**可通过邮件中的链接访问。
此页面在屏幕右侧显示 会议详情。这包括会议的格式和时长。在此示例中,面试是虚拟的 ( 在线),时长为半小时 ( 30 分钟)。
首先,如果可以选择与谁会面,用户可以通过点击其图标和姓名来选择他们要安排会议的对象。如果只有一人可以面试申请人,此步骤将不可用。如果申请人不希望选择面试官,可以直接点击 查看所有可用时间 。
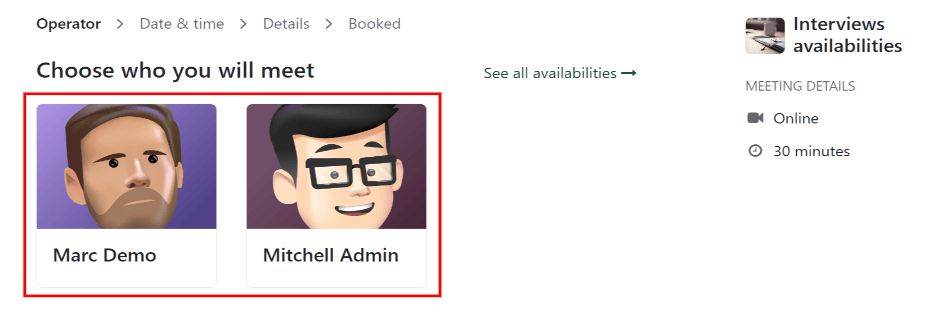
注解
如果申请人选择了面试官,申请人将看到一个 选择日期和时间 页面,并且**仅**能看到该特定人员可用的日期和时间。此外,该面试官的信息(姓名、电子邮件和电话号码)会显示在屏幕右侧,位于 操作员 标题下,该标题位于 会议详情 的下方。
如果申请人点击 查看所有可用时间 ,或者没有可用的面试官选项,用户将被引导至相同的 选择日期和时间 页面,但此时不会显示 操作员 部分。
然后申请人点击日历上可用的日期,该日期由一个方框围绕表示。一旦选择了一个日期,他们就可以点击其中一个可用时间,以选择该日期和时间。
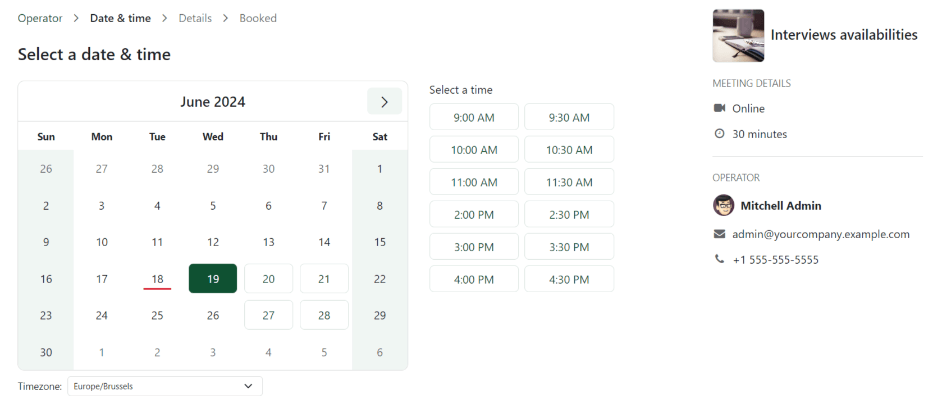
小技巧
请确保检查日历下方的 时区 字段,以确保其设置为正确的时区。更改时区可能会改变所显示的可用时间。
一旦选择了日期和时间,申请人将被引导至一个 填写更多个人信息 页面。此页面要求申请人输入其 全名、邮件 和 电话号码。此表单中输入的联系信息是用于提醒申请人计划中的面试的联系方式。
当在 添加更多个人信息 页面输入所有内容后,申请人点击 确认预约 按钮,面试将被安排。
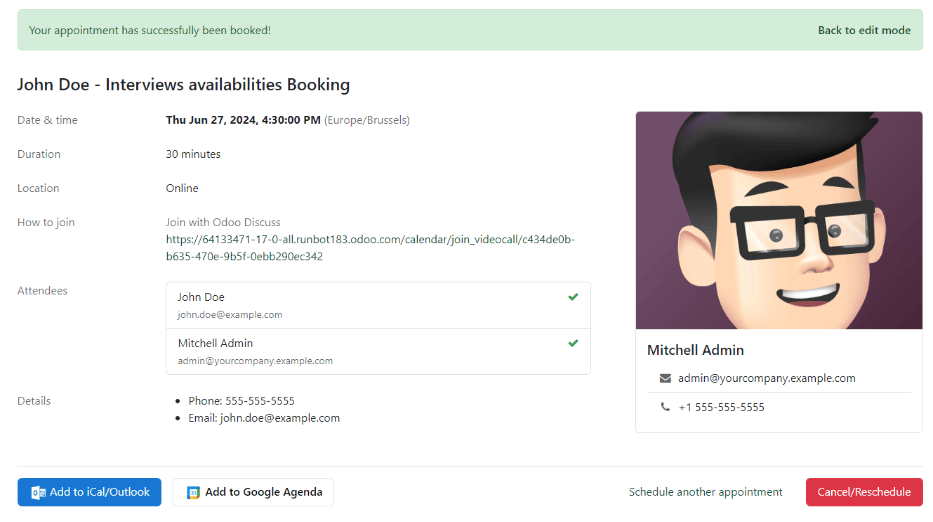
确认面试后,申请人将被引导至一个确认页面,该页面显示面试的所有详细信息。在面试详情下方,可以通过 添加到iCal/Outlook 和 添加到Google日历 按钮,将会议添加到申请人的个人日历中。
申请人也可以在必要时通过 取消/重新安排 按钮取消或重新安排面试。