事件模板¶
Odoo 的 事件 应用程序提供自定义和配置活动模板的功能,这些模板可用于加快活动创建过程。
这些模板可以在应用程序中创建和个性化,然后从活动表单中进行选择,以便快速将一系列设置和元素应用到新活动中,所有内容在需要时都可以进一步修改。
事件模板页面¶
在 Odoo 的 Events 应用程序中,可以快速创建和修改活动模板。
首先,导航至 。这样将显示 事件模板 页面。在此页面上,可以找到数据库中的所有现有事件模板。
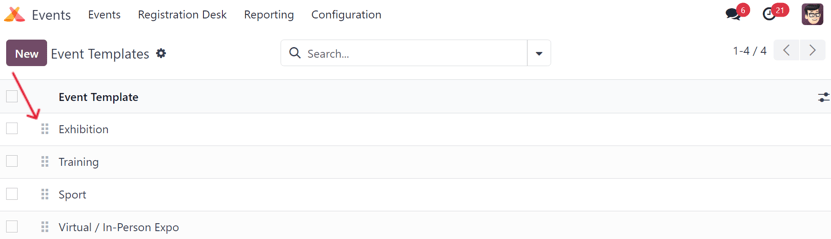
默认情况下,Odoo 提供了三个预配置的活动模板:展览、培训 和 体育赛事,它们各自都应用了独特的自定义设置。
要更改这些事件模板在事件表单上的 模板 下拉字段中的显示顺序,请将它们拖放到任何所需的位置,使用位于 (可拖动) 图标,该图标位于 事件模板 页面上每条事件模板行的左侧。
另请参见
如需了解有关活动表单的更多信息,请参阅 创建活动 文档。
创建事件模板¶
在 Odoo Events 模块中,有两种方式可以创建和配置活动模板。
在仪表盘上,通过导航至 ,并在左上角点击 新建 按钮。这样会显示一个空白的事件模板表单,可以通过多种方式进行自定义。
在事件表单本身中。首先在 模板 字段中输入一个新的事件模板名称,然后从下拉菜单中点击 创建并编辑…。这样会弹出一个 创建模板 的窗口,其中包含与标准事件模板表单相同的可配置字段和元素。
注解
点击从结果下拉菜单中的 创建 “[模板名称]”,通过事件表单上的 模板 字段,将在数据库中创建事件模板,但 不会 显示 创建模板 弹出窗口。
该活动模板需要进行修改,方法是进入 活动模板 页面 () 并选择它。
事件模板表单¶
标准 事件模板 表单上的所有字段在 创建模板 弹出窗口中也存在,可通过事件表单中的 模板 字段进行访问。
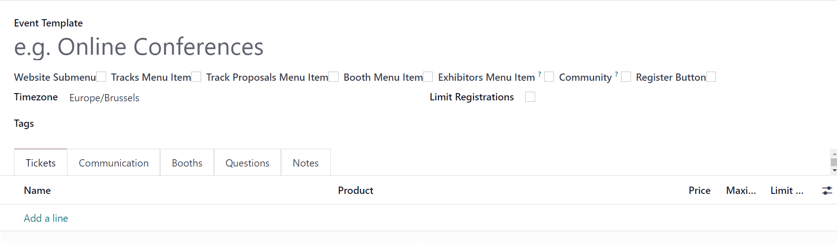
首先在表单顶部的 事件模板 字段中,为活动模板提供一个名称。
在该字段下方,有一系列可选的复选框,所有复选框都与活动菜单在活动网页上的显示方式有关。
网站子菜单:在活动的网站上启用一个子菜单。当此复选框被勾选时,此系列中的其他所有复选框也会自动被勾选。然后,可以根据需要取消勾选(取消选择)任何复选框选项。
节目菜单项: 添加一个子菜单项,用于导航到显示活动所有计划节目的页面。
跟踪提案菜单项: 添加一个子菜单项,用于导航到一个页面,在该页面中,访客可以填写表单,提出在活动期间进行的轨道(演讲、讲座、演示等)提案。
展位菜单项: 添加一个子菜单项,将访客引导至单独页面,可在该页面购买活动展位。活动展位可以在活动模板表单的 展位 选项卡中进行自定义和配置,从 展位分类 页面 () 进入。
重要
首先,用户**必须**在产品表单中创建一个展位产品,并将所需的 展会展位 选项设置为 产品类型。
参展商菜单项: 添加一个子菜单项,将访客引导至单独页面,展示与该特定活动相关的所有参展商。在每个特定活动的网页页脚中也可以找到代表这些参展商的图标。
社区: 添加一个子菜单项,允许与会者访问预先配置好的虚拟社区房间,与其他与会者会面并讨论与活动相关的各种话题。当勾选此复选框时,允许创建房间 功能将变得可用。
允许创建房间:允许访客创建自己的社区房间。
注册按钮: 在活动子菜单末尾添加一个按钮,单击该按钮可将访客引导至特定活动的注册页面。
一旦勾选了所需的复选框,请从可用的下拉菜单中选择一个合适的 时区 用于该事件。
然后,为了便于组织管理,可以为这个事件模板添加 标签。
还可以通过勾选该复选框,将 注册限制 设置为仅适用于此特定活动模板。如果已勾选,请继续输入此模板应限制的 参与者人数。
在事件模板表单顶部的这些通用信息字段下方,有五个选项卡:
展位选项卡¶
事件模板表单中的 展位 选项卡是唯一一个与标准事件表单不同的选项卡,其他选项卡(票务、沟通、问题 和 备注)则按照相同的配置流程进行设置和配置。有关这些选项卡的更多信息,请参阅 创建活动 文档。
重要
要创建一个展位或展位类别,必须首先在数据库中创建一个**活动展位产品**,并将*产品类型*设置为*活动展位*。**只有**具有该特定配置的产品,才能在展位或展位类别表单的所需*产品*字段中被选择。
注解
在 Odoo Events 应用程序中,可以通过两种方式创建和自定义活动展位。一种是在活动模板表单的 展位 选项卡中,另一种是导航至 ,然后点击 新建。
要从活动模板表单的 展位 选项卡中添加一个展位,请点击 添加一行。这样会显示一个空白的 创建展位 弹出窗口。
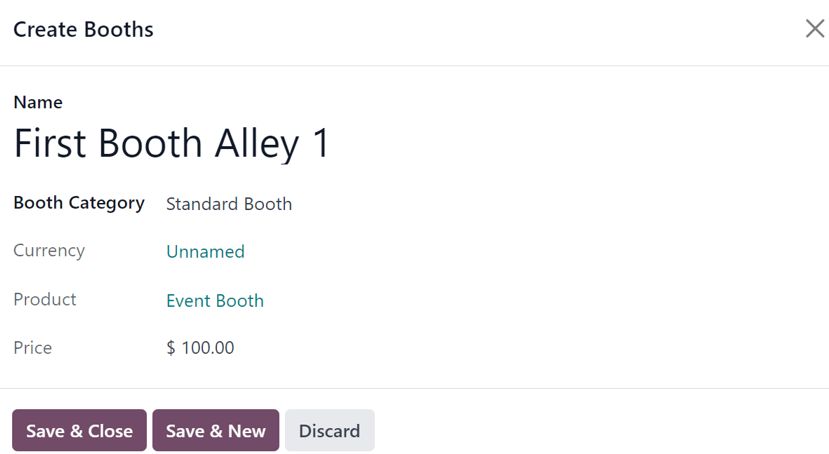
首先在弹出窗口顶部的相应字段中提供此展位的 名称。
然后,从下方的下拉字段中选择一个合适的 展位类别。展位类别可以在 事件 应用程序中的 展位类别 页面创建和修改,可通过导航至 进行访问。
小技巧
可以从此对话框中的 展位类别 字段直接创建一个 展位类别。要完成此操作,请在 展位类别 字段中输入新展位类别的名称,然后从下拉菜单中选择 创建 或 创建并编辑…。
点击 创建 仅会创建分类,该分类可以在以后进行自定义(并且应该在以后进行自定义)。点击 创建并编辑… 将显示一个新的 创建展位分类 弹出窗口,通过该窗口可以以多种方式对分类进行配置。
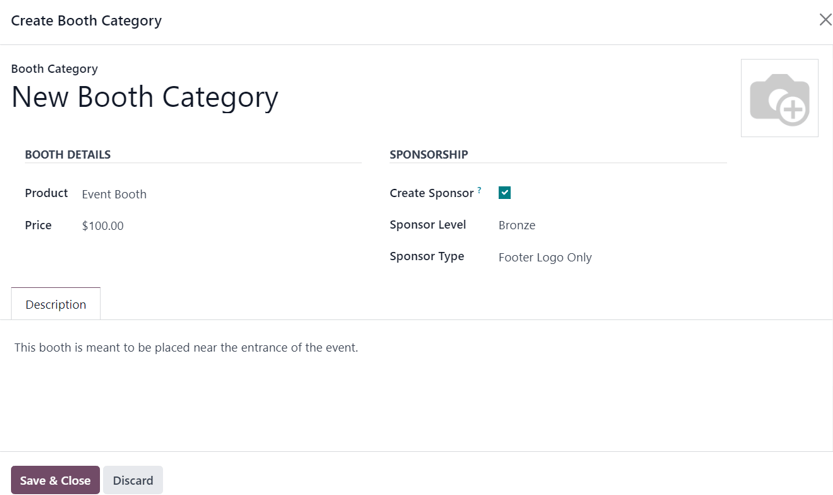
从此弹出窗口中,继续为 展位类别 命名,修改其 展位详情 设置,配置其 赞助 选项(如适用),并可选地添加一个 描述 来说明与该特定类别展位相关的任何相关信息。
还可以通过右上角的 (相机) 图标添加展位类别的照片/视觉表示。
当所有所需的配置完成后,单击 保存并关闭 按钮。
相同的配置和选项可以通过导航至 ,然后点击 新建 来获得。
一旦选择了所需的 展位类别,在 创建展位 弹出窗口(货币、产品 和 价格)中的其他字段将根据该所选 展位类别 配置的信息自动填充。
注解
这些字段 无法 从 创建展位 弹出窗口进行修改。只能从特定的展位类别表单页面进行修改。
当所有所需的配置完成后,点击 保存并关闭 以保存展位,并返回到活动模板表单。或者,点击 保存并新建 以保存展位,并在新的 创建展位 弹出窗口中开始创建另一个展位。点击 放弃 以删除所有更改,并返回到活动模板表单。
一旦展位保存成功,它将出现在事件模板表单的 展位 选项卡中。
使用事件模板¶
一旦事件模板完成,它将在 Odoo 的 Events 应用程序中的所有事件表单中可用。
要使用活动模板,请导航至 ,然后点击 新建 以打开一个新的活动表单。
从事件表单中,点击 模板 字段,以显示数据库中所有现有的事件模板。它们的显示顺序与在 事件模板 页面 () 上列出的顺序相同。
从活动表单中的 模板 下拉字段中选择所需的活动模板。预配置的设置会自动填充活动表单,从而在创建活动时节省时间。
可以修改在事件表单的 模板 字段中所选事件模板相关的任何预配置设置,根据需要进行调整。
另请参见
创建事件