拨打、接收、转移和转接电话¶
联系潜在客户、客户或同事是任何业务的重要组成部分。公司也需要在客户来电时保持可用,以建立信任并建立联系。
本文件介绍如何在 Odoo VoIP 中进行拨号、接听、转接和转发电话。
拨打电话¶
从 Odoo 仪表板开始,可以通过点击右上角的电话小部件来拨打电话,该小部件由 ☎️ (电话) 图标表示。
然后,用户可以点击 联系人 标签,并点击数据库中的任何联系人以进行通话。
此外,还可以在 VOIP 弹出窗口中的 搜索栏 中查找任何所需的联系人。
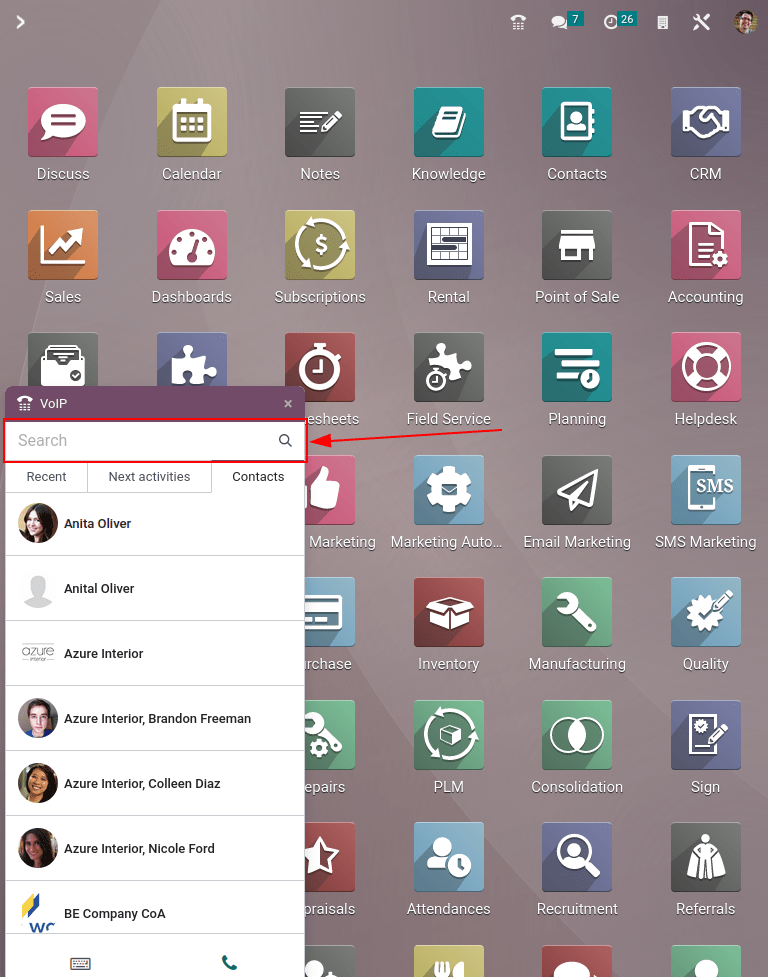
要手动拨打电话,请点击 ⌨️ (键盘) 图标,然后手动输入所需的号码。请不要忘记以 + (加号) 图标开头,然后输入国际国家代码。
Example
对于美国,国家代码和 +(加号) 图标看起来会是这样:+1。如果要拨打比利时,号码前会加上 +32,而英国则是 +44。
输入完整的号码,包括所需的 + (加号) 图标前缀和国家代码,点击绿色的 📞 (电话) 图标开始通话。通话结束后,点击红色的 📞 (电话) 图标结束通话。
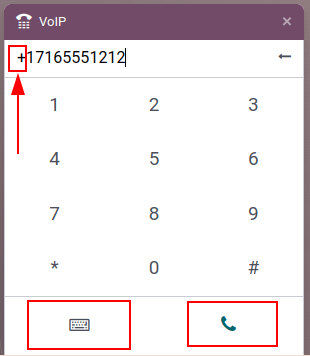
接听来电¶
当用户使用 Odoo 数据库时,来电会自动打开 VoIP 侧边栏。如果数据库在其他标签页中打开,将会播放声音(设备上**必须**开启声音功能)。
返回到该标签页后,VoIP 电话小部件的调用界面将显示出来。
点击绿色的 📞 (电话) 图标以接听来电,或点击红色的 📞 (电话) 图标以拒绝来电。
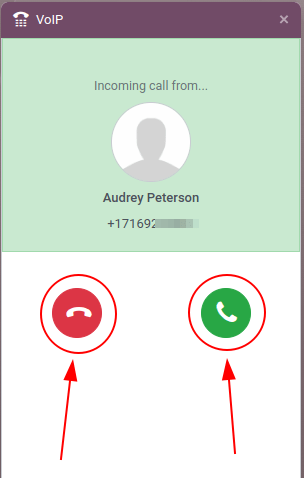
添加到通话队列¶
所有需要拨打的联系人和客户都可以在 Odoo VoIP 电话小部件中查看,位于 下一步活动 选项卡下。
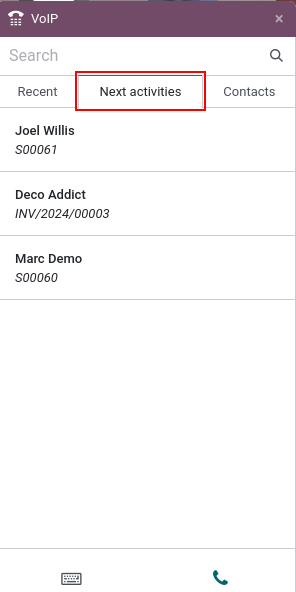
要在 下一个活动 选项卡中添加一个呼叫,点击 CRM 应用程序的看板视图中的绿色 📞 (电话) 图标。
要将它们从通话队列中移除,请将鼠标悬停在已安排通话的商机上,然后点击出现的红色 📞 (电话) 图标旁边的 - (减号) 图标。
在返回到 VoIP 电话小部件时,**只有**当天立即安排的通话会在 VoIP 弹出小部件的 下一步活动 选项卡下的队列中显示。
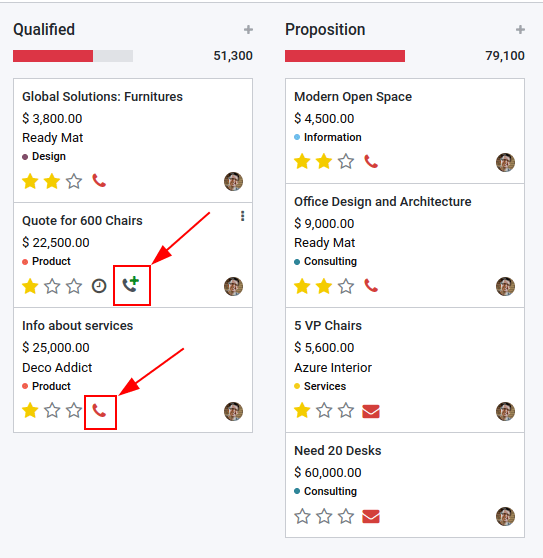
VoIP 电话小部件的 下一步活动 选项卡与以下 Odoo 应用程序集成:CRM、Project 和 Helpdesk。
可以在这些应用程序中记录的对话栏中添加通话。
要通过消息板手动添加一次通话,请点击 活动`(位于 :guilabel:`🕗 (时钟) 图标旁边)。在 活动类型 下,从出现的下拉菜单中选择 通话。
接下来,设置一个 到期日期,并添加一个 摘要。
最后,将 分配给 字段更改为应进行此通话的人员。在此最后一个字段 (分配给) 中设置的任何人员将在 Odoo VoIP 电话小部件的 下一步活动 通话队列中看到此通话。
重要
只有针对当天(今天的日期)的通话会在特定用户的 VoIP 电话小部件的 下一步活动 选项卡中显示。
如果已指定,请点击 保存 或 打开日历 以完成通话安排。
转移呼叫¶
可以通过 Odoo VoIP 电话小部件将来电从一个用户转移到另一个用户。然而,这**只能**在与来电者通话之后发生。如果未在 Odoo VoIP 电话小部件中接听来电,则只能通过供应商控制台/门户自动转接电话。
另请参见
如需了解有关转移的更多信息,请访问 转发 tab。
要在 Odoo VoIP 电话小部件内转接来电,首先使用绿色 📞 (电话) 图标接听电话。
来电接通后,点击 ↔ (左右箭头) 图标。然后,输入要转接的用户分机号。最后,点击 转接,将电话转接到该号码。
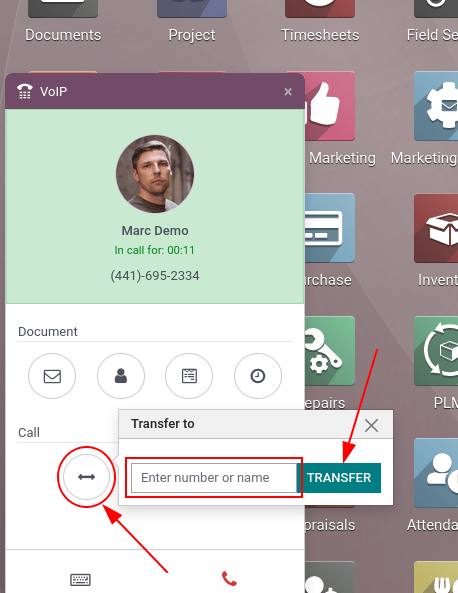
转接呼叫¶
要在 Odoo VoIP 电话小部件中转接来电,首先使用绿色 📞 (电话) 图标接听来电。接听来电后,点击 ↔ (左右箭头) 图标。
然后,输入要将电话转接至的用户的完整电话号码。最后,点击 转接,将电话路由到该电话号码。
另请参见
如需了解有关转接的更多信息,请访问 转发 tab。