营销归因报告¶
使用 Odoo CRM 应用程序来生成一份 营销归因报告,该报告分析潜在客户的来源,并以一种能够计算营销活动对潜在客户获取、归因、成交率等整体影响的方式进行分类。
潜在客户分析仪表板¶
首先通过进入 来导航到 潜在客户分析 仪表板。
小技巧
报告也可以在 仪表板上运行,该仪表板**仅**在 设置 页面上已激活 线索 功能时才可访问。
如果未启用 线索 功能,也可以通过 仪表盘来运行报表。
两个仪表盘都包含运行归因报告所需的 筛选条件 和 按什么分组 的标准。
另请参见
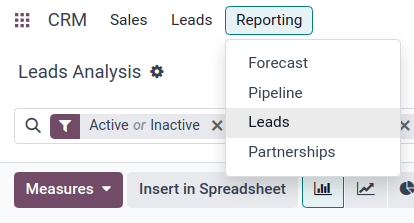
默认情况下,显示 (图表) 视图,并在 搜索… 搜索栏中激活 活动或不活动 和 创建于: [当前年份] 筛选器。图表可视化按月份和销售团队显示生成的潜在客户数量,每个销售团队在每月的图表中使用不同的颜色进行标识。
将视图切换为 (列表) 选项,通过点击仪表板右上角的相应图标。这使得可以根据 按什么分组 参数设置的分组方式,轻松显示潜在客户。

添加 UTM 参数¶
Urchin Tracking 模块(UTMs) 是嵌入在 URL 中的文本片段,用于跟踪访问者数据。这包括与访问者如何到达该链接相关的信息,例如访问的网站类型,以及访问来源的营销活动等。
Odoo 可以将这些 UTMs 作为参数用于营销归因报告,以跟踪营销活动的指标和表现。
创建UTMs¶
Odoo 中的 链接跟踪器 可用于创建和配置 UTM。
UTMs 还可以通过 电子邮件营销 和 营销自动化 应用程序自动生成。
营销归因报告中使用的UTM参数按覆盖范围从高到低依次为*媒介*、来源*和*活动。
媒介 是覆盖范围最广的 UTM,用于识别访问链接所使用的媒介。这可以包括社交媒体、电子邮件或每次点击付费(CPC)等媒介。
来源 更加具体,用于识别流量的来源。例如,网站名称、使用的搜索引擎或特定的社会媒体平台。
活动 是最具体的,可以通过名称跟踪特定的营销活动。这可以包括竞赛或产品名称、销售类型等。
创建报表¶
要开始创建报表,请点击 (向下箭头),位于 搜索… 输入框的右侧,以查看过滤和分组参数列表。
筛选器,位于搜索选项的左侧列中,可用于仅显示符合筛选条件的结果。例如,选择 已成交 筛选器,仅在归属报告中显示已成交的潜在客户。
按组分类,位于中间列,用于将结果分组,可以与过滤器一起使用,也可以不使用过滤器。
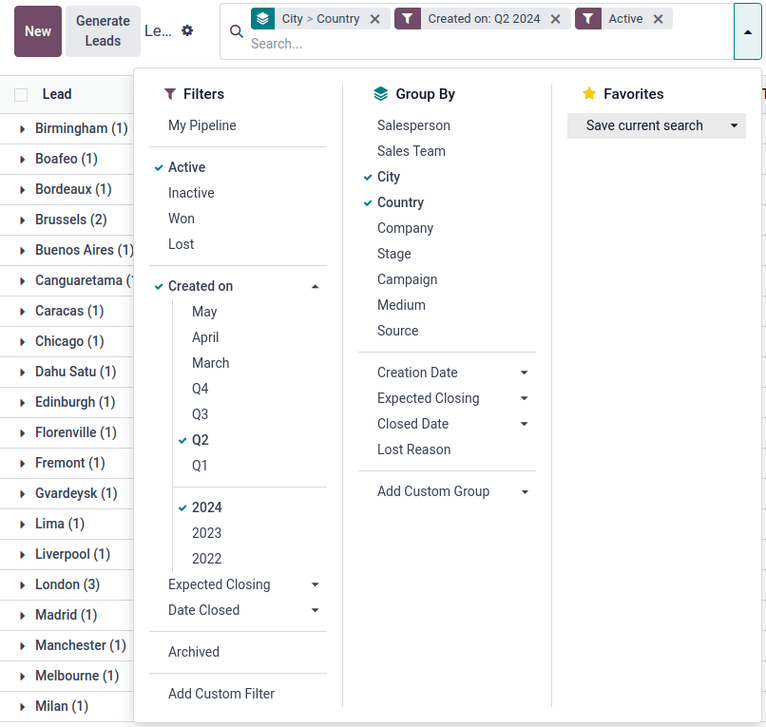
小技巧
设置多个 按以下分组 选项会根据首先选择的选项创建嵌套分组。例如,在 按以下分组 列中,先选择 媒介,然后选择 来源,最后选择 活动,将所有结果*首先*按媒介排序,*然后*按每个媒介中的具体来源排序,最后按每个来源中的活动排序。
可以通过查看在 搜索… 横幅中出现的分组模块中的选择方向和顺序来验证这一点。

Example
第一个有用的报表:
#. From the Filters column, select the Active filter to view only leads that are still marked as active. #. From the Group By column, select (in this specific order) Source, followed by the City or Country, depending on which grouping is more relevant.
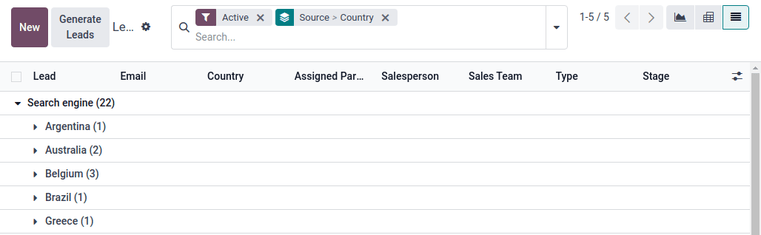
该报告包含所有有效线索,首先按线索来源进行分组,然后按每个线索所在的城市或国家进行分组。这有助于查看按地点分类的有效商机密度。
借助这些数据,可以将营销活动(如会议或广告牌)定向到产生最大潜在收入的地区。同样,也可以更加关注那些现有营销活动效果较差地区的推广工作。
导出报表¶
要设置报表的度量,首先导航到 (透视视图),位于 潜在客户分析 仪表板上。
点击 度量 按钮以查看报表的可用度量。从下拉菜单中选择所需的度量(可选择多个度量),并确认在数据透视表中所有度量、筛选条件和分组都正确显示。这确保了数据已准备好进行导出。
要快速将列表中的数据导出为 .xlsx 文件,请导航至 (列表视图)。点击位于页面左上角 潜在客户分析 右侧的 操作 (齿轮) 图标,然后点击 导出全部。报告会自动下载为 .xlsx 文件。
如需更多导出选项,该报表可以导出到 Odoo Documents 应用。从 (列表视图) 的 潜在客户分析 页面开始,再次点击 操作 (齿轮) 图标。现在,导航至 电子表格,并点击 在电子表格中插入列表。将弹出一个标题为 选择要插入列表的电子表格。 的窗口。
可以使用 列表名称 字段重命名报表,如需的话。报表中的项目数量可以通过标记为 插入列表中的前 _ 条记录 的字段进行设置。接下来,选择一个新的 空白电子表格,或者导出到现有的电子表格中。最后,点击 确认 按钮。
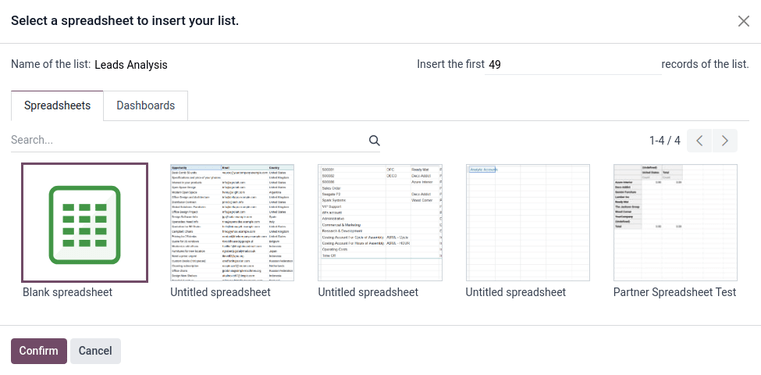
要将报表导出为 .xlsx 文件以便在外部电子表格程序中使用,请点击 操作 (齿轮) 图标,然后选择 导出全部 选项。如果提示选择文件位置,请命名文件,然后单击 保存。