目标¶
Odoo 的 绩效评估 应用程序允许经理为员工设定目标。这样,员工在下一次评估之前就知道应该努力的方向。
要查看所有目标,请导航至:。这将显示所有员工的目标,默认以看板视图呈现。
每张目标卡片包含以下信息:
目标:目标的名称。
员工:目标所分配的员工。
(时钟) 图标:显示该记录对应的 活动图标。如果没有安排任何活动,默认图标为 (时钟)。如果已安排了任何活动,该图标将表示即将进行的下一个活动。
截止日期: 目标的到期日期。
进度:目标的技能集完成百分比。选项包括 0%、25%、50%、75% 或 100%。
员工图标:目标所分配的员工的个人资料图标。
如果一个目标已完成,在目标卡片的右上角会显示一个 完成 标志。
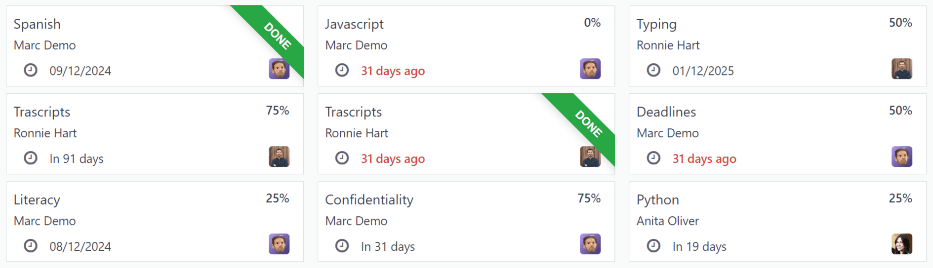
注解
每个个人目标都需要为每位员工单独记录。如果多名员工具有相同的目标,则每个员工的目标卡片都会出现在列表中。
例如,如果 Bob 和 Sara 有相同的 打字 目标,在看板视图中将显示两张卡片:一张是 Bob 的 打字 目标,另一张是 Sara 的 打字 目标。
新目标¶
要创建一个新目标,请导航至 ,然后点击左上角的 新建 以打开一个空白的目标表单。
输入目标卡上的 目标、员工、进度 和 截止日期 信息,如本文档的 目标卡 部分所述。
请求的信息与看板视图中目标卡上显示的信息完全相同,此外还包括一个 标签 字段和一个 描述 选项卡。
小技巧
评估 应用程序 没有 预配置的标签,因此所有标签都需要手动添加。要添加一个标签,请在一行中输入标签名称,然后点击 创建 “(标签)”。重复此操作以添加所有需要的标签。
当前用户默认填写 员工 字段,而 经理 字段则会自动填充该员工档案中设置的经理。
对表单进行必要的修改,并在 描述 选项卡中添加可能有助于明确目标的备注。
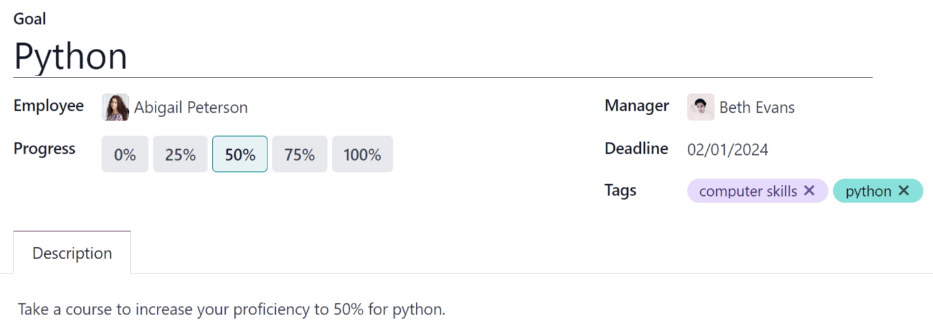
已完成的目标¶
当一个目标已经达成时,及时更新记录非常重要。可以通过以下两种方式之一将目标标记为 完成:从主 目标 仪表板,或者从单个目标卡片中进行操作。
要从主 目标 仪表板中将一个目标标记为 已完成,请点击目标卡片右上角的 (垂直省略号) 图标。
注解
当鼠标悬停在目标卡片的右上角时, (垂直省略号) 图标 仅 会出现。
然后,点击下拉菜单中的 标记为完成。目标卡片右上角会出现一个绿色的 完成 标志。
要从目标卡片本身将目标标记为“已完成”,请点击目标卡片以打开该目标的表单。然后,点击表单左上角的 标记为已完成 按钮。单击后,绿色的 已完成 标签将在目标表单的右上角显示。