生产缺货订单¶
在某些情况下,生产订单的全部数量无法立即完成。当这种情况发生时,Odoo 制造 模块允许对订单的部分数量进行生产,并为剩余数量创建一个 补单。
在 制造 应用中,创建补单会将原始的生产订单拆分为两个订单。每个订单的参考标签使用原始订单的标签,后跟一个短横线和一个额外的数字,以表明这是一个补单。
Example
一家公司创建了一个制造订单,参考标签为 WH/MO/00175,共 10 个 产品 X。在开始处理制造订单后,生产线上的员工发现库存中的组件只够生产五个单位的产品。
他们不需要等待零部件的补货,而是先生产五件产品,并为剩下的五件创建一个缺货单。这将生产订单拆分为两个独立的订单:WH/MO/00175-001 和 WH/MO/00175-002。
订单 001 包含已经生产的五个单位,并立即标记为:完成。订单 002 包含仍需生产的五个单位,并标记为:进行中。一旦剩余的组件可用,员工将返回到订单 002,生产剩余的单位,然后关闭该订单。
创建生产补单¶
要为生产订单的部分内容创建分单,请首先导航至:。选择一个数量为两个或以上的生产订单,或者通过点击 创建 来创建一个新的生产订单。
如果创建一个新的生产订单,请从 产品 下拉菜单中选择一个产品,并在 数量 字段中输入两个或更多数量,然后点击 确认 以确认订单。
在完成当前正在生产的数量后,将该数量输入制造订单顶部的 数量 字段中。
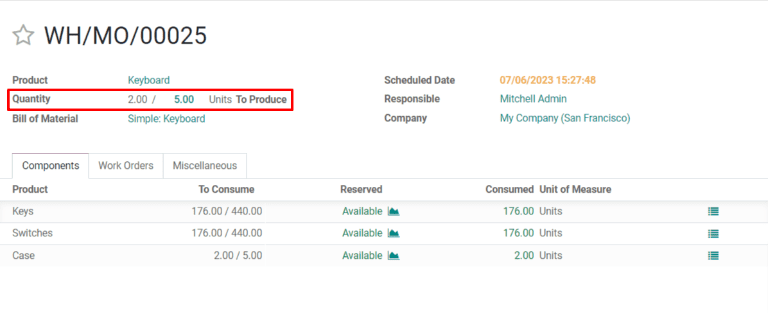
接下来,点击 验证,将出现一个 您生产的数量少于初始需求 的弹出窗口,从中可以创建一个后备订单。点击 创建后备订单,将生产订单拆分为两个独立的订单,其参考标签分别为 WH/MO/XXXXX-001 和 WH/MO/XXXXX-002。
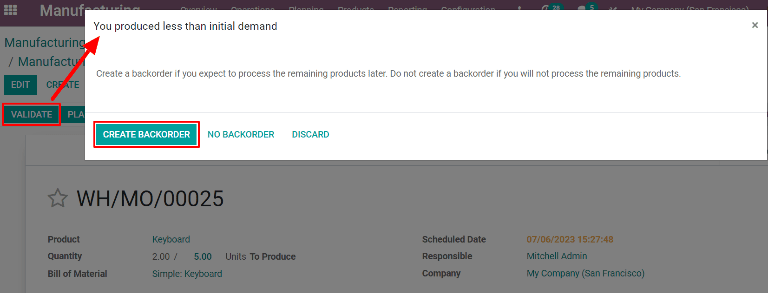
订单 001 包含已生产的商品,并立即关闭。订单 002 是未完成的补单,包含尚未生产的商品,仍保持开放状态,将在以后日期完成。
一旦剩余单位可以生产,导航至 ,然后选择补货制造订单。如果所有剩余单位立即被生产,只需点击 验证 以关闭订单。
如果仅有一部分剩余单位立即生产,可以按照本节中详细说明的步骤为其余部分创建另一个后备订单。
在车间创建补单¶
也可以从 车间 模块为制造订单创建缺货单。
注解
要使用 车间 模块,必须启用 工单 设置。操作方法如下:导航至 ,启用 工单 复选框,然后点击 保存。
要从 车间 模块创建补单,请首先导航至 。选择一个 MO,该订单涉及多个产品的单位,需要创建补单。
在 MO 上,选择 工单 选项卡,然后点击要处理的工单行上的 打开工单(外部链接图标) 按钮。在出现的 工单 弹出窗口中,点击 打开车间 按钮以打开 车间 模块。
当从特定的工单访问时,车间 模块将打开到该工单配置为处理的工作中心页面,并隔离该工单的卡片,以便不显示其他卡片。
按照工单卡片上的步骤完成操作,直到到达 登记生产 步骤,然后点击它以打开 登记生产 弹出窗口。
重要
请**不要**点击步骤右侧的 # 单位 按钮。单击此按钮会自动将全部单位数量登记为已生产。
在 生产登记 弹出窗口中,在 数量 字段中输入生产的单位数量。确保输入的数字 小于 该字段右侧列出的单位数量。然后,点击 验证。
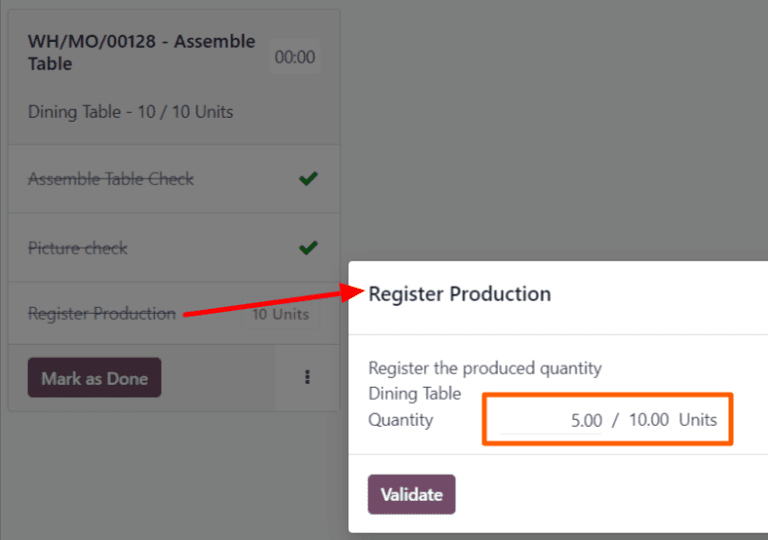
弹出窗口消失,工单卡片上的 # 单位 按钮会更新,以反映实际生产的单位数量,作为原始 MO 创建时单位数量的分数。
接下来,点击工单卡片右下角的 标记为完成 按钮。工单卡片开始逐渐变淡。当它完全消失后,会显示一个新的工单卡片,其标题为原始 MO 的参考编号,并在末尾添加了 -002 标签。
这个新的参考编号代表了补单 MO。原始 MO 的参考编号现在在末尾添加了 -001 标签,以区别于补单 MO。
如果原始 MO 没有剩余的工作订单,可以通过在 车间 模块顶部导航中选择 全部 筛选器,然后在 MO 的卡片底部点击 关闭生产 来将其关闭。
如果原始 MO 还有需要完成的工单才能关闭,这些工单的卡片会在配置了相关操作的工作中心的 车间 页面上显示。它们可以按常规处理,并且可以根据本节中详细说明的指令,从工单卡片中创建额外的补单。
一旦当前用于补货的工单 MO 准备好进行处理,也可以正常完成,并可以通过按照本节中详细说明的步骤,从其工单卡片中创建额外的补货工单。
在完成退件 MO 的最后一道工单后,可以通过点击工单卡片底部的 关闭生产 按钮来关闭 MO。