重新开票费用¶
If expenses are tracked on customer projects, they can be automatically charged back to the customer. This is done by creating an expense, referencing the sales order the expense is added to, and then creating an expense report.
接下来,经理需 批准费用报告,然后财务部门 过账日记账分录。
最后,一旦费用报告过账到某个科目,这些费用就会显示在指定的 SO 上。然后将 SO 开票,从而向客户收取相关费用。
设置¶
首先,为每个费用类别指定开票政策。导航至:。点击一个费用类别以查看费用类别表单。在 开票 部分,点击 重新开票费用 下的单选按钮,选择所需的选项:
否:费用类别无法重新开票。
按成本: 该费用类别在发票中按费用类别表中设置的成本进行计费。
销售价格:费用类别在费用表单上设置的销售价格进行发票开具。
创建费用¶
首先,在 创建新的费用 时,需要输入正确的信息,以便将该费用重新开具发票给客户。使用下拉菜单,在 需重新开票的客户 字段中选择 SO(销售订单),以将该费用添加到对应的销售订单中。
接下来,选择费用入账的 分析分配。如需选择多个账户,也可以进行选择。
要添加另一个 分析分配,点击该行以显示 分析 弹出窗口。点击 添加一行,然后从下拉字段中选择所需的 分析分配。如果选择多个 分析分配,则 百分比 字段 必须 进行修改。默认情况下,两个字段都填充为 100%。调整所有字段的百分比,使所选账户的总和等于 100%。
Example
一家油漆公司同意为一家容纳两家不同公司的办公楼进行油漆工作。在报价阶段,会在办公楼现场举行一次会议以讨论该项目。
两家公司同意支付绘画公司员工的差旅费用。在创建里程和酒店费用时,**两家公司**均列在 分析分配 行中,各占50%。
创建费用报告¶
在费用创建之后,必须按照与其他所有费用相同的方式,先 创建 费用报告,然后 提交。
一旦费用报告提交,一个 销售订单 智能按钮会出现在费用报告以及每个被重新开票的费用记录的顶部中央位置。
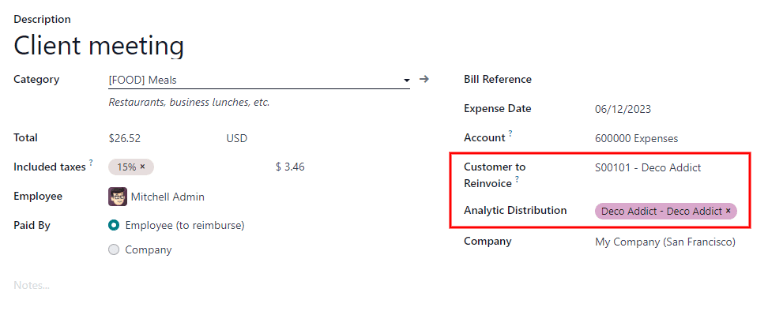
重要
在 客户重新开票 字段中选择正确的 SO 是 至关重要的,因为这是在费用报告获得批准后自动对费用进行开票的方式。
需重新开票的客户 字段只能在费用报告 批准 之前进行修改。费用报告批准后,需重新开票的客户 字段将不再允许修改。
批准并记账费用¶
在:doc:批准费用报告 <../expenses/approve_expenses> 之前,请确保每条费用明细的 分析分配 部分均已填写。
如果缺少 分析分配 条目,请从下拉菜单中选择正确的账户,然后点击 批准。
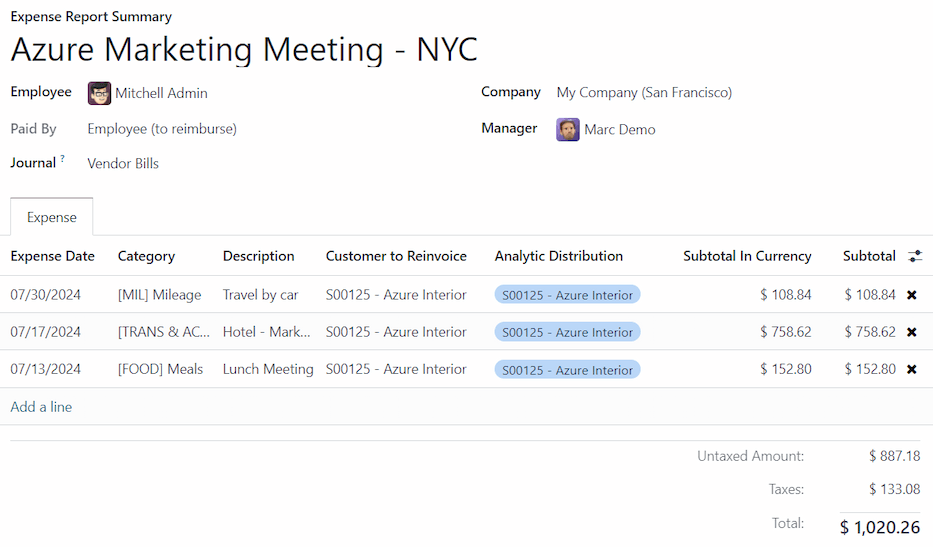
注解
“批准” 按钮 仅 在费用报告已 提交 后才会出现。
The accounting department is typically responsible for posting journal entries. To post expenses to an accounting journal, click Post Journal Entries. Once an expense report is approved, it can then be posted.
The SO is only updated after the journal entries are posted. Once the journal entries are posted, the expenses now appear on the referenced SO.
发票费用¶
在费用报告获得批准且会计分录已过账后,SO 将被更新,客户可以开具发票。
选择费用报告,然后点击 销售订单 智能按钮以打开 SO(销售订单)。现在需要重新开票的费用将显示在 SO(销售订单) 上。
注解
一张费用报销单可以引用多个:abbr:SO (销售订单)。如果引用了多个:abbr:SO (销售订单),点击:guilabel:销售订单 智能按钮将打开一个列表,显示与该费用报销单相关的所有:abbr:SOs (销售订单)。点击某个:abbr:SO (销售订单) 可以打开对应的单独:abbr:SO (销售订单) 详情。
费用列在 SO 订单行 选项卡中。
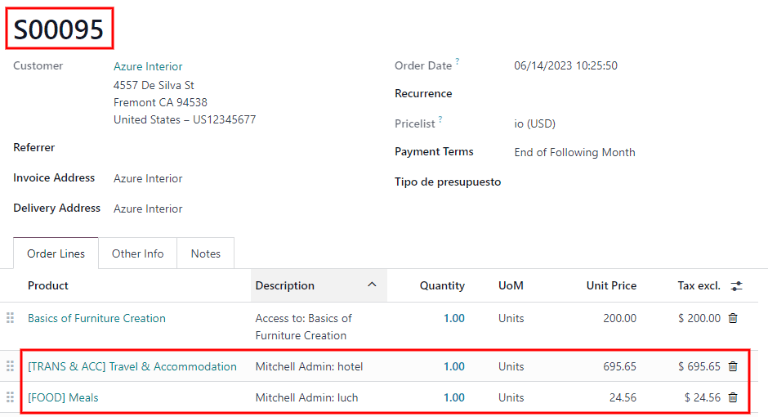
接下来,点击 创建发票,将弹出一个 创建发票 的窗口。选择该发票是 普通发票、预付款(百分比) 还是 预付款(固定金额)。然后,点击 创建草稿发票。这样将为客户提供一张草稿发票。点击 确认 以确认发票,客户将被计入相关费用的发票。