离岗¶
当员工离开公司时,确保更新其员工记录以反映离职情况非常重要,同时需要记录离职原因,关闭与该员工相关的所有未完成任务,并为其提供任何重要文件。
归档员工¶
在 Odoo 中,当员工离开公司时,必须将其 归档。要归档一名员工,请先导航至 。在此处,找到即将离职的员工,并点击其员工卡片。
员工表单加载,显示所有他们的信息。点击左上角的 (齿轮) 图标,会弹出一个下拉菜单。点击 归档,会弹出一个 员工终止 的弹窗。
请填写表单上的以下字段:
离职原因: 从下拉菜单中选择员工离职的原因。默认选项包括:
解雇: 选择此选项表示员工被解雇,且公司已发出通知。
离职: 选择此选项表示员工不再希望继续受雇,并且员工已提交离职通知。
退休: 在员工退休时选择此选项。
转为自由职业者: 选择此选项表示该员工不再为公司工作,而是转为自由职业者。
合同结束日期:使用日历选择器,选择员工在公司工作的最后一天。
详细原因: 在此字段中输入员工离职的简要说明。
关闭活动:勾选与每种活动相关的复选框,以关闭或删除与之关联的任何开放活动。建议勾选所有适用的复选框。可用选项包括:
评估: 取消合同结束日期之后安排的所有评估。
合同:为当前合同设置结束日期。
公司车辆: 将员工从其当前公司车辆的驾驶员中移除,并在适用的情况下:ref:
分配下一个驾驶员 <fleet/new_vehicle/new-driver>。休假: 在合同结束日期之后取消任何休假申请。
分配: 将员工从其参与的任何累积计划中移除。
人力资源信息:勾选 发送访问链接 旁边的复选框,以将包含员工所有个人人力资源文件的下载链接发送到其个人电子邮件地址。
私人邮箱:如果勾选了 人力资源信息 复选框,此字段将显示。请输入员工的私人邮箱地址。
当表单填写完成后,点击 应用。员工记录将被归档,如果已选择,会向员工的私人电子邮件地址发送包含其个人文件下载链接的邮件,并且在员工表单的右上角会出现一个红色的 已归档 标志。聊天记录会记录 离职日期 和 离职原因,并且如果已发送访问链接的话也会被记录。
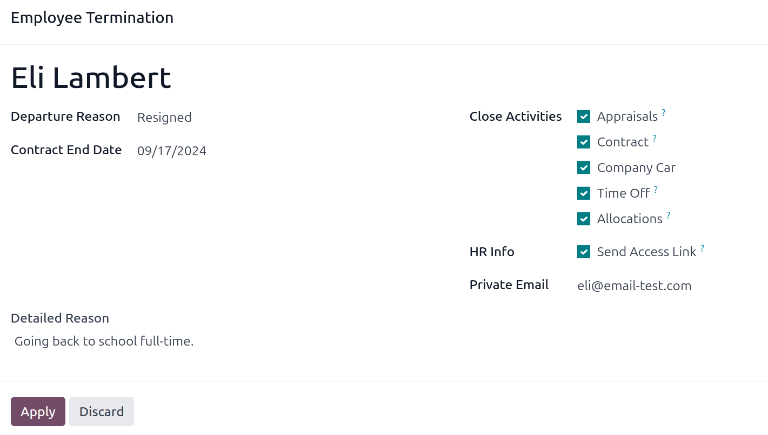
注解
在尝试发送人力资源文档访问链接时,可能会弹出一个 无效操作 的窗口,并显示以下错误信息:
员工的相关用户和私人邮箱必须设置为使用“发送访问链接”功能:(员工姓名)
如果出现此错误,请点击 关闭 关闭弹出窗口,然后取消勾选 发送访问链接 复选框,以在 员工离职 弹出窗口中取消选择。
点击 应用,以归档员工并关闭 员工解雇 弹出窗口中的选定活动,返回到员工表单。
一旦填写完员工表单,请确保以下字段已填写:
隐私信息 选项卡:请在 电子邮件 字段中输入电子邮箱地址。
人力资源设置 选项卡:确保在相应字段中选择了 关联用户。
在输入必要的信息后,重新发送人力资源文件访问链接
发送人力资源文件访问链接¶
如果在首次在“员工终止”表单中归档员工时未发送访问链接,可以在员工归档后任何时间发送该链接。
员工被归档后,将不再显示在主 员工 应用程序的仪表盘上。要查看已归档的员工,请导航至 仪表盘,并在搜索栏中点击 (向下箭头) 以展开下拉菜单。在 筛选器 列的底部选择 已归档,然后点击下拉窗口以外的区域以关闭它。
现在,只有已归档的员工会显示在仪表盘上。点击所需的员工以打开其员工表单。在此表单中,点击左上角的 (齿轮) 图标,然后从下拉菜单中选择 发送人力资源文件访问链接。聊天记录中会显示该链接已发送。