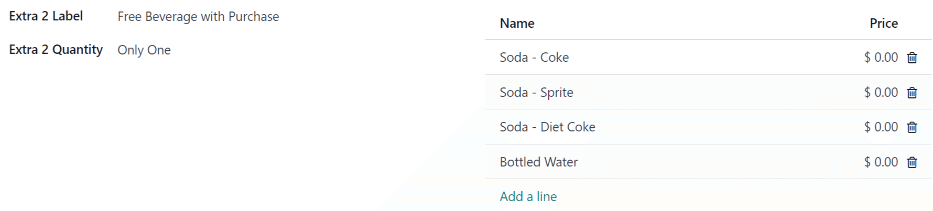供应商¶
在 添加产品 到 午餐 应用程序之前,提供食物的餐厅 必须 进行配置。
要添加新供应商,请首先导航至:。在此处,所有当前为 午餐 应用配置的供应商将以默认的看板视图显示。如需切换到列表视图,请点击右上角的 (列表) 图标。
注解
午餐 应用中未预配置任何供应商,因此所有供应商 必须 添加到数据库中。
要添加新的供应商,请点击左上角的 新建 按钮,将加载一个新的午餐供应商表单。
请填写供应商表单中的以下字段:
供应商信息¶
供应商: 输入供应商名称。
供应商`(在供应商名称下方的行):从下拉菜单中选择供应商。如果该供应商尚未在系统中录入,请输入供应商名称,然后点击 :guilabel:`创建 “新供应商名称” 以添加该供应商。或者,点击 创建并编辑… 以创建供应商,并编辑供应商表单。供应商表单允许除名称外,输入更多详细信息,例如联系人信息。
注解
如果在下拉菜单 供应商 中进行了选择,供应商 文本字段(上方,用于输入供应商名称)将更新为所选供应商的名称。
下拉菜单中显示的供应商列表来源于 联系人 应用程序。
地址: 在各个字段中输入供应商的地址。
电子邮件: 输入供应商的电子邮件。
电话: 输入供应商的电话号码。
公司: 如果此供应商仅适用于特定公司,请从下拉菜单中选择公司。如果此字段留空,供应商的物品将对 所有 公司可用。
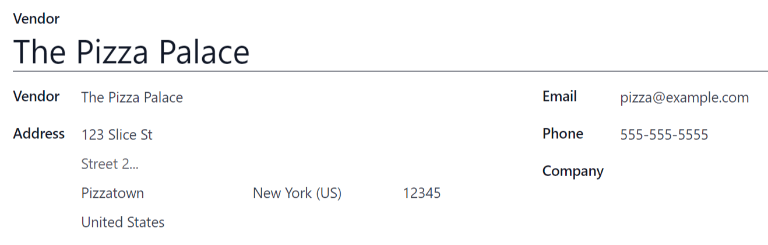
可用性¶
“可用性”部分显示一个包含两行的表格。一周的每一天会填入顶部的一行,底部的一行包含复选框。请勾选供应商可用的每一天对应的复选框。
默认情况下,周一至周五会被勾选。
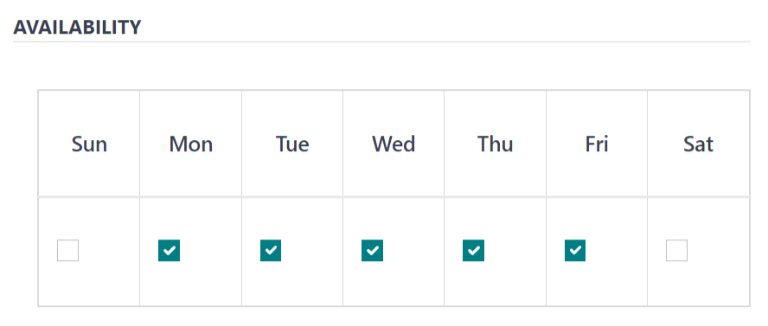
订单¶
供应商表单中的 订单 部分详细说明了该供应商可用的地点,以及订单的下单和接收方式及时间。
配送: 使用下拉菜单,如果供应商将货物送到办公室,请选择 配送,如果需要自行提货,请选择 无需配送。
地点: 选择此供应商可以下单的地点。可以选多个地点。如果此字段留空,**所有**地点都可以从该供应商下单。
注解
一个
总部办公室工作地点在创建数据库时会默认创建,并可从列表中选择。通过以下方式发送订单: 单击单选按钮以选择将订单发送给供应商的方式。可用选项为 电话 或 电子邮件。
下单时间:此字段仅在 发送订单方式 字段中选择 电子邮件 时显示。输入订单必须在何时通过电子邮件发送才能被接受。请输入以下格式的时间:
HH:MM。然后在时间字段旁边的下拉菜单中选择 上午 或 下午。
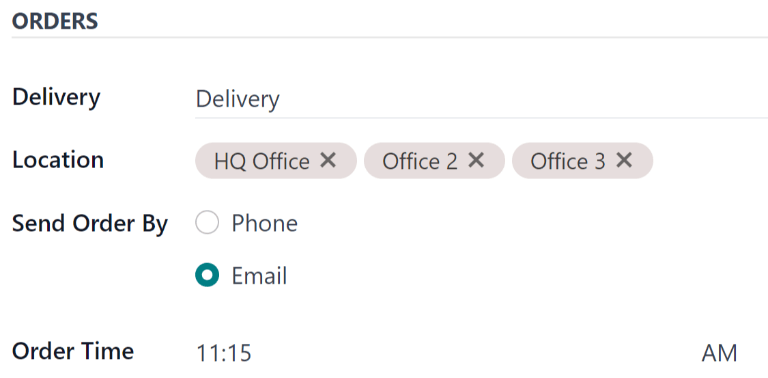
附加项¶
在 午餐 应用中订购商品时,可以显示一些可选的附加商品,通常称为 附加项。这些附加项可以根据所售产品的需要以任何方式进行配置。
默认情况下,Odoo 允许三种类型的附加项目,可以将其视为*类别*。默认情况下,第一种类型(或*类别*)的附加项标记为 Extras,第二种标记为 Beverages,第三种标记为 Extra Label 3。
重要
在配置附加项时,需要注意的是,所有配置的附加项会显示在**供应商提供的每一个商品**上。这意味着只有适用于**供应商所有产品**的项目才应该被添加。
配置附加项¶
输入以下信息以供三个可用的附加部分使用:
额外类型(#)标签: 输入额外类型的名称,例如
配料。这可以视为一个 类别。额外数量 (#):选择如何选择额外项。选项包括:
无或多个: 如果用户不需要进行选择,请选择此项。
一个或多个: 选择此选项以**要求**用户进行**至少一次**选择。
仅一次:选择此选项以**要求**用户**仅进行一次**选择。
添加附加项¶
在为额外类别配置了标签和数量之后,必须为每个类别添加单独的额外项目。
在右侧额外分类列表的底部点击 添加一行。为每个要添加的项目输入 名称 和 价格。如果没有成本,价格可以保持为 $0.00。这在一次性餐具或调味品等物品中很常见。
Example
对于只提供个人披萨的比萨店,请按照以下方式配置他们的附加项:
第一个附加项配置了他们提供的各种配料。附加 1 标签 设置为 配料,附加 1 数量 设置为 无或多个。然后添加各种配料,并设置相应的成本。
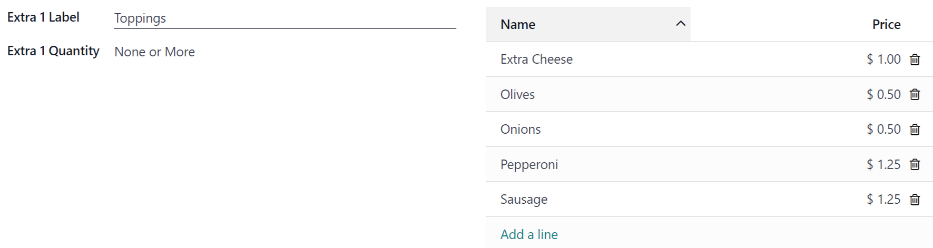
披萨店还提供任何购买均可享受的免费饮料。要进行此设置,将 附加 2 标签 设置为 饮料,并将 附加 1 数量 设置为 仅限一个。然后添加各种饮料选项,每个选项的成本保持为零。