邮件营销¶
Odoo 的 电子邮件营销 应用程序提供拖放式设计工具、预设模板和其他交互功能,以创建吸引人的电子邮件营销活动。电子邮件营销 应用程序还提供详细的报告指标,用于跟踪营销活动的整体效果。
另请参见
电子邮件营销仪表盘¶
安装应用程序后,点击主 Odoo 仪表板上的 应用图标。这样会以默认列表视图显示主 邮件发送 仪表板。
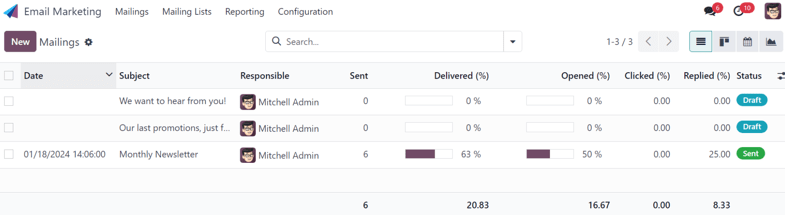
在搜索栏中,默认过滤器 我的邮件活动 会显示与当前用户相关的所有邮件活动。要移除该过滤器,请点击搜索栏中过滤器旁边的 ✖️ (移除) 图标。这样会显示数据库中的所有邮件活动。
仪表板上的 群发邮件 信息有四种不同的视图选项,位于右上角作为独立的图标。
视图选项,从左到右依次为:
列表视图¶
通讯录视图由右上角的 ☰ (横线) 图标表示,是 邮件营销 应用中的 邮件列表 仪表板的默认视图。
在列表视图中,有专门的列用于展示与所列邮件相关的不同信息方面。这些列如下:
日期: 邮件发送的日期。
主题:电子邮件的主题。
负责人: 创建该邮件的用户,或被指派处理该邮件的用户。
已发送: 邮件已发送的次数。
已送达 (%):已发送邮件中成功送达的百分比。
已打开 (%):收件人已打开的发送邮件所占百分比。
点击率 (%): 已发送邮件中被收件人点击的百分比。
已回复 (%):收件人已回复的发送邮件的百分比。
状态: 邮件的状态 (草稿, 已排队, 或 已发送)。
要添加或删除列,请点击 附加选项(两条水平线带点) 图标,该图标位于列表视图中列标题的最右侧。单击此操作将显示一个包含其他列选项的下拉菜单。
看板视图¶
The Kanban view, represented by the (inverted bar graph) icon, can be accessed in the upper-right corner of the Mailings dashboard in the Email Marketing app.
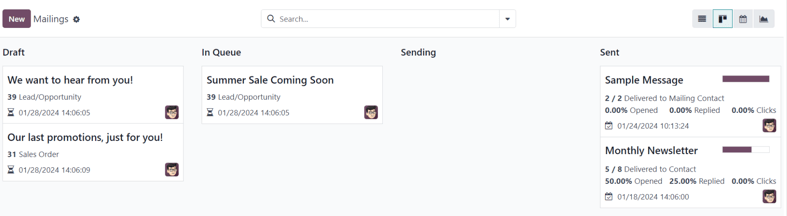
在看板视图中,电子邮件信息会在各个阶段中显示。
这些阶段包括:草稿, 队列中, 发送中, 和 已发送。
草稿: 邮件仍在编写/创建中。
待发送: 邮件已安排在稍后日期发送。
发送中:电子邮件正在发送给收件人。
已发送:邮件已发送给相关收件人。
在每个阶段中,都有代表已创建/发送的邮件的拖放卡片,而该阶段表示该邮件的当前状态。
每张卡片在 邮件发送 仪表盘上提供了与该特定电子邮件相关的关键信息。
当光标悬停在电子邮件活动卡片的右上角时,会显示一个 ⋮ (三个竖线点) 图标。点击后,会弹出一个迷你下拉菜单,提供以下选项:对电子邮件进行颜色编码、删除 电子邮件或 归档 该消息以备将来使用。
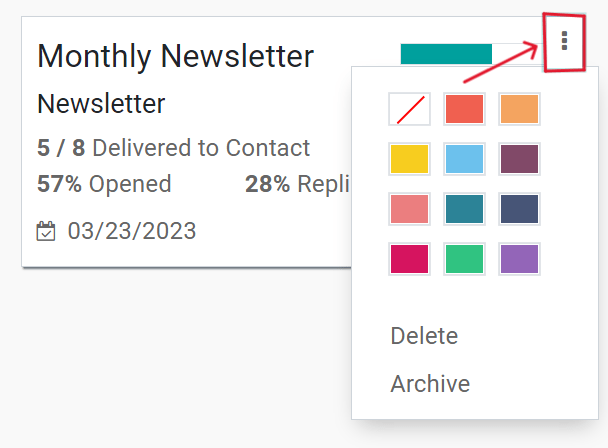
日历视图¶
日历视图由 📆 (日历) 图标表示,可以在 邮件营销 应用中的 邮件 仪表盘的右上角访问。
在日历视图中(默认为月视图),显示邮件已发送或计划发送的时间。
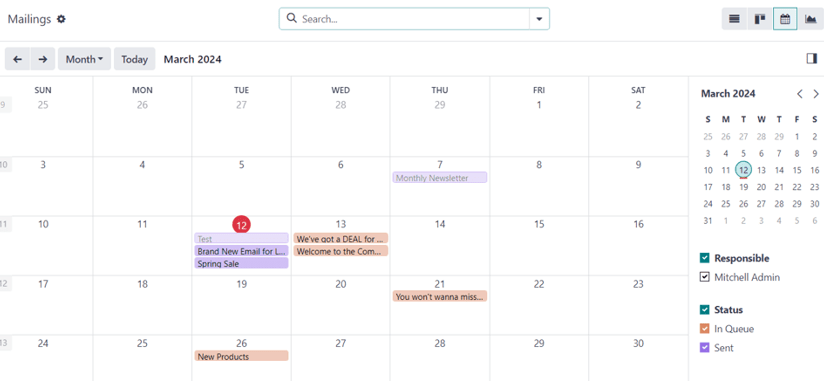
当前日期由一个 🔴 (红色圆圈) 图标表示,该图标位于日历上的日期上方。
日历右侧提供了通过 负责人 和/或 状态 进行筛选的选项,可通过复选框进行选择。
小技巧
要隐藏右侧边栏,请点击位于边栏上方的 (panel-right) 图标。
在左上角日历上方,可以通过下拉菜单更改显示的时间周期选项,默认显示为:月。单击后,出现的下拉菜单将显示以下选项:日、周、月`(默认)、:guilabel:`年,以及 :guilabel:`显示周末`(默认选中)。
点击其中任意选项会更改日历显示,以反映所需的时段。
点击 ⬅️ (左箭头) 图标或 ➡️ (右箭头) 图标会根据所点击的图标,将日历切换到之前或之后的时间段,具体取决于所选择的时间长度。
要返回当前日期,请点击 今天 按钮。
图表视图¶
图表视图由一个 (折线图) 图标表示,可以在 邮件营销 应用中的 邮件活动 仪表板的右上角访问。
在图表视图中,邮件发送 页面上的邮件状态以条形图显示,但如需其他图表视图选项,也可以进行实现。
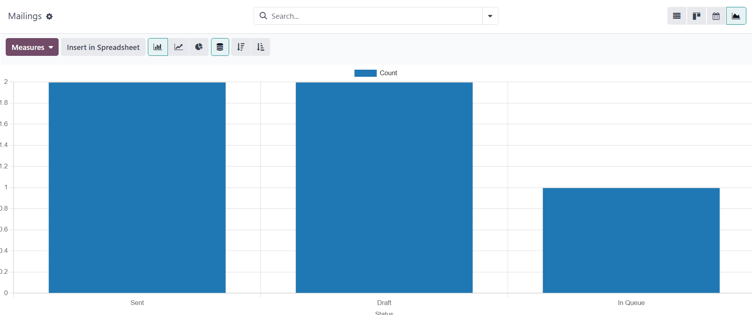
在图表的左上角,有一个 度量 下拉菜单。单击后,将出现不同的筛选选项,以进一步自定义图表视图。
这些 措施 选项包括:A/B 测试百分比 和 :guilabel:`计数`(默认)。
在 度量 下拉菜单的右侧有一个 插入到电子表格 按钮,如果已安装 文档 应用程序。单击后,会弹出一个窗口,在其中可以实现将图表添加到电子表格或仪表板的功能。
除了 度量 下拉菜单和 插入到电子表格 按钮外,还有其他图表视图选项。从左到右,这些图表视图选项依次为:(柱状图)`(默认)、:guilabel:`(折线图) 和 (饼图)。
注解
每个图表视图选项都提供一组自己的附加视图选项,这些选项会显示在所选图表视图选项的右侧。
搜索选项¶
Regardless of the view chosen for the Mailings dashboard in the Email Marketing app, the Filters, Group by, and Favorites options are always available to further customize the information being displayed.
要访问这些选项,请点击搜索栏右侧的 (向下箭头) 图标。这样会显示一个下拉式主菜单,其中包含这些筛选和分组选项。
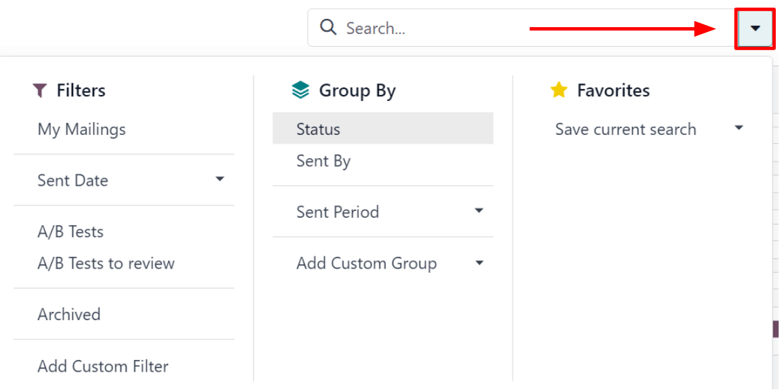
这些选项提供了多种方式来指定和组织在 邮件发送 仪表盘上显示的信息。
下拉超链接菜单的此部分提供了多种方式,用于筛选在 电子邮件营销 应用程序中的 邮件列表 仪表板上显示的电子邮件结果。
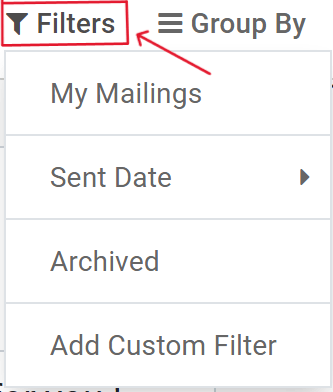
选项包括:我的邮件, 发送日期, A/B 测试, 待审核的 A/B 测试, 已归档, 以及 添加自定义筛选条件。
如果选中了 添加自定义筛选条件,Odoo 将弹出一个窗口,其中包含三个可自定义的字段,用于填写以创建自定义筛选规则,供 Odoo 使用以检索更符合特定条件的结果。
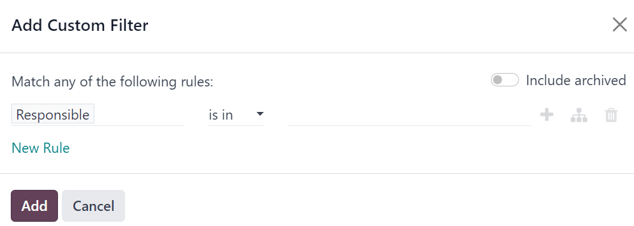
This section of the drop-down mega menu provides different ways to group email results being shown on the Mailings dashboard in the Email Marketing app.
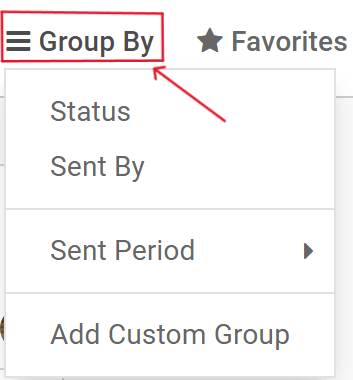
通过此部分,可以根据消息的 状态 进行分组,或者根据消息的 发送人 进行分组。
还可以选择按 发送周期 对数据进行分组,该选项有自己的子菜单可供选择。发送周期 的选项包括 年、季度、月、周 和 日。
如果上述任何 按组分类 选项都无法实现所需结果,请点击 按组分类 部分底部的 添加自定义分组。这样会显示一个下拉菜单,可以在其中选择并应用自定义条件,从而实现任何所需的数据显示分组方式。
本节提供了保存自定义筛选条件和/或分组以供以后使用的功能。要使用此部分,请点击 保存当前搜索 字段,这将显示其他相关字段。
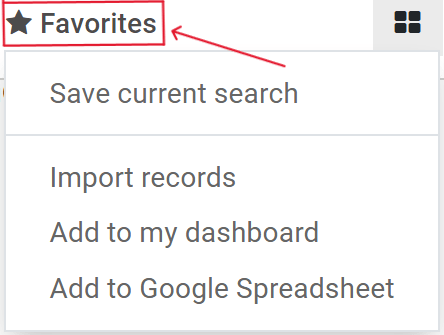
Give the favorited filter/grouping a title on the blank line above the checkboxes for Default filter and Shared.
勾选 默认筛选器 选项将使此常用筛选器/分组成为默认选项。勾选 共享 选项将允许其他用户查看和使用此常用筛选器/分组。
当所有所需的选项配置完成后,点击 保存,将筛选条件/分组保存到超大下拉菜单中的 收藏夹 部分。
设置¶
要查看和修改 电子邮件营销 设置,请导航至:。
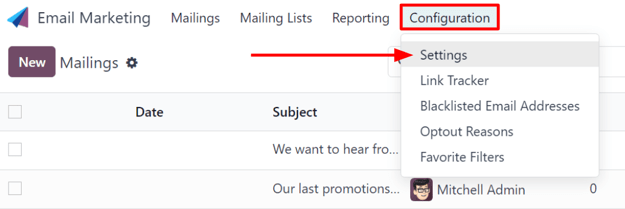
在 设置 页面上,有四个可用功能。
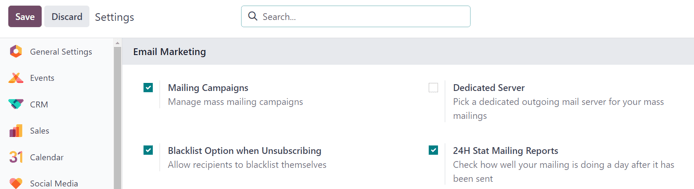
功能包括:
群发活动: 启用管理批量邮件活动的选项。
退订时的黑名单选项:允许收件人在退订过程中将自己加入黑名单,以避免今后收到相关邮件。
独立服务器: 提供了使用单独独立服务器进行邮件发送的选项。启用后,Odoo 将显示一个新字段(及链接),必须在此处输入具体的服务器配置信息,以便正确连接到 Odoo。
24小时统计邮件报告: 允许用户查看邮件在发送一天后的执行效果。
创建电子邮件¶
要创建一封电子邮件,请打开 应用程序,并点击 新建 按钮,该按钮位于 邮件发送 仪表盘页面的左上角。
点击 新建 会显示一个空白的电子邮件表单。
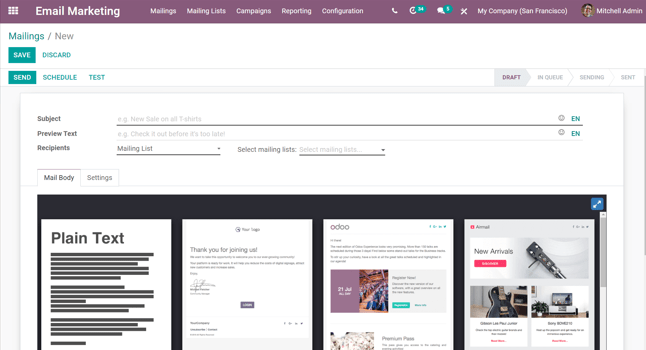
主题¶
首先,输入邮件的 主题。 主题 会显示在收件人的邮箱中,使他们能够快速了解消息的内容。
注解
“主题”字段是必填项。没有“主题”,将**无法**发送邮件。
在 Subject 字段末尾的 (带加号的笑脸) 图标表示可以添加到 Subject 字段中的表情符号。单击该图标会显示一个可用的表情符号弹出菜单。
除了 (带加号的笑脸) 图标外,在 主题 字段末尾还有一个空的 (星形) 图标。单击该 (星形) 图标后,图标会变为金色,并且邮件会被保存为模板,存放在 邮件正文 选项卡中,以后可以再次使用。
收件人¶
在邮件表单的 主题 字段下方是 收件人 字段。在此字段中,选择邮件的收件人。默认情况下,选中的是 通讯名单 选项,但点击该字段会显示其他收件人选项的下拉菜单。
在默认选择 邮件列表 选项的情况下,必须从相邻的 选择邮件列表 字段下拉菜单中选择一个特定的邮件列表。
小技巧
可以从 选择邮件列表 字段中选择多个邮件列表。
Odoo 然后将邮件发送到该特定通讯列表中的联系人。
另请参见
电子邮件营销/邮件列表
当点击 收件人 字段时,会显示一个下拉菜单,其中包含其他选项。每个选项提供了 Odoo 可以为邮件创建目标受众的不同方式。
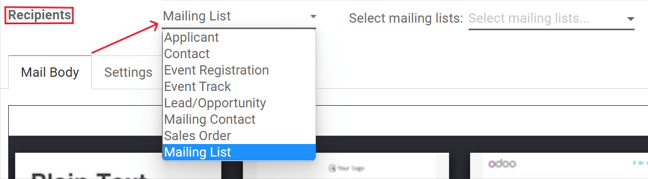
这些选项(不包括默认的 邮件列表)提供了以类似方程式格式创建更具体的收件人过滤器的选项,该选项显示在 收件人 字段下方。
其他 收件人 字段选项如下,除了默认的 邮件列表 选项之外:
联系人: 特指 联系人 应用,包括数据库中所有输入的联系人信息。
活动注册:专门针对 事件 应用程序,提供与活动报名者互动的机会,以便传达有关活动的重要信息,或促进其他有价值的操作,例如活动后调查、购买等。
潜在客户/机会:专门指*CRM*应用程序中的记录,这为影响销售或采购决策提供了多种机会。
邮件联系人: 专门针对 电子邮件营销 应用程序,专注于在该特定应用程序中输入的邮件联系人,并与特定的邮件列表相关联。这些联系人具有独特性,因为它们在 联系人 应用程序中没有自己的联系人卡片。可以通过导航至 来访问此列表。
销售订单:专门指向 销售 应用程序,并专注于数据库中的特定销售订单。
添加收件人过滤器¶
要为任何 收件人 选项添加更具体的收件人过滤器,请选择任意一个收件人选项(除 邮件列表 外),然后点击 修改过滤器(向右箭头) 图标,该图标位于 收件人 字段下方,以显示三个后续的过滤规则字段,格式类似于一个等式。
建议用户为 收件人 字段实施详细的定向规则。通常,一条简单的定向逻辑对于电子邮件营销活动来说是不够的。
虽然 邮件列表 选项对于 收件人 字段来说已经足够,但 潜在客户/机会 和 活动注册 选项提供了更详细的定向条件,这些条件可以叠加在这些初始来源之上。
Example
例如,当在 收件人 字段中选择 潜在客户/机会 选项时,用户可以添加与 创建日期、阶段、标签、流失原因、销售团队、活动状态、国家 等多种自定义条件相关的筛选条件,还有更多其他选项。
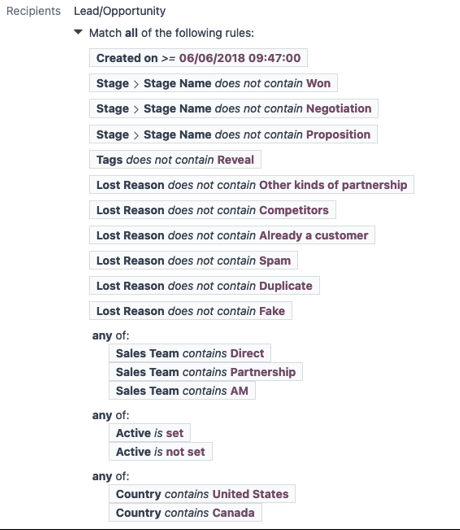
要查看过滤规则字段中的子菜单选项,请单击每个字段,并进行所需的选择,直到达到所需的配置。
数据库中与配置的规则匹配的 记录 数量会以绿色显示在配置的筛选规则下方。

注解
在第一条规则字段中,某些子菜单选项允许进行第二次选择,以提供更高的精确度。
每个规则的右侧有三个额外选项,分别由 ➕ (加号)、(站点地图) 和 🗑️ (垃圾桶) 图标表示。
➕ (加号) 图标用于向整体定位逻辑中添加一个新的节点(行)。
该 (sitemap) 图标用于向节点添加一个分支。该分支包含两个额外的、缩进的子节点,这些子节点与特定规则相关,从而为上面的父节点提供更高的具体性。
该 🗑️ (trash) 图标用于删除逻辑数组中的特定节点(行)。
邮件正文选项卡¶
在 邮件正文 选项卡中,提供了多个预配置的邮件模板供选择。
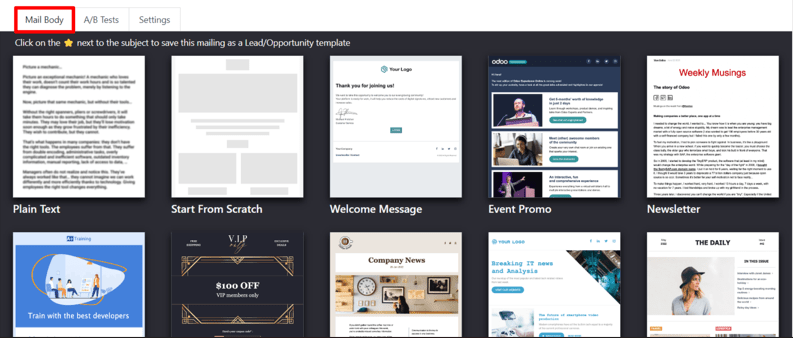
选择所需的模板,然后使用 Odoo 的拖放式构建模块来修改其设计细节的每个元素,这些模块在选择模板时会出现在右侧边栏中。
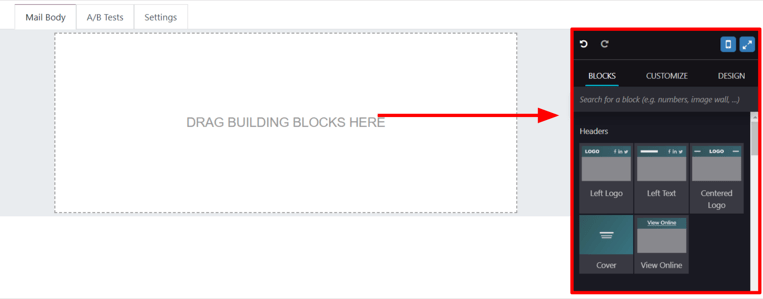
侧边栏上的功能用于创建和自定义电子邮件,分为三个部分:区块、自定义 和 设计。
每个模块块都提供独特的功能和专业的设计元素。要使用一个模块块,请将所需的块元素拖放到正在构建的电子邮件正文中。一旦放置,可以对模块块的各个方面进行自定义。
小技巧
要从零开始构建一封邮件,而不使用任何构建块元素,请选择 纯文本 模板。当选中后,Odoo 将提供一个完全空白的邮件画布,可以通过前端富文本编辑器以多种方式进行自定义,该编辑器支持正斜杠 / 命令。
当在使用 纯文本 模板的邮件正文空白处输入 / 时,会弹出一个包含各种设计元素的下拉菜单,可用于创建所需的邮件格式。
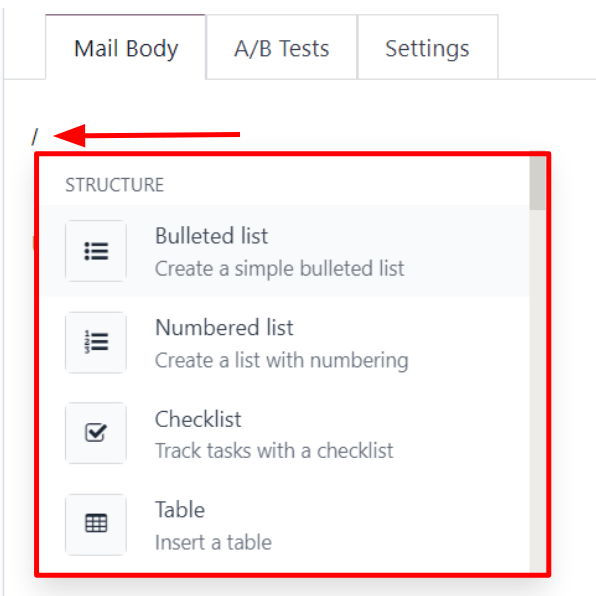
A/B 测试选项卡¶
最初,当在邮件表单中打开 A/B 测试 选项卡时,唯一可用的选项是 允许 A/B 测试。这**不是**必填选项。
如果启用此选项,整个活动期间收件人将仅被发送一次邮件。
这允许用户将同一邮件的不同版本发送给随机选择的收件人,以评估不同设计、格式、布局、内容等的效果——而不会发送任何重复的信息。
当勾选 允许 A/B 测试 旁边的复选框时,会显示一个 开启 (%) 字段,用户可在其中确定将当前邮件版本作为测试的一部分发送给预配置收件人的百分比。
注解
默认情况下,按(%) 字段的值为 10,但该数值可以随时更改。
在其下方,会出现两个额外的字段:
“获奖者选择”字段提供一个下拉菜单,其中用户可以选择用于确定所发送的邮件测试中“获胜”版本的标准。
:guilabel:`中标选择`字段中的选项如下:
手动: 允许用户确定邮件的“优胜”版本。此选项会移除 在最终发送时 字段。
:guilabel:`最高打开率`(默认):确定打开率最高的邮件为“胜出”版本。
最高点击率: 点击率最高的邮件被确定为“胜出”版本。
最高回复率: 回复率最高的邮件将被确定为“胜出”版本。
潜在客户: 生成潜在客户最多的邮件被确定为“优胜”版本。
报价单: 生成最多报价的邮件将被确定为“获胜”版本。
收入:根据产生的收入最多的邮件被确定为“优胜”版本。
该 发送最终邮件 字段允许用户选择一个日期,用于确定 Odoo 应在何时 确定“获胜”邮件,并随后将该版本的邮件发送给剩余的收件人。
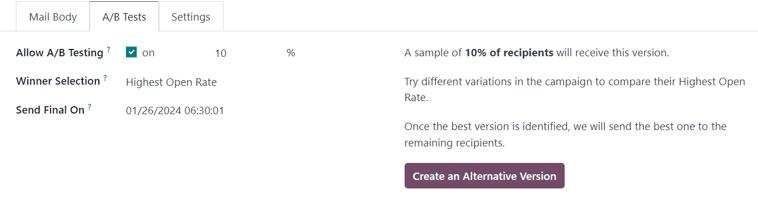
在这些字段的右侧有一个 创建替代版本 按钮。单击后,Odoo 会为用户显示一个新的 邮件正文 选项卡,用于创建电子邮件的替代版本以进行测试。
设置选项卡¶
邮件表单中的 设置 选项卡里的选项分为两个部分:电子邮件内容 和 跟踪。
注解
在 设置 选项卡中可用的选项,取决于在 中是否启用了 邮件营销活动 功能。有关更多信息,请参阅 邮件营销活动。
在未激活 Mailing Campaigns 功能的情况下,电子邮件表单上的 设置 选项卡仅包含 预览文本、发件人、回复至、附件 和 负责人 字段。
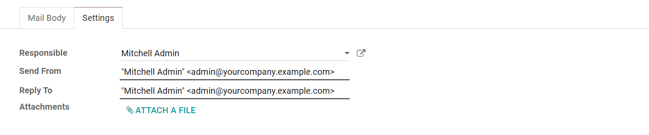
邮件内容¶
预览文本:允许用户输入一条预览句子,以鼓励收件人打开邮件。在大多数邮箱中,此文本会显示在主题旁边。如果留空,则会显示邮件内容的前几个字符。此外,也可以通过 (带加号的笑脸) 图标在此字段中添加表情符号。
发件人:指定一个电子邮件别名,该别名将作为此邮件的发送者显示。
回复至:指定一个电子邮件别名,所有此特定邮件的回复都将发送到该别名。
附加文件:如果此邮件需要(或有助于)特定文件,请点击 附件 按钮,并上传所需的文件到邮件中。
跟踪¶
负责人: 在数据库中指定一个用户,负责处理此特定邮件。
注解
If the Mailing Campaign feature is activated, an additional Campaign field appears in the Tracking section of the Settings tab.
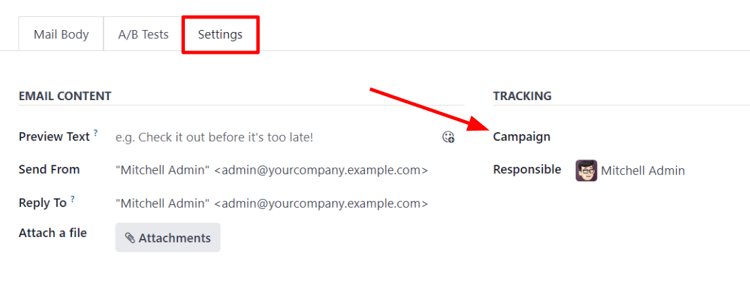
额外的 活动 字段允许用户在需要时将此电子邮件附加到一个邮件营销活动。
如果所需的活动在初始下拉菜单中不可用,请选择 搜索更多 以显示数据库中所有邮件活动的完整列表。
或者,在 活动 字段中输入所需邮件营销活动的名称,直到 Odoo 在下拉菜单中显示所需的活动。然后,选择所需的活动。
发送、安排、测试¶
发送¶
点击 发送 按钮会弹出一个 准备好发送邮件了吗? 的提示窗口。
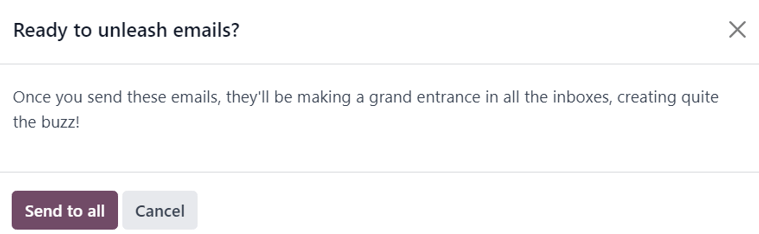
当点击 发送给所有人 按钮时,Odoo 会将邮件发送给指定的收件人。Odoo 发送完邮件后,状态会变为 已发送。
排程¶
“计划”按钮会弹出一个“您希望何时发送您的邮件?”的窗口。
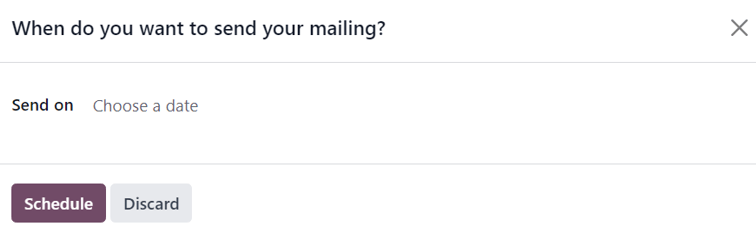
在此弹出窗口中,单击 发送 字段以显示日历弹出窗口。
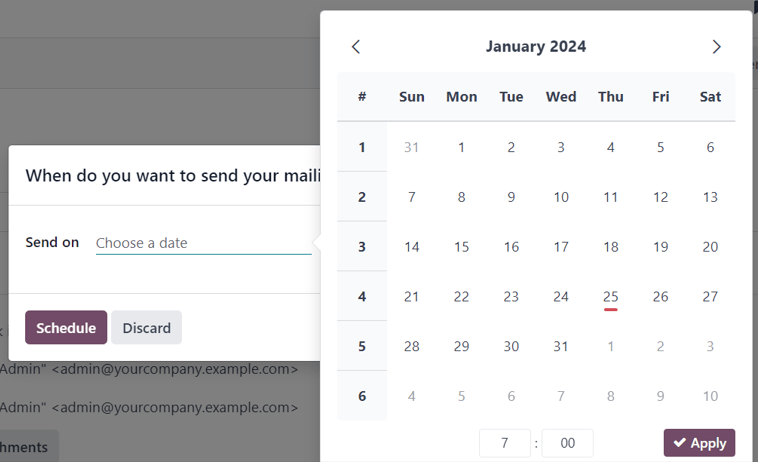
从日历弹出窗口中,选择 Odoo 发送此邮件的未来日期和时间。然后,点击 ✔️ 应用。当选择好日期和时间后,点击 计划 按钮,邮件状态将变为 已排队。
测试¶
单击 测试 按钮会弹出一个 测试邮件 对话框窗口。
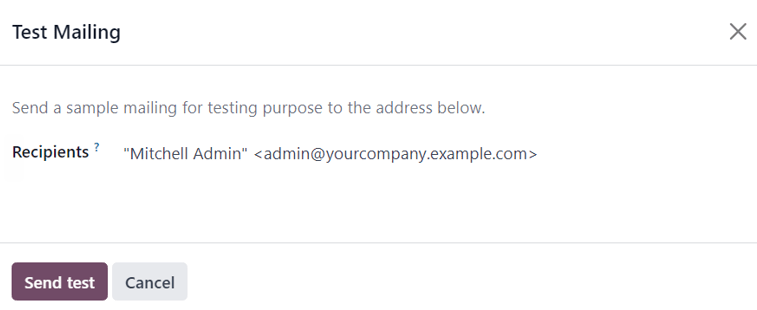
从此弹出窗口中,在 收件人 字段中输入 Odoo 应当发送此测试邮件的联系人电子邮件地址。如需,可以在此字段中添加多个联系人。
在所有所需的电子邮件地址都已输入到 收件人 字段后,点击 发送测试 按钮。
警告
默认情况下,会对**所有应用**中发送的**所有邮件**设置每日发送上限。因此,如果在达到上限后仍有邮件需要发送,这些邮件将在第二天**不会**自动发送。需要手动强制发送,即打开邮件并点击 重试。
邮件营销活动¶
电子邮件营销 应用程序为用户提供构建邮件营销活动的能力。
为了创建和自定义邮件营销活动,必须在 电子邮件营销 应用的 设置 页面中激活 邮件营销活动 功能。为此,请导航至 ,勾选 邮件营销活动 旁边的复选框,然后点击 保存 按钮。
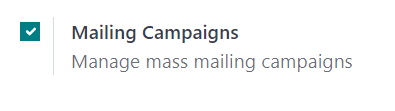
一旦激活 邮件活动 功能,标题中将出现一个新的 活动 菜单项。
当点击该选项时,Odoo 会显示一个单独的 活动 页面,展示数据库中的所有邮件营销活动,以及它们当前所处的阶段,并以默认的看板视图进行展示。
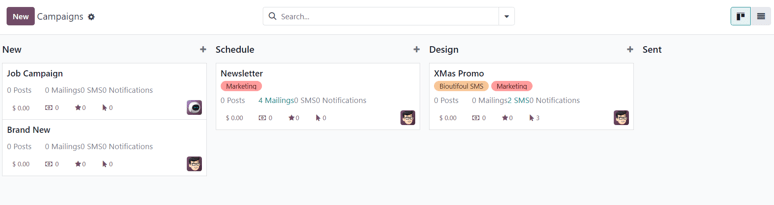
注解
此信息也可以通过点击右上角的 ☰ (横线) 图标,在列表中查看。
点击 活动 页面中的任何活动,将显示该活动的表单。
在“电子邮件营销”应用程序中,有两种不同的方式可以创建和自定义活动,可以直接从 活动页面 进行,也可以通过电子邮件表单上的 设置选项卡 进行。
创建邮件营销活动(从活动页面)¶
当激活 邮件活动 功能后,在 电子邮件营销 应用程序的标题栏中会显示一个新的 活动 选项。可以在 电子邮件营销 应用中的 活动 页面上直接创建活动。
要执行此操作,请导航至:。
看板视图¶
当在 活动 页面的默认看板视图中单击 新建 按钮时,会在 新建 阶段显示一个看板卡片。
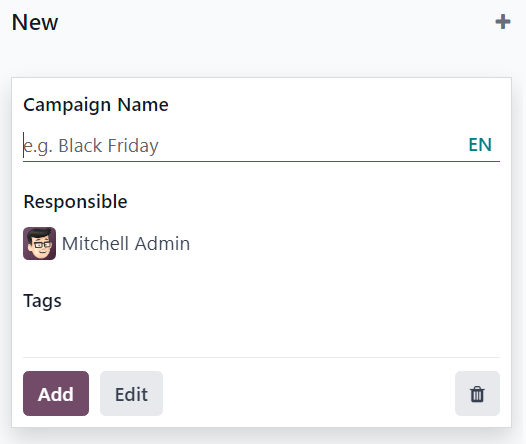
也可以通过点击 Campaigns 页面上任何看板阶段顶部的 ➕ (加号) 来创建新的活动卡片。
当新的活动看板卡片出现时,即可轻松输入 活动名称、负责人 和 标签 选项。
要将活动添加到看板阶段,请点击 添加 按钮。
要删除活动,请点击 🗑️ (垃圾桶) 图标。
如需进一步自定义活动,请点击 编辑 按钮,这将显示活动表单以便进行其他修改。
注解
一个 活动名称 必须 在看板卡片中输入,以便 编辑 按钮显示活动表单以进行进一步修改。
列表视图¶
要进入 活动 页面的列表视图,请点击右上角的 ☰ (横线图标)。这样可以以列表格式显示所有活动信息。
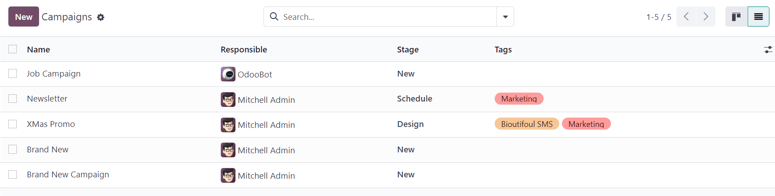
要在列表视图中从 活动 页面创建活动,请点击 新建 按钮。这样会显示一个空白的活动表单。
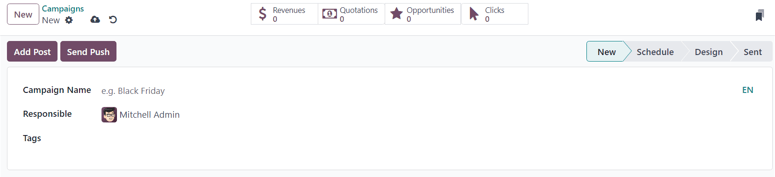
通过此活动表单,可以添加 活动名称、负责人 和 标签。
在表单的顶部,可以看到多个与指标相关的智能按钮,这些按钮展示了与活动相关的特定分析数据。这些智能按钮包括:收入、报价、商机 和 点击次数。
注解
一旦输入并保存了 活动名称,在活动表单的顶部会显示其他按钮。
这些额外的按钮是:发送群发邮件 和 发送短信。
活动表单¶
在活动表单中(点击看板卡片上的 编辑,或从 活动 页面中选择一个现有活动后),会显示其他选项和指标。
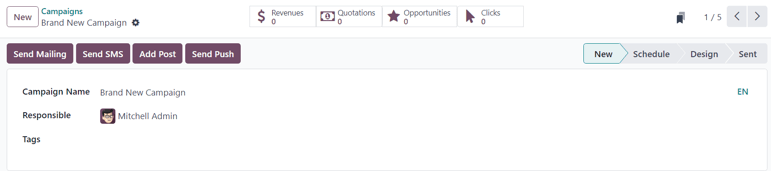
在表单的顶部,可以看到多个智能按钮,这些按钮展示了与该活动相关的特定分析数据。这些智能按钮包括:收入、报价、商机 和 点击次数。
还有按钮用于:发送邮件营销, 发送短信, 添加帖子, 和 :guilabel:`添加推送`(推送通知)。
注解
如果 发送邮件活动 和 发送短信 按钮未立即显示,请输入 活动名称,然后保存(手动或自动保存)。这样会显示这些按钮。
活动的状态也可以在活动表单的右上角查看。
创建邮件营销活动(从设置选项卡)¶
要在邮件表单的 设置 选项卡中创建一个新的活动,点击 活动 字段,并开始输入新活动的名称。然后,从出现的下拉菜单中选择 创建 “[活动名称]” 或 创建并编辑…。
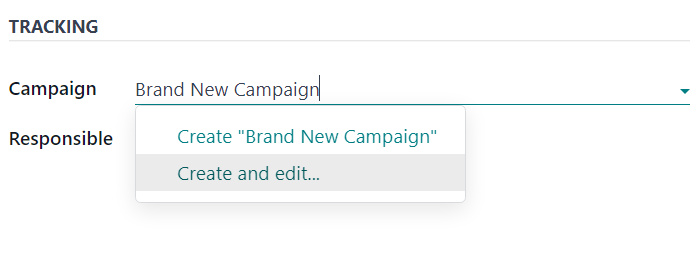
选择 创建 将此新的邮件营销活动添加到数据库中,并在以后修改其设置。
选择 创建和编辑… 以将此新的邮件营销活动添加到数据库,并弹出一个 创建活动 窗口。
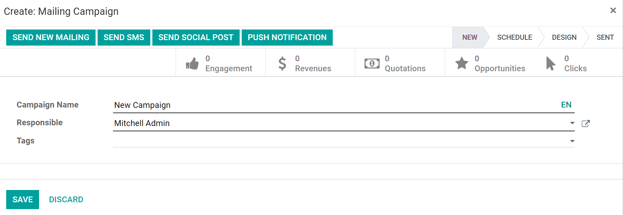
在这里,新的邮件营销活动可以进一步进行自定义。用户可以调整 活动名称,指派 负责人,并添加 标签。
可以使用 添加帖子 或 :guilabel:`发送推送`(推送通知)的按钮。
在 创建活动 弹出窗口的右上角还有一个状态信息。
当所有修改准备就绪并需要确认时,点击 保存并关闭。要删除整个活动,点击 放弃。
另请参见
电子邮件营销/邮件列表
电子邮件营销/退订
电子邮件营销/丢失的潜在客户邮件
电子邮件营销/分析指标