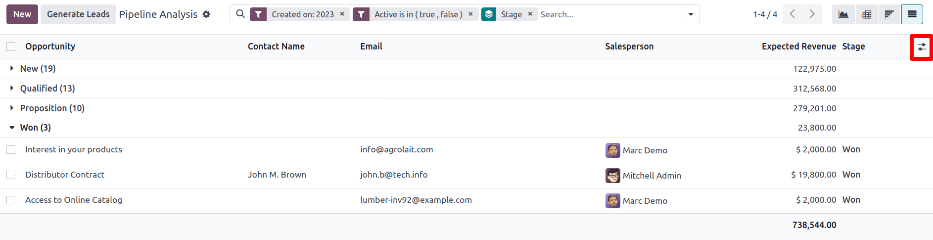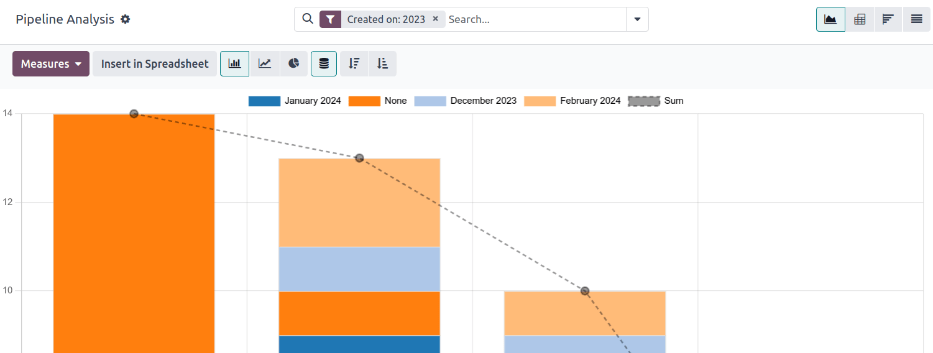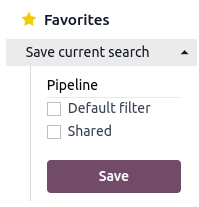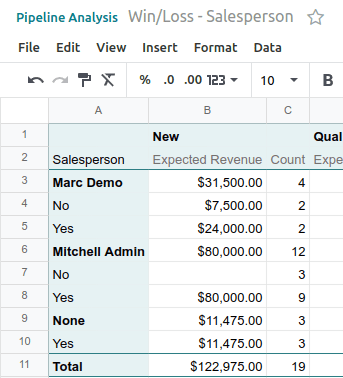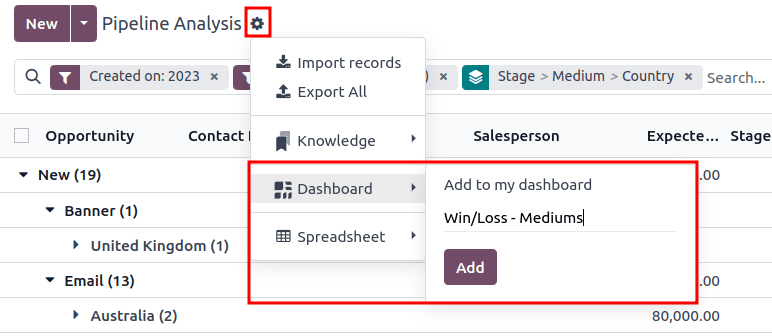管道分析¶
CRM 应用程序管理销售流程,当潜在客户/机会从一个阶段转移到另一个阶段,最终成交(成功)或归档(失败)。
在整理完销售漏斗后,使用“销售漏斗分析”页面上提供的搜索选项和报表,以了解销售漏斗及其用户的有效性。
要访问 Pipeline Analysis 页面,请转到:。
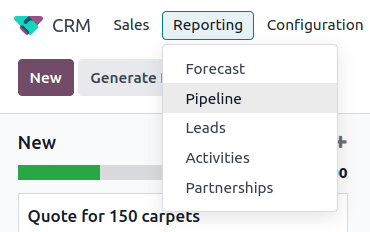
搜索选项¶
“流程分析”页面可以通过各种筛选条件和分组选项进行自定义。
要添加新的搜索条件,请在搜索栏中输入所需的条件,或点击搜索栏旁边的 ⬇️ (下箭头) 图标,以打开所有选项的下拉菜单。有关每个选项的详细信息,请参阅下面的章节。
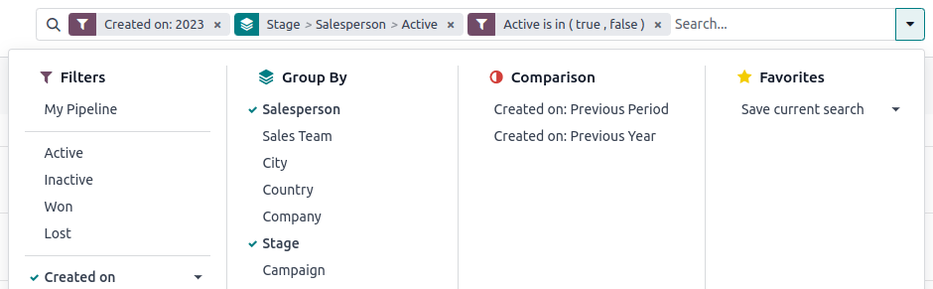
“筛选”部分允许用户将预设的和自定义的筛选条件添加到搜索条件中。可以在一次搜索中添加多个筛选条件。
我的销售漏斗:显示分配给当前用户的潜在客户。
机会: 显示已被认定为机会的潜在客户。
潜在客户: 显示尚未被确认为商机的潜在客户。
启用: 显示有效线索。
非活跃: 显示非活跃的潜在客户。
成功: 显示已被标记为 成功 的潜在客户。
已丢失: 显示已被标记为 已丢失 的潜在客户。
创建时间: 显示在特定时间段内创建的潜在客户。默认情况下,这是过去一年,但可以根据需要进行调整,或完全删除。
预期成交: 显示在特定时间段内预计成交(标记为 已赢取)的潜在客户。
关闭日期: 显示在特定时间段内被关闭(标记为 胜出)的潜在客户。
已归档: 显示已归档的潜在客户(标记为 流失)。
添加自定义筛选条件: 允许用户使用多种选项创建自定义筛选条件。(有关更多信息,请参见 添加自定义筛选条件和分组)
“按组分类”部分允许用户将预设的和自定义的分组添加到搜索结果中。可以添加多个分组,以便将结果拆分为更易管理的块。
重要
分组添加的顺序会影响最终结果的显示方式。尝试以不同的顺序选择相同的组合,以查看哪种方式最适合每个使用场景。
销售代表: 按照将线索分配给的销售代表对结果进行分组。
销售团队: 按照线索被分配的销售团队对结果进行分组。
城市: 按照潜在客户来源的城市对结果进行分组。
国家: 按线索的来源国家对结果进行分组。
公司: 按照潜在客户所属的公司对结果进行分组(如果数据库中启用了多个公司)。
阶段:按销售流程的阶段对结果进行分组。
活动: 按照潜在客户来源的营销活动对结果进行分组。
中等: 按照潜在客户来源的媒介(如电子邮件、Google 广告、网站等)对结果进行分组。
来源:按潜在客户来源(搜索引擎、线索回溯、新闻通讯等)对结果进行分组。
创建日期: 按照将线索添加到数据库的日期对结果进行分组。
转换日期:按潜在客户转换为商机的日期对结果进行分组。
预期关闭日期: 按线索预期关闭日期(标记为“成功”)对结果进行分组。
关闭日期: 按线索被关闭的日期(标记为“成功”)对结果进行分组。
丢失原因: 按照将线索标记为“丢失”时选择的原因对结果进行分组。
添加自定义组: 允许用户创建一个带有多种选项的自定义组。(有关更多信息,请参见 添加自定义筛选条件和组)
“比较”部分允许用户将相同的搜索条件与另一个时间段进行比较。
此选项仅在搜索包含基于时间的筛选条件时可用,例如:创建于、预期关闭时间 或 关闭日期。虽然可以一次添加多个基于时间的筛选条件,但每次只能选择一种比较方式。
上一周期:将当前搜索条件与上一周期的相同搜索条件进行比较。
上年度: 会将当前搜索条件与上一年度的数据进行比较。
“收藏”部分允许用户保存搜索条件以备以后使用,因此无需每次重新创建。
可以保存多个搜索,与他人共享,甚至在每次打开 管道分析 页面时将其设置为默认搜索。
保存当前搜索: 保存当前的搜索条件以备后用。
默认筛选器:在保存搜索时,勾选此框以在打开 管道分析 页面时将其设为默认搜索筛选器。
共享:保存搜索时,勾选此框以使其他用户可以使用该搜索。
添加自定义筛选条件和分组¶
除了搜索栏中的预设选项外,流程分析 页面还可以使用自定义筛选条件和分组。
自定义筛选器是进一步定制搜索结果的复杂规则,而自定义分组则以更有序的方式显示信息。
添加自定义筛选条件:
在 流程分析 页面上,点击 搜索… 输入框旁边的 向下箭头 图标。
在下拉菜单中,点击 添加自定义筛选条件。
“添加自定义筛选条件” 弹出窗口默认包含一个规则(国家在 _____ 中),该规则由三个独立字段组成。这些字段可以进行编辑以创建自定义规则,并且可以在一个自定义筛选条件中添加多个规则。
要编辑一条规则,请先点击第一个字段(国家),然后从下拉菜单中选择一个选项。第一个字段决定了规则的主要适用对象。
接下来,点击第二个字段,并从下拉菜单中选择一个选项。第二个字段决定了第一个字段和第三个字段之间的关系,通常是一个 是 或 不是 的陈述,但也可能是 大于或小于 等其他陈述。
最后,点击第三个字段,并从下拉菜单中选择一个选项。第三个字段确定规则的次要主题。
三个字段都选择后,规则就完成了。
要添加更多规则: 点击 新建规则,并根据需要重复步骤 4-7。
要删除一条规则: 点击规则右侧的 🗑️ (垃圾桶) 图标。
要复制现有规则: 单击规则右侧的 ➕ (加号) 图标。
要创建更复杂的规则: 单击规则右侧的 添加分支 图标。这会在规则下方添加另一个修饰符,用于添加“所有”或“任一”的语句。
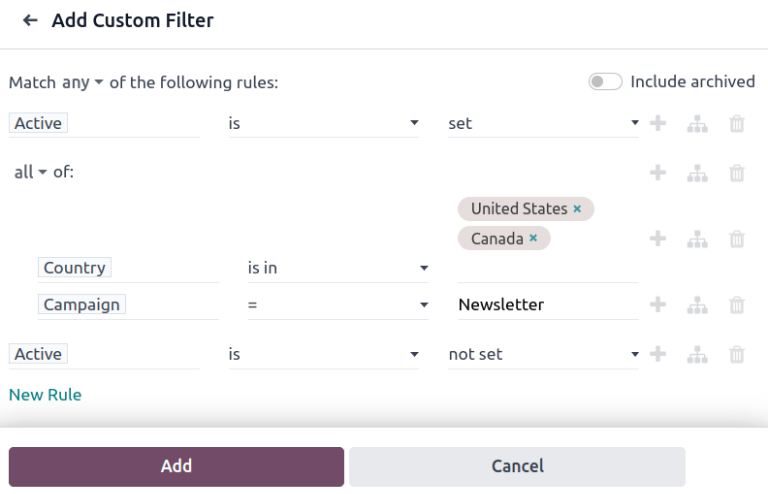
在所有规则都添加完毕后,点击 添加 将自定义筛选条件添加到搜索条件中。
要删除自定义筛选条件: 单击搜索栏中筛选条件旁边的 ✖️ (x) 图标。
要添加自定义组:
在 流程分析 页面上,点击搜索栏旁边的那个 向下箭头 图标。
在出现的下拉菜单中,点击 添加自定义组。
在下拉菜单中滚动查看选项,并选择一个或多个组。
要删除自定义组: 单击搜索栏中自定义组旁边的 ✖️ (x) 图标。
测量选项¶
默认情况下,管道分析 页面会统计符合搜索条件的 数量,但可以更改为统计其他感兴趣的内容。
要更改所选的度量单位,请点击页面左上角的 度量单位 按钮,并从下拉菜单中选择以下选项之一:
分配天数: 表示线索创建后被分配所花费的天数。
关闭所需天数: 衡量一个潜在客户被关闭所需的天数(标记为 成功)。
转换天数: 衡量将潜在客户转换为商机所需的天数。
超出关闭天数: 表示线索超出其预期关闭日期的天数。
预期MRR:用于衡量潜在客户的预期定期收入。
预期收入: 衡量潜在客户的预期收入。
按比例计算的月度经常性收入(MRR):用于衡量潜在客户的按比例计算的月度经常性收入。
按比例分摊的定期收入: 用于衡量潜在客户的按比例分摊的定期收入。
按比例确认收入: 用于衡量潜在客户的按比例确认收入。
定期收入: 用于衡量潜在客户的定期收入。
数量:表示符合搜索条件的潜在客户总数。
视图选项¶
在配置了过滤器、分组和度量标准后,管道分析 页面可以以多种方式显示数据。默认情况下,该页面使用图表视图,但可以更改为透视视图、群体视图或列表视图。
要将流程图更改为其他视图,请点击位于 流程图分析 页面右上角的四个视图图标之一。
图表视图是 管道分析 页面的默认选择。它以条形图、折线图或饼图的形式显示分析结果。
此视图选项有助于快速可视化和比较简单的关系,例如每个阶段的 线索数量,或分配给每个 销售代表 的线索。
默认情况下,图表衡量每个组中的 线索数量,但可以通过点击 度量 按钮,从下拉菜单中 选择另一个选项 来更改此设置。

小技巧
在使用此视图中的柱状图时,建议取消选中 堆叠 选项,以使结果的分解更易于阅读。
透视视图以表格形式显示分析结果。默认情况下,表格按销售漏斗的阶段对结果进行分组,并衡量 预期收入。
透视视图适用于分析比图表视图能处理的更详细的数据,或者将数据添加到电子表格中,以便设置自定义公式,就像在 Excel 文件中一样。
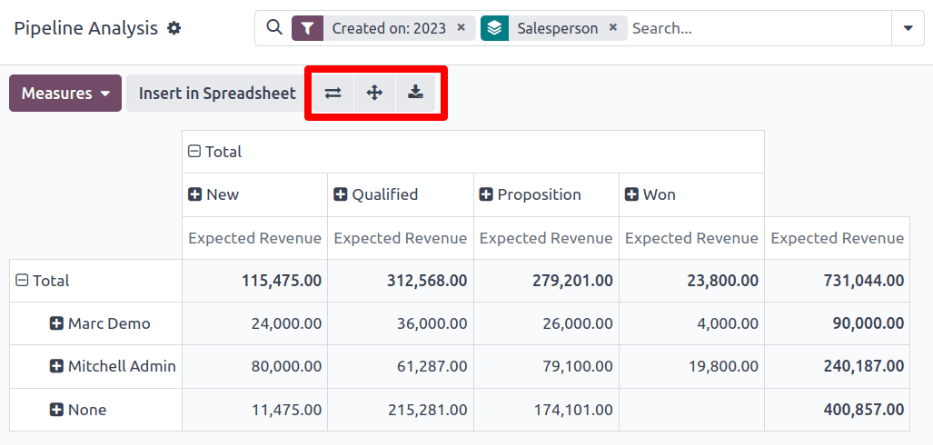
页面左上角的三个图标执行以下功能:
翻转坐标轴: 将整个表格的 X 轴和 Y 轴进行翻转。
展开全部:当使用 ➕(加号) 图标选择其他分组时,此按钮会在每一行下打开这些分组。
下载为 xlsx:将表格下载为 Excel 文件。
注解
该 阶段 分组无法删除,但可以通过点击 度量 按钮并选择其他选项来更改度量方式。
The cohort view displays the analysis as periods of time (cohorts) that can be set to days, weeks, months, or years. By default, Week is selected.
此视图选项特别适用于比较关闭线索所需的时间。
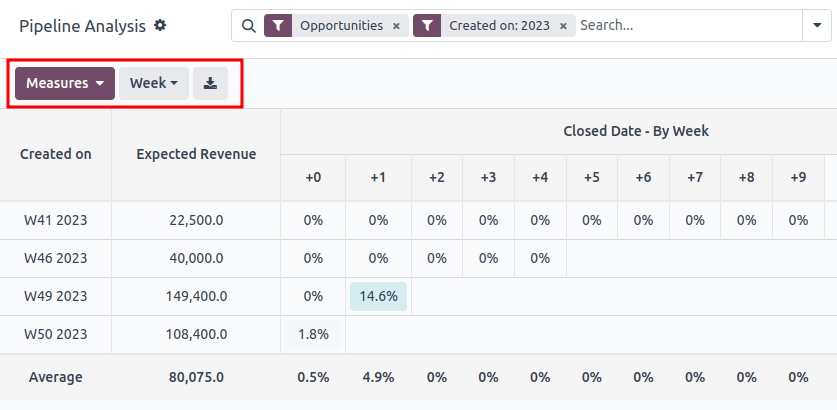
从左到右,从上到下,图表中的列代表以下内容:
创建于: 此列中的行表示存在符合搜索条件记录的年份周数。
当设置为 周 时,标签为 W52 2023 的行表示结果发生在:2023 年的第 52 周。
度量: 图表中的第二列是结果的度量值。默认情况下,它设置为 计数,但可以通过点击 度量 按钮,并从下拉菜单中选择一个选项进行更改。
关闭日期 - 按日/周/月/年:此列显示在后续天数/周/月/年中,所测量结果中有多少百分比已被关闭。
平均值:此行显示该列中所有其他行的平均值。
该聚类视图也可以通过点击页面左上角的 下载 图标,以 Excel 文件形式进行下载。
列表视图显示所有符合搜索条件的潜在客户列表。单击某个潜在客户会打开该记录以便更仔细地查看。可以通过点击列表右上角的 筛选 图标,添加更多详细信息,例如 国家、渠道 等。
此视图选项适用于一次性查看多个记录。
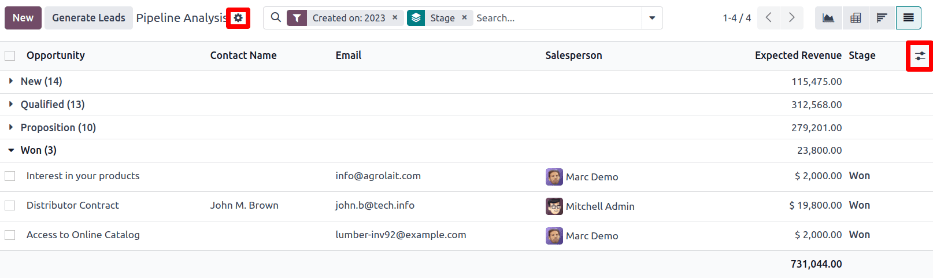
点击 ⚙️ (齿轮) 图标会打开“操作”下拉菜单,提供以下选项:
导入记录:打开一个用于上传数据电子表格的页面,以及一个模板电子表格,以便轻松格式化这些数据。
导出全部: 以 Excel 的 xlsx 文件格式下载列表。
知识库:插入对“知识库”应用中文章列表的视图或链接。
仪表板: 将列表添加到“仪表板”应用中的“我的仪表板”。
电子表格:链接到或插入到“文档”应用中的电子表格列表。
注解
在列表视图中,点击 新建 会关闭列表,并打开 新建报价 页面。点击 生成潜在客户 会打开一个用于生成潜在客户的弹出窗口。这两个功能都不是用来操作列表视图的。
创建报表¶
在了解如何 导航到管道分析页面 之后,可以使用 管道分析 页面来创建和共享不同的报告。在预设选项以及自定义过滤器和分组之间,几乎可以实现任何组合。
一旦创建,报告可以被 添加到收藏夹、与其他用户共享,并且/或者添加到仪表盘和电子表格。
以下是一些可以使用 管道分析 页面创建的常见报告的详细说明。
损益报告¶
赢/输是指在特定时间段内被标记为**成功**或**失败**的管道中的活跃或曾经活跃的潜在客户。通过计算成功机会与失败机会的比例,团队可以明确关键绩效指标(KPI),这些指标反映了潜在客户转化为销售的情况,例如特定的团队或团队成员、某些营销渠道或活动等。
一份胜败报告会筛选过去一年的潜在客户,无论其是成功还是失败,并按销售漏斗中的阶段对结果进行分组。创建此报告需要一个自定义筛选条件,并按 阶段 对结果进行分组。

按照以下步骤创建胜/败报:
导航至 。
在 流程分析 页面上,点击搜索栏旁边的 ⬇️ (向下箭头) 图标,以打开一个包含筛选条件和分组选项的下拉菜单。
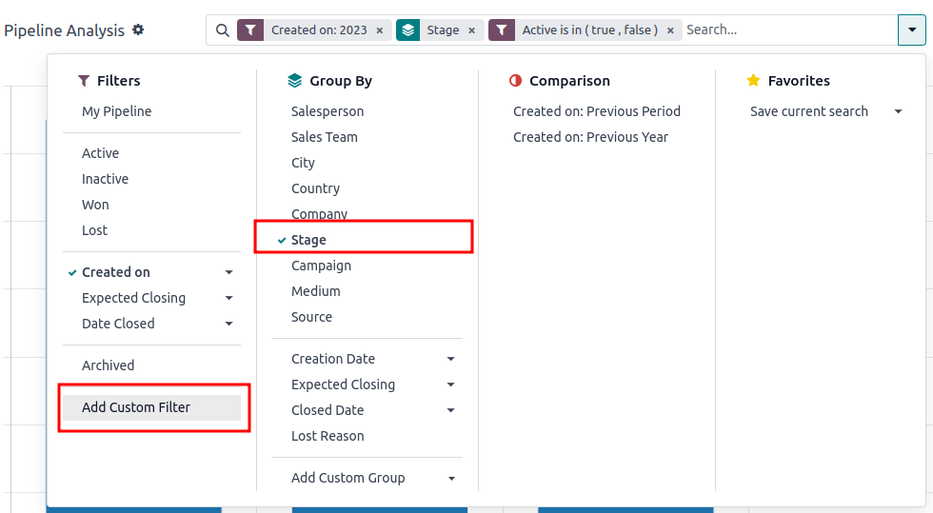
在出现的下拉菜单中,在 按阶段分组 标题下,点击 阶段。
在 筛选条件 标题下,点击 添加自定义筛选条件 以打开另一个弹出菜单。
在 添加自定义筛选条件 弹出菜单中,点击 匹配以下任一规则: 部分中的第一个字段。默认情况下,此字段显示为 国家。
点击该第一个字段会显示一个包含多个选项的子菜单。从该子菜单中,找到并选择 启用 选项。这样会自动填充其余字段。
第一个字段显示为:启用。第二个字段显示为:是。最后,第三个字段显示为:设置。
总共,该规则显示为:激活已设置。
点击 新建规则,将第一个字段更改为 启用,最后一个字段更改为 未设置。该规则的完整内容为 启用 未设置。
点击 添加。
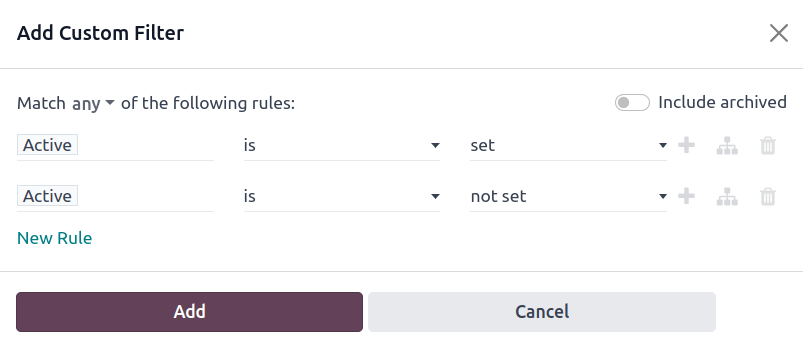
该报告现在按 CRM 销售漏斗中的阶段显示所有线索(无论“成功”或“失败”)的总 数量。将鼠标悬停在报告的某个部分上,以查看该阶段的线索数量。
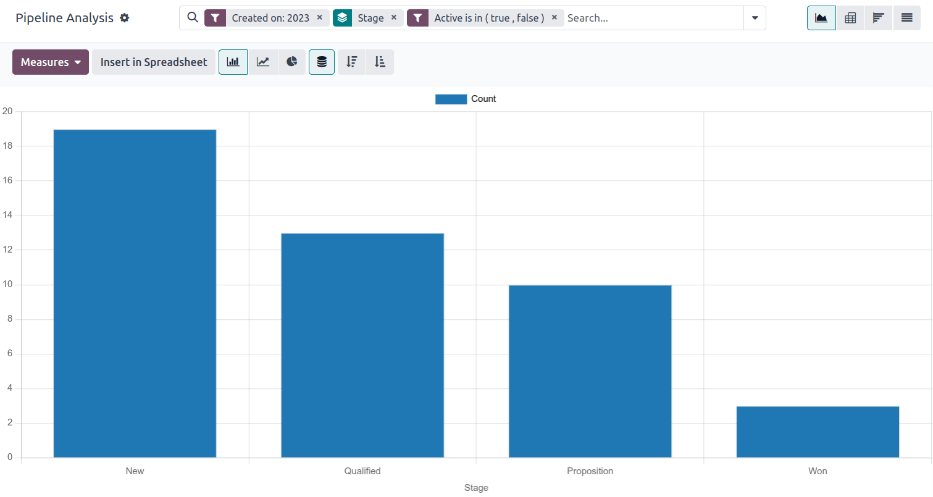
自定义赢/输报告¶
在 创建胜率/败率报告 之后,可以使用以下选项对报告进行自定义,以满足不同的需求。
Example
销售经理可能会按销售人员或销售团队对成功和失败进行分组,以查看谁的转化率最高。或者,市场团队可能会按来源或媒介进行分组,以确定他们的广告在哪些渠道最成功。
要添加更多筛选条件和分组,请点击搜索栏旁边的 ⬇️ (向下箭头) 图标,并从下拉菜单中选择一个或多个选项。
一些有用的选项包括:
创建于: 将此筛选器调整为不同的时间段,例如最近 30 天或最近一个季度,可以提供更及时的结果。
添加自定义筛选条件:单击此选项,并在下拉菜单中滚动浏览众多选项,将打开额外的搜索条件,例如 最后阶段更新 或 丢失原因。
添加自定义组 > 激活: 点击 会将结果分为 成功 (是) 或 失败 (否)。这显示了线索在哪个阶段被标记为 成功 或 失败。
多组别: 添加多个 按以下分组 选项,以将结果拆分为更相关和更易管理的块。
添加 销售员 或 销售团队 会将每个 阶段 的线索总数进行拆分。
添加 中等 或 来源 可以揭示哪些营销渠道带来更多的销售。
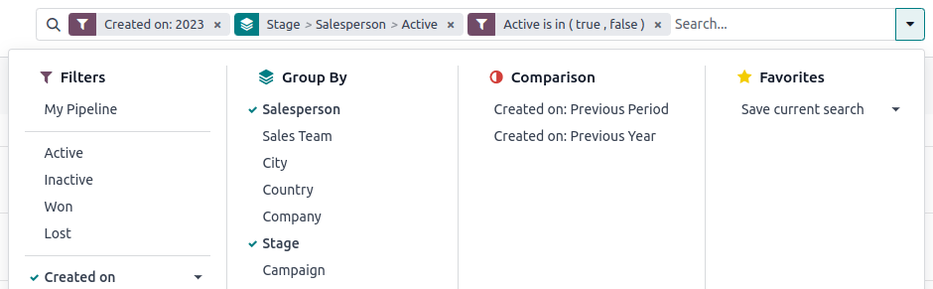
默认情况下,交叉表视图按 阶段 对盈利/亏损报告进行分组,并衡量 预期收入。
要完善该表格:
点击搜索栏旁边的 ⬇️ (下箭头)。
在弹出菜单中,将 阶段 的分组替换为类似 销售员 或 渠道 的选项。
单击 度量 按钮,然后单击 计数 将线索数量重新添加到报告中。
其他对透视视图有用的度量指标包括:指派天数 和 关闭天数。
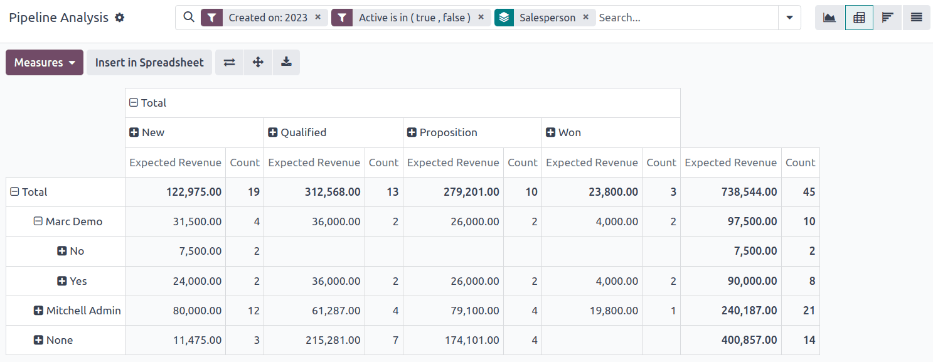
重要
在透视视图中,由于报表包含 重复的分组依据,插入到电子表格 按钮可能会被置灰。要解决此问题,请将搜索栏中的 阶段 分组替换为其他选项。
在列表视图中,盈亏报告在一个页面上显示所有线索。
为了更好地整理列表,请点击搜索栏旁边的 ⬇️ (向下箭头),并添加更多相关的分组或重新组织现有的分组。要重新排序嵌套顺序,请移除所有 按什么分组 选项,然后按所需的顺序重新添加它们。
要向列表中添加更多列:
点击页面右上角的 筛选 图标。
从结果下拉菜单中选择选项。一些有用的筛选条件包括:
活动:显示每个线索的营销活动来源。
媒介:显示每个线索的营销媒介(横幅广告、直接、电子邮件、谷歌广告、电话、网站等)。
目标: 显示每个潜在客户的信息来源(如新闻通讯、潜在客户召回、搜索引擎等)。