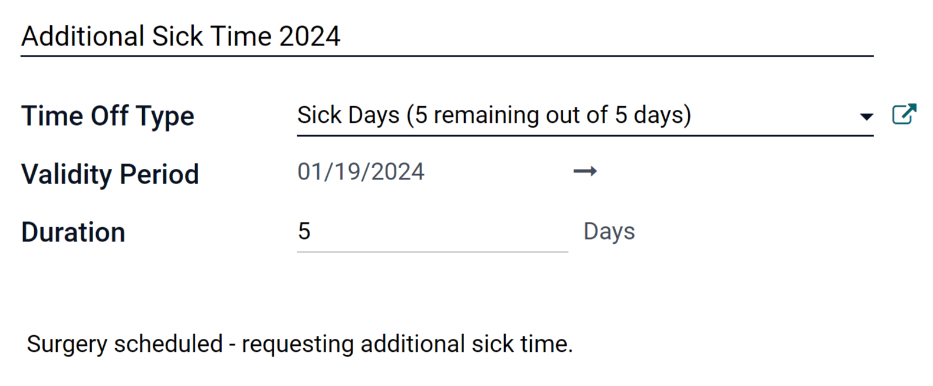分配¶
一旦配置了 休假类型 和 累积计划,下一步就是 分配,即给予员工休假。
休假分配**页面在 **休假 应用中仅对拥有 休假 应用的 休假负责人 或 管理员 访问权限的用户可见。有关访问权限的更多信息,请参阅 访问权限 文档。
请假¶
要创建一个新的分配,请导航至:。
这显示了所有当前分配的列表,包括它们各自的状况。
点击 新建 以分配休假,然后会显示一个空白的分配表单。
在表单的第一个空白字段中输入分配名称后,输入以下信息:
休假类型:使用下拉菜单,选择要分配给员工的休假类型。
分配类型: 选择 常规分配 或 累积分配。如果该分配 不 基于 累积计划,请选择 常规分配。
应计计划: 如果在 分配类型 中选择了 应计分配,则会显示 应计计划 字段。使用下拉菜单选择与该分配相关的应计计划。对于 应计分配,**必须**选择一个应计计划。
有效期限/开始日期: 如果在 分配类型 中选择了 常规分配,此字段显示为 有效期限。如果在 分配类型 中选择了 累积分配,此字段显示为 开始日期。
当前日期默认会填充第一个日期字段。要选择其他日期,请点击预填充的日期以显示一个弹出日历窗口。导航到所需的分配开始日期,然后点击该日期进行选择。
如果分配期限已过,请在下一个日期字段中选择到期日期。如果假期 不会 过期,请留空第二个日期字段。如果未选择日期,该字段将显示 无限制。
如果选择了 应计分配 作为 分配类型,则此第二个字段标记为 持续到。
重要
如果输入的 开始日期 位于一个时间段的中间,例如一个月的中间,Odoo 会根据 累积计划 中输入的 累积收益时间*(即 *在累积期间开始时 或 在累积期间结束时)将分配应用到该时间段的开始或结束,而不是输入的具体日期。
例如,创建了一个分摊记录,并引用了一个累计计划,该计划在*累计期间开始时*、每月的每月第一天授予时间。
在分配表单中,分配类型 设置为 累积分配,并且输入的 开始日期 为
06/16/24。Odoo 的 休假 应用程序会将假期分配追溯性地应用到 开始日期 中输入的时间段的起始处。
因此,此分配的工时从
06/01/24开始计算,而不是06/16/24。此外,如果在计薪表单中,该分配参考了一个在 “计薪期间结束时” 赋予时间的计薪计划,则该分配会从
7/01/24而不是6/18/24开始计算时间。分配: 输入分配给员工的时间金额。此字段根据所选 请假类型 的配置,显示为 小时 或 天。
模式: 使用下拉菜单,选择分配方式。此选项决定了谁将收到休假分配。选项包括 按员工, 按公司, 按部门, 或 按员工标签。
根据 模式 中所选内容,模式 下方的字段将显示为以下标签之一:员工、公司、部门 或 员工标签。
使用下拉菜单,选择具体将获得此假期的员工、公司、部门或员工标签。
可以对 员工 或 员工标签 进行多选。
对于 公司 或 部门,只能进行一次选择。
添加原因…: 如果需要对请假分配进行说明或备注,请在此表单底部的字段中输入。
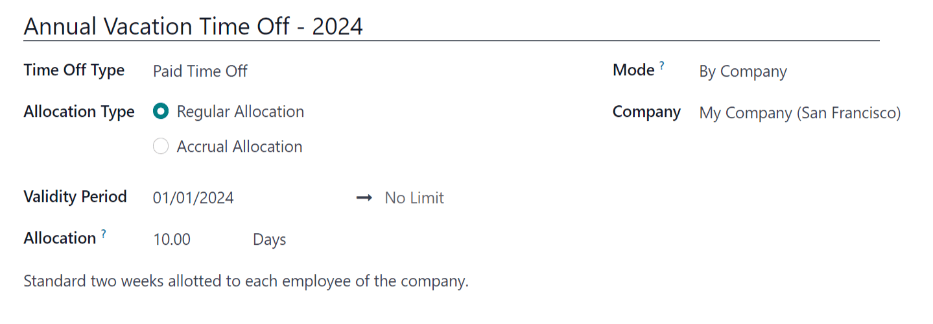
请求分配¶
如果员工已经用完了所有休假时间,或者即将用完休假时间,他们可以申请额外的休假额度。额度可以通过以下两种方式之一进行申请:从 仪表盘 或者 我的额度 视图中进行申请。
要创建一个新的调配请求,请点击主 休假 仪表板上的 新建调配请求 按钮,或者点击 我的调配 列表视图中的 新建 按钮。两个按钮都会打开一个新的调配请求表单。
注解
两种选项都会打开一个新的调配请求表单,但当从 仪表板 请求时,表单会以弹出窗口的形式出现,且 有效性期间 字段 不会 显示。当从 我的调配 列表视图请求时,屏幕会导航到一个新的调配请求页面,而不是显示弹出窗口。
在新的分配请求表单中输入以下信息:
休假类型: 从下拉菜单中选择要申请的休假类型。选择后,标题将更新为所选的休假类型。
有效期: 默认情况下,当前日期会填充此字段,并且 无法 进行修改。此字段仅在从 我的配额 视图()请求配额时显示。
分配: 在此字段中输入所请求的时间金额。格式根据 休假类型 的配置显示为 天数 或 小时数。一旦此字段被填写,分配请求的名称将更新以包含所请求的时间金额。
添加原因…: 在此字段中输入分配请求的描述。应包括审批人可能需要批准该请求的任何详细信息。
如果请求是通过 仪表板 创建的,请点击 保存并关闭 按钮,以保存信息并提交请求。
如果表单是从 我的分配 列表视图中填写的,输入的信息会自动保存。但是,也可以通过点击 (云上传) 图标随时手动保存表单。