休假¶
Odoo 的 休假 应用程序是所有与休假相关的信息中心。该应用程序用于管理请假申请、余额、分配、审批和报表。
用户可以 申请休假,并查看他们的申请和休假余额概览。管理人员可以 为个人、团队或整个公司分配休假,并 批准休假申请。
可以生成详细的 报表 来查看使用了多少休假(以及哪些类型的休假),可以创建 累积计划,并且可以设置 公共假期。
注解
请注意,只有具有特定访问权限的用户才能查看 休假 应用程序的所有方面。
所有用户都可以访问“休假”应用中的“我的休假”和“概览”部分。其他所有部分都需要特定的访问权限。
为了更好地理解访问权限如何影响 休假 应用,请参考 员工/新员工 文档,特别是关于配置工作信息选项卡的部分。
配置¶
为了将假期分配给员工,以及让员工申请和使用他们的假期,首先必须配置各种假期类型,然后将这些假期分配给员工(如果需要分配的话)。
休假类型¶
要查看当前配置的休假类型,请导航至:。休假类型以列表视图展示。
休假 应用程序包含四种预配置的休假类型:带薪休假、病假、无薪假 和 补偿天数。这些可以根据企业需求进行修改,也可以直接使用。
创建休假类型¶
要创建一个新的休假类型,请导航至:。在此处,点击 新建 按钮以显示一个空白的休假类型表单。
在表单顶部的空白行中输入特定类型的休假名称,例如“病假”或“休假”。然后在表单中输入以下信息。
注解
时间休假类型表单中唯一**必填**的字段是 休假类型 的名称、请休假方式 以及 休假类型。此外,休假申请 和 分配申请 部分**必须**进行配置。
休假申请部分¶
分配请求部分¶
需要分配: 如果请假必须分配给员工,请选择 是。如果请假可以在未事先分配假期的情况下申请,请选择 无限制。如果选择 无限制,则表单上不会显示以下选项。
员工请求:如果员工可以申请比分配的天数更多的假期,请选择 允许的额外天数请求。
如果员工**不应**能够申请超过所分配的休假时间,请选择 不允许 选项。
Example
为该特定类型的休假,员工被分配了十天的假期,并且启用了 允许额外天数申请 选项。员工想要休十二天的假。由于启用了 允许额外天数申请 选项,他们可以提交两天的额外申请。
重要
需要注意的是,申请额外的休假时间**并不**保证该休假会被批准。
审批: 选择此特定休假类型所需的审批类型。
由休假官员批准 表示此表单上设置的 休假官员 必须批准该分配。
无需验证 表示不需要任何审批。
配置部分¶
通知休假负责人: 选择负责通知并审批此特定类型休假请求和分配的人员。
请假类型: 从下拉菜单中选择请假的格式。
选项如下:
天: 如果请假只能按整天(8小时)的整数倍申请。
半天: 如果只能以半天为单位(4 小时)申请休假。
小时: 如果请假可以按小时计算。
扣除额外工时: 如果请假申请需要考虑员工累积的额外工时,请启用此选项。
Example
如果员工一周多工作了两个小时,并申请了五个小时的休假,那么实际申请的休假时间将是三个小时,因为先使用并扣除多工作的那两个小时。
允许附加支持性文件:启用此选项以允许员工在请假申请中附加文件。这在需要提供证明文件的情况下非常有用,例如长期病假。
休假类型: 从下拉菜单中选择休假类型,可以是 已工作时间 或 缺勤。已工作时间 表示所请的假期将计入员工正在累积的任何类型的累计工时,而 缺勤 则不会计入任何类型的累计工时。
公司: 如果在数据库中创建了多个公司,并且此假期类型仅适用于其中一家公司,请从下拉菜单中选择公司。如果此字段留空,则此假期类型适用于数据库中的所有公司。此字段**仅**在多公司数据库中显示。
负数上限部分¶
如果员工可以申请比当前拥有的更多假期,允许出现负余额,则启用 允许负余额 选项。如果启用此选项,将显示 负余额金额 字段。在此字段中,输入允许的最大负假期天数。
Example
Sara 当前有三天的休假类型为 Vacation。她计划一次需要五天休假的旅行。
“年假”类型的休假方式启用了 允许负数上限 选项,且 负数金额 设置为五。
这些设置允许 Sara 提交一份为期五天的 休假 类型的请假申请。如果获得批准,她的 休假 余额将变为负二 (-2) 天。
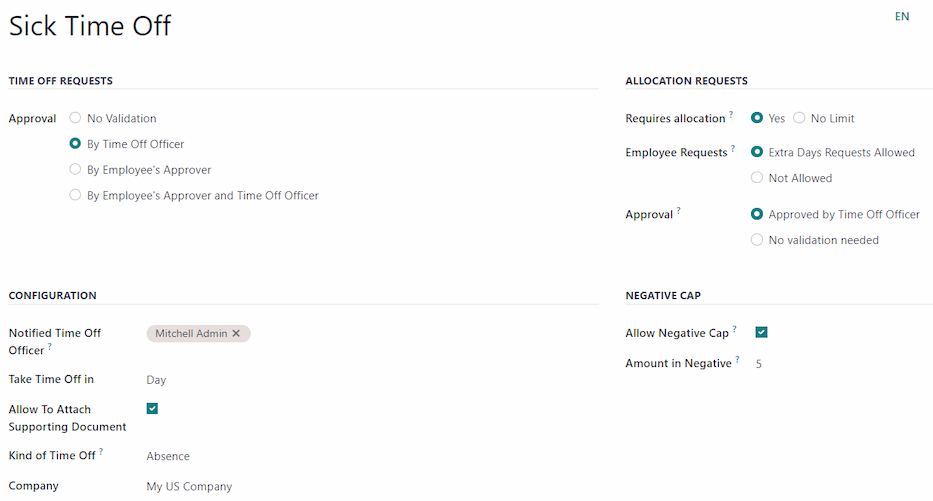
薪资模块¶
如果请假类型需要在 薪资 应用中创建 工时记录,请从下拉列表中选择 工作记录类型。
考勤表部分¶
注解
“工时表”部分仅在用户处于开发者模式时显示。有关如何进入开发者模式的详细信息,请参阅 Developer mode (debug mode) 文档。
当员工请假且同时使用工时表时,Odoo 会在 工时表 应用中创建条目。此部分定义了它们的录入方式。
项目:选择时间休假类型条目显示的项目。
任务: 选择此请假类型在考勤表中显示的任务。默认选项包括:请假, 会议, 或 培训。
显示选项部分¶
颜色: 选择一种颜色用于 休假 应用程序的仪表盘。
封面图片: 在 休假 应用程序仪表板中选择一个图标作为使用。
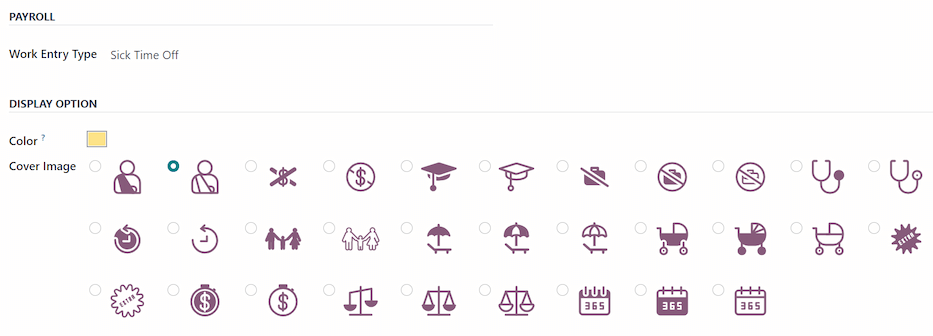
应计计划¶
有些带薪假期是通过累积计划获得的,也就是说,员工每工作一定的时间(小时、天、周等),就会获得或*累积*一定量的带薪假期。
Example
如果员工每工作一周就累积一天年假,那么他们每工作一小时将获得0.2天的年假。在完成40小时的工作周后,他们将累计获得一天完整的年假(8小时)。
创建应计计划¶
要创建一个新的累计计划,请导航至:。然后,点击 新建 按钮,这将显示一个空白的累计计划表单。
在表单中输入以下信息:
名称: 输入摊销计划名称。
应计休假时间:选择员工开始累积休假时间的时机,可以是 在应计期间开始时 或 在应计期间结束时。
结转时间: 选择员工何时获得了之前累计的时间。选项包括:
年初:如果应计金额在下一年的1月1日结转,请选择此选项。
在分摊日期: 如果在员工分配时间后立即进行摊销,请选择此项。
其他: 如果其他两个选项都不适用,请选择此选项。选中后,将显示 结转日期 字段。使用两个下拉菜单选择日期,一个用于日期,一个用于月份。
根据工作时间: 如果工时休假累积是根据员工的工作小时数来确定的,请启用此选项。**不**被视为工作时间的天数**不会**计入 Odoo 的累积计划中。
Example
员工根据一个已配置的累积计划获得休假时间,该计划规定每工作五天可累积一天年假。该累积计划基于员工的实际工作时间(已勾选 基于实际工作时间 选项)。
员工每周工作标准的40小时。根据累积计划,他们每月应获得四天年假。
员工请了五天假。员工所请的 请假类型 中,请假种类 已配置为 缺勤。
由于应计计划仅根据工作时间授予休假,因此员工在被视为缺勤的五天休假期间**不会**获得一天的年假。
月底时,员工仅累计三天假期,而不是四天。
里程碑过渡: 此字段在计假计划上配置了至少两条 规则 后才会显示。此选项决定了员工何时晋升到新的里程碑。如果员工在薪资周期中途符合更换里程碑的条件,请决定员工是 立即 更换里程碑,还是 在本次计假周期之后 更换(即在当前薪资周期结束后)。
公司: 此字段仅在多公司数据库中显示。使用下拉菜单,选择该计提计划适用的公司。如果留空,则该计提计划可用于所有公司。
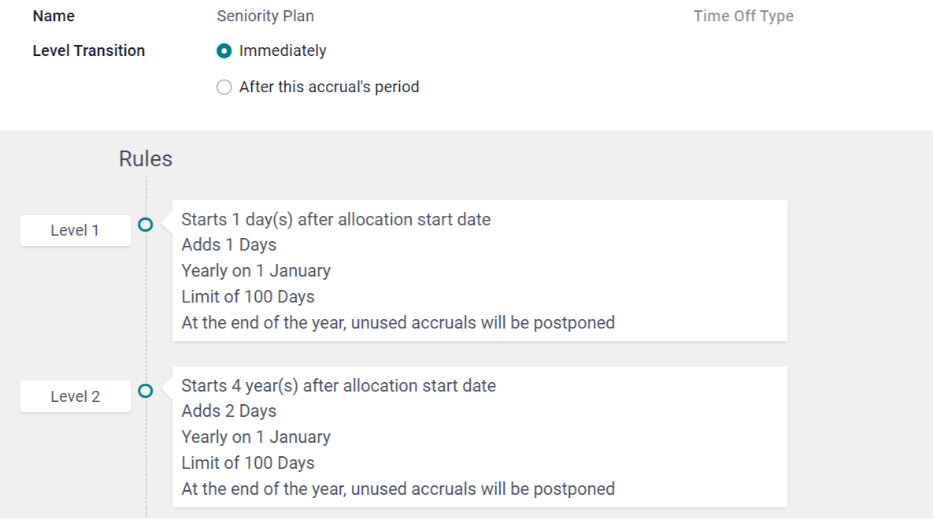
规则¶
必须创建规则,以便员工从累计计划中累积休假时间。
要创建一个新规则,请点击灰色的 规则 部分中的 新建里程碑 按钮,然后会弹出一个 创建里程碑 的对话框表单。
请填写表单上的以下字段:
员工累计: 在此部分中选择用于计算带薪休假的参数。
首先,使用下拉菜单选择 天数 或 小时数 作为累计时间的增量。
接下来,输入所选参数的累计金额。数值格式为
X.XXXX,以便也可以配置部分天数或小时。最后,使用下拉菜单选择时间累计的频率。默认选项包括:每小时、每天、每周、每月两次、每月、每年两次 和 每年。
根据所选选项,可能会显示额外的字段。例如,如果选择 每月两次,将显示两个额外的字段,用于指定每个月里程碑发生的两天。
累计的工时: 如果该计划规定了员工可以累计的最大天数,请启用此选项。
启用后,会在其下方显示两个额外的字段。从下拉菜单中选择时间周期类型,可以是 天数 或 小时。
然后,在字段中输入一个数值,以指定可以累积的最大时间量。
里程碑达成: 输入员工开始累积带薪休假之前必须经过的时间段的数值和金额。第一个值是数字;在第一个字段中输入一个数字。
然后,使用第二个字段中的下拉菜单选择时间段类型。选项包括:天数、月份 或 年份。
结转假期: 选择如何处理未使用的休假。选项包括:
无。累计时间重置为0: 任何未使用的休假时间将被清除。
所有累积的假期结转: 所有未使用的休假时间将结转至下一个日历年度。
按最大值结转:未使用的年假将结转至下一个日历年度,但设有上限。如果选择此选项,将显示一个 最多 字段。输入可以结转至下一年度的 天数 最大值。超过此参数的年假将被取消。
重要
如果将 结转 字段设置为 无。累积时间重置为 0,则该规则会*覆盖*在累计计划中设置的 结转时间。
如果公司创建了一个累计计划,授予员工在累计期间 开始时`(即年初)的休假时间,并在 *累计计划* 上设置 :guilabel:`结转时间 为 年初,则允许未使用的休假时间结转到下一年。
然后,公司向应计计划添加规则,每年在1月1日分配5天的年假(即1月1日分配1周的年假)。
如果在 创建里程碑 弹窗中将 结转 字段设置为 不结转。累计时间重置为0,则任何未使用的年假时间 不会 结转,尽管在 累计计划 表单中,结转时间 设置为 年初。
在*规则*上设置的结转优先于在*累计计划表单*上设置的结转。
表单填写完成后,点击 保存并关闭 以保存 创建里程碑 表单并关闭弹窗,或点击 保存并新建 以保存表单并创建另一个里程碑。根据需要添加尽可能多的里程碑。
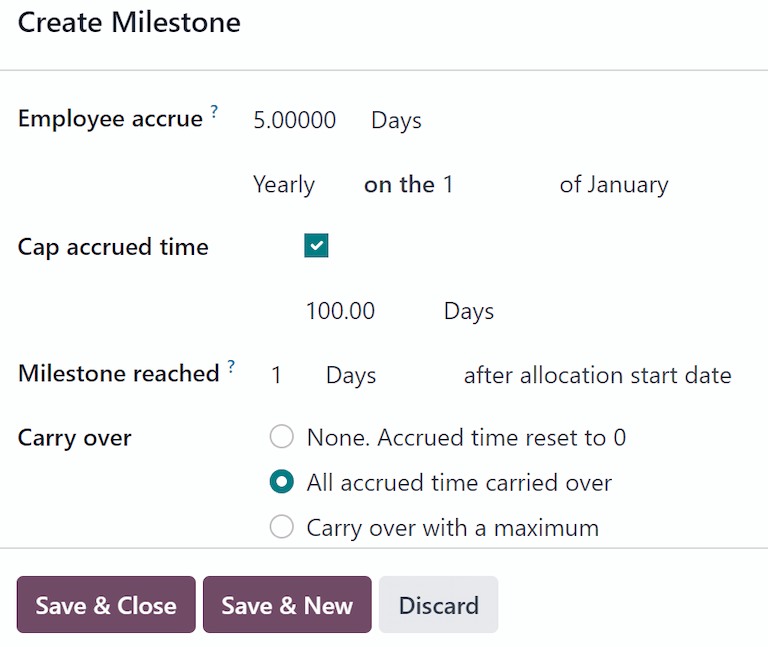
公共假期¶
要查看公共假日或国家假日,并为员工提供额外的假期天数,请在 Odoo 中配置所观察的 公共假日。
在 Odoo 中正确配置这些日期非常重要,这样员工就能了解自己休息的日期,并且不会在已经设置为公共假期(非工作日)的日期申请休假。
此外,休假**应用中配置的所有公共假期也会反映在任何使用工作日程的其他应用中,例如 **日历、排班、生产 等。
由于 Odoo 与其他使用工作日程的应用程序集成,因此建议确保*所有*公共假期都已配置。
创建公共假期¶
要创建公共假期,请导航至:。
所有当前配置的公共假期都会在列表视图中显示。
点击 新建 按钮,列表底部会显示一个新的条目。
在该新行中输入以下信息:
名称: 输入节假日的名称。
公司: 如果在多公司数据库中,当前公司会默认填充此字段。此字段 不可 编辑。
注解
该 公司 字段默认是隐藏的。要查看此字段,请点击列表右上角、列标题最右侧的 (更多选项) 图标,并从出现的下拉菜单中激活 公司 选择项。
开始日期:使用日期和时间选择器,选择假期开始的日期和时间,然后点击 应用。默认情况下,此字段设置为当前日期。开始时间根据公司的开始时间进行设置(根据 工作时间表)。如果用户的计算机设置为不同的时区,开始时间将根据公司时区进行调整。
结束日期: 使用日期和时间选择器,选择假期结束的日期和时间,然后点击 应用。默认情况下,此字段设置为当前日期,时间为公司的结束时间(根据 工作时间安排)。如果用户的计算机设置为不同的时区,开始时间将根据公司时区进行相应调整。
Example
一家位于旧金山的公司每天的工作时间是上午9点至下午6点,每天工作8小时,包含1小时的午休时间。
对于纽约的一位用户,其计算机时区设置为东部标准时间,创建的公共假期显示的开始时间为下午12:00 - 晚上9:00,考虑到了三个小时的时区差异。
同样,位于洛杉矶的用户,其计算机时区设置为太平洋标准时间,会看到公共假期的时间为上午9:00 - 下午6:00。
工作时间: 如果该假期仅适用于具有特定工作时间的员工,请从下拉菜单中选择工作时间。如果留空,则该假期适用于所有员工。
工时类型:如果使用 薪资 应用程序,此字段定义假期的 工时记录 的显示方式。从下拉菜单中选择工时类型。

必填天数¶
一些公司有特定的日子,要求特定部门或全体员工必须出席,在这些特定日期不允许请假。
这些类型的日期在 Odoo 中被称为 强制休假日。这些日期可以配置为全公司适用,或仅限特定部门。在配置后,指定部门或公司的员工将无法为这些强制休假日提交休假申请。
创建必填天数¶
默认情况下,Odoo 中未配置任何强制休息日。要创建强制休息日,请导航至:。
点击左上角的 新建 按钮,列表中将出现一个空白行。
在该新行中输入以下信息:
名称: 输入必填日的名称。
公司:如果在多公司数据库中,此字段可见,默认情况下当前公司会自动填充此字段。使用下拉菜单,选择该必填日所属的公司。
部门:此列默认是隐藏的。首先,点击右上角 (更多选项) 图标,位于 颜色 旁边,然后勾选 部门 旁边的复选框以显示该列。
接下来,从下拉菜单中选择所需的部门。可以选择多个部门,添加的部门数量没有限制。
如果此字段留空,则必填日适用于整个公司。
开始日期:使用日历选择器,选择强制性天数的开始日期。
结束日期:使用日历选择器,选择强制性工作日的结束日期。如果创建单个强制性工作日,结束日期应与开始日期相同。
颜色: 如果需要,从提供的选项中选择一种颜色。如果不需要颜色,请选择
无颜色选项,该选项显示为一个带有红色斜线的白色方框。所选颜色会出现在主 休假 应用程序仪表板上,包括日历和图例中。

概览¶
要查看用户请假的彩色排程,以及/或他们所管理团队的请假情况,请导航至 。这将显示一个默认筛选器为 我的团队 的日历,并以月份视图展示。
要更改显示的时间周期,请点击 月 按钮以展开下拉菜单。然后,选择 日、周 或 年,以在相应的视图中显示日历。
要向前或向后移动时间,请在选定的时间单位(月、周 等)中,点击 ←(左箭头) 或 →(右箭头),以按指定的时间量向前或向后移动。
例如,如果选择 月份,则箭头会按一个月的幅度调整视图。
要返回包含当天的视图,请随时点击 今天 按钮。
团队成员按字母顺序单独列出,他们请求的休假时间(无论状态为 已批准 或 待审批)都会在日历上显示。
每位员工都有颜色编码。员工的颜色是随机选择的,并且*不*对应他们所请求的休假类型。
请假状态通过请求的颜色细节来表示,要么是实心的(已批准),要么是条纹的(待审批)。
请假天数或小时数会写在申请中(如果空间足够)。
在日历的底部,在 总计 行中,一个条形图显示了在任何一天预计有多少人请假。每个单独条形上的数字表示在这些高亮显示的日期中有多少员工请假。
点击一个请假条目,以查看该具体请假条目的详细信息。列出的总小时数或天数,以及请假的开始和结束时间。要以弹窗形式查看请假请求的详细信息,请点击 查看 按钮。
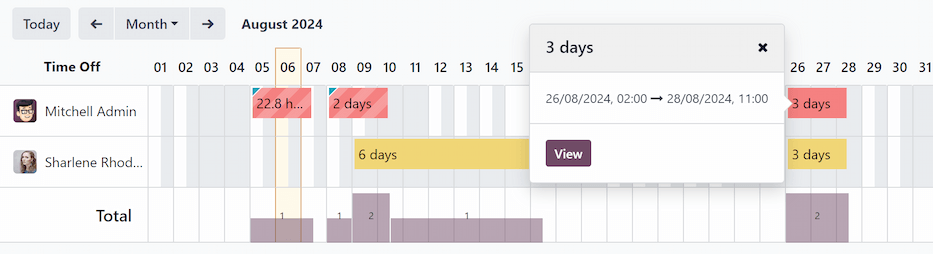
报表¶
报表功能允许用户查看其团队的休假情况,既可以按员工查看,也可以按休假类型查看。这使用户能够了解哪些员工正在休假、他们休了多少假,以及使用了哪些类型的休假。
可以将任何报表添加到电子表格中,当处于 (图表) 或 (数据透视) 视图时,通过报表左上角出现的 插入到电子表格 按钮进行操作。
注解
如果已安装 文档 应用,将显示一个将报表添加到电子表格的选项。否则,可以将报表添加到 仪表盘 中。
按员工¶
要查看员工请假请求的报告,请导航至:。
默认报表以列表视图显示当年的数据,按字母顺序列出所有员工。每个员工的条目默认是折叠的。要展开某一行,请点击该行的任意位置。
视图会展开,并按请假类型对请假申请进行分类。单击任意一个请假类型行以展开该类型,查看所有属于该类型的个别请假申请。
列表中显示的信息包括:员工`名称、:guilabel:`请假天数、开始日期、结束日期、状态`以及:guilabel:`描述。
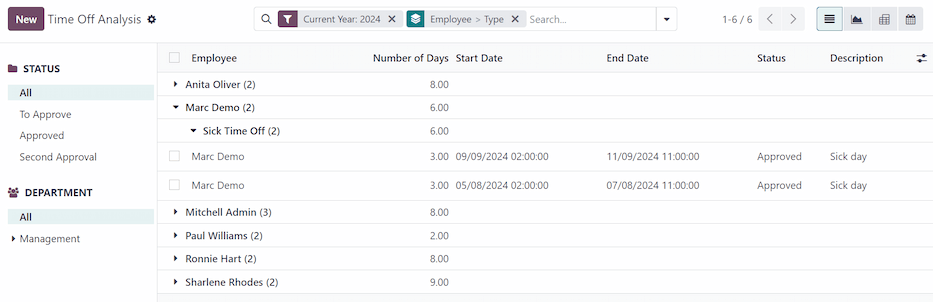
该报表还可以以其他方式显示。点击页面右上角的相应按钮选项,以特定方式查看数据。各种选项包括: (列表) 视图或默认视图, (图表) 视图, (透视表) 视图,或 (日历) 视图。
当做出选择后,会显示与该特定选择相关的其他选项。有关报告及其各种选项的详细信息,请参阅 报表 文档。
按类型¶
要查看按休假类型分类的所有休假列表,请导航至:. 这将显示所有休假申请的默认柱状图。
将鼠标悬停在条形图上,查看该特定休假类型的 持续时间(天数)。
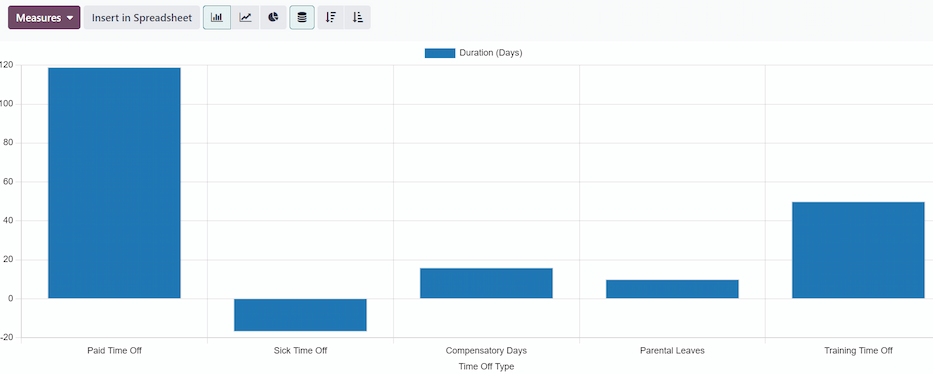
点击某根条形图,以查看该类型休假的所有休假申请的详细列表视图。
每项请求都会列出,显示以下信息:员工、天数、请求类型、开始日期、结束日期、状态 以及 描述。
该报表还可以以其他方式显示。点击页面右上角的相应按钮选项,即可按该方式查看数据。各种选项包括: (图表)`(默认视图)、:icon:`oi-view-list (列表) 或 (透视) 表。
当做出选择后,会显示与该特定选择相关的其他选项。有关报告的详细信息及其各种选项,请参阅 报表 文档。
另请参见
休假/分配
请假/申请请假
请假/我的假期
请假管理