我的时间¶
我的时间 菜单是 休假管理 应用程序中用于展示已登录用户所有休假信息的入口。
这包括主要的 休假 仪表板,该仪表板显示各种休假余额以及休假申请和分配的概览。
仪表盘¶
所有用户都可以访问 休假 仪表盘,这是打开 休假 应用程序时首先显示的页面。在应用程序的任何位置,也可以通过导航至 来访问 仪表盘。
当前年份显示在界面上,当前日期以红色圆圈突出显示。
要更改视图,请点击 年 按钮以显示下拉菜单。然后,选择 日、周 或 月 以在相应的视图中显示日历。
注解
要更改显示的日期,请点击 (左箭头) 或 (右箭头) 图标,这些图标位于 年份 按钮的左侧。日历视图将根据所选视图的增量进行调整。
例如,如果选择了 年份,则箭头会按一年的幅度调整视图。
要重置视图以包含当前日期,请点击 今天 按钮。
在日历视图上方,是用户请假余额的摘要。每种已分配的请假类型都会在单独的摘要框中显示。每个摘要列出了请假类型、对应的图标、当前可用余额(以小时或天数计算)以及到期日期(如适用)。
要查看休假余额的详细信息,请点击休假摘要中 (DAYS/HOURS) AVAILABLE 末尾的 (问号) 图标。完整的详细信息会以弹出窗口的形式显示,包括 已分配 的时间、累计(未来) 的时间、已批准 的计划休假、计划 的休假,以及当前 可用 的休假时间。
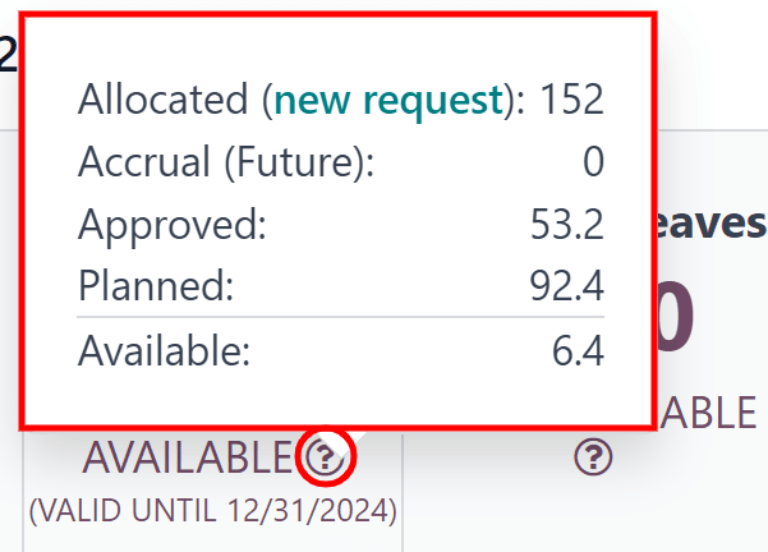
用户还可以选择一个未来日期,以查看到该时间点他们应该累计的休假时长。在“休假摘要”区块的右侧,有一个 (日期) 时的余额 字段。点击日期后,会弹出一个日历选择器浮层。
注解
如果用户通过一个 累计计划 请休假,则 (日期) 时的余额 字段 仅 会显示。
当前日期为默认选中的日期。导航到所需的日期后,Odoo 会显示该日期用户应拥有的年假余额。这将考虑所有已计划和批准的休假情况。要返回当前日期,请点击日期字段右侧的 今天 按钮。
日历右侧显示了各种休假类型,每种类型都有其对应的颜色。图例 说明了各种休假申请状态的显示方式。
已批准的休假以实色显示。仍处于 待审批 状态的休假申请,以该颜色的白色条纹显示。拒绝 的休假申请日期上会有横线穿过。
每项请求的颜色对应于在上方 图例 部分中为各种休假类型设置的颜色。
新的休假申请可以从 仪表盘 提出。点击左上角的 新建 按钮,将弹出一个 新建休假 窗口。
也可以从 仪表盘 提出新的调配请求。点击 新建调配请求 按钮以申请更多休假时间,将弹出一个 新建调配 窗口。
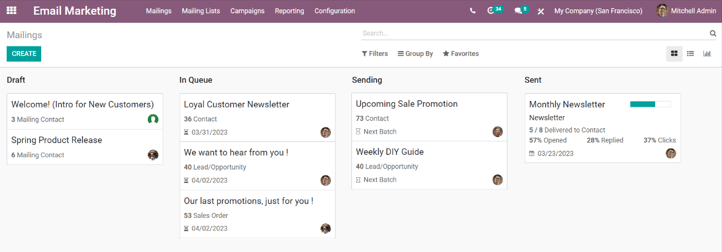
我的休假¶
要查看所有休假申请的列表,请导航至:。在此处,所有过去的和当前的休假申请都会以列表视图显示。
该列表包含以下每项请求的信息:请假类型、描述、开始日期、结束日期、时长 和 状态。
可以从此视图提交新的休假申请。单击 新建 按钮以 申请休假。
我的分配¶
要查看所有分配的列表,请导航至:。所有分配和已请求的分配都会以列表视图显示。
页面上显示的 我的配额 信息包括:休假类型、描述、金额、配额类型 和 状态。
也可以从此视图提交新的分配请求。单击 新建 按钮以 请求分配。