午餐¶
Odoo 中的 午餐 应用程序为用户提供了便捷的方式,可以直接从数据库中订购食物并支付餐费。
在员工可以使用 午餐 应用程序之前,需要考虑一些配置:设置、供应商、地点、产品、产品类别和警报。一旦这些内容创建完成,员工就可以查看提供的餐点并订购食物。
设置¶
只需在 午餐 应用中配置两项设置:透支设置和通知设置。要访问设置,请导航至:。
配置以下内容:
午餐透支: 输入员工的最大透支金额。货币格式由公司的本地化设置决定。
收餐通知:设置用户通过 Discuss 应用收到其食物已送达时的消息。默认消息
您的午餐已送达。祝您用餐愉快!会填充此字段,但可根据需要进行修改。
小技巧
如果在安装了多种语言的数据库中,午餐 应用程序中的许多表单都提供了为各个字段输入翻译的选项。
如果存在可用的翻译配置,语言代码会显示在表单中可翻译字段的旁边。要为该字段添加翻译,请点击两位字母的语言代码(例如,EN 表示英语),然后会出现一个翻译弹出窗口。
以下是在设置菜单中的 收货通知 字段的一个示例:
导航至 。在 接待通知 部分下方文本框的右上角点击 EN。将加载一个 翻译: company_lunch_notify_message 弹出窗口,其中提供输入数据库中其他语言翻译的选项。
第一列按字母顺序列出不同的语言,当前选择的语言以粗体显示。第二列显示每种语言当前配置的讯息。最右侧的一列提供一个文本框,用于为每种语言输入翻译内容。
输入每种语言应显示的文本,然后点击 保存。
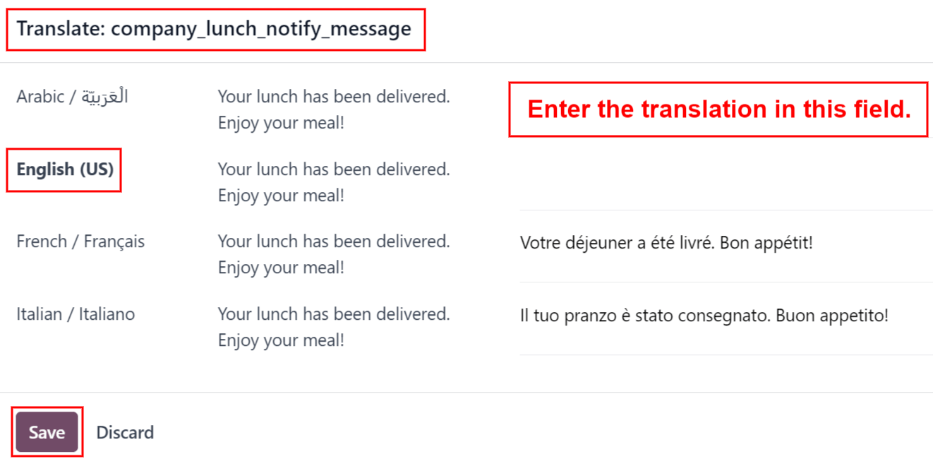
地点¶
默认情况下,当安装 Lunch 应用程序时,Odoo 会创建一个 HQ Office 工作地点。如果公司有多个工作地点,必须进行配置。
要添加一个位置,请导航至:。当前配置的位置会以列表视图显示。点击列表左上角的 新建 按钮,会在列表中最后一个位置下方出现一个空白行。
在字段中输入位置的名称。接下来,点击名称右侧的 地址 字段,并输入该位置的地址。可以在地址字段中输入多行内容。
请对所有需要添加的地点重复此操作。
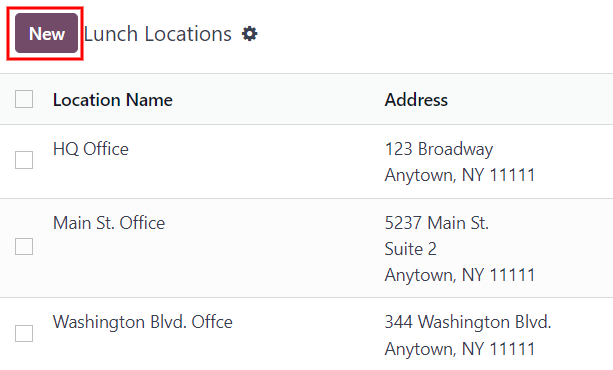
警报¶
可以设置警报,这些警报可以在*午餐*应用中显示,或者通过*讨论*应用发送给特定员工。
默认情况下没有预配置的警报。要设置一个警报,请导航至:。点击左上角的 新建 按钮,将加载一个空白的午餐警报表单。在表单中输入以下信息:
警报名称: 输入警报的名称。该名称应简短且具有描述性,例如
新午餐供应商或上午11点前下单。此字段为 必填。显示: 选择警报是在 午餐 应用中可见 (应用内警报),还是通过 讨论 应用在聊天窗口中发送给员工 (聊天通知)。
接收人: 仅当在 显示 选项中选择 聊天通知 时,此字段才会出现。请选择接收聊天提醒的人员。选项包括:所有人、上周下单的员工、上月下单的员工 或 去年下单的员工。
位置:从下拉菜单中选择警报应显示的位置。可以选择多个位置。此字段为**必填项**,因此,如果警报适用于所有位置,请从下拉菜单中选择所有位置。
显示至: 如果警报应在特定日期过期,请从日历选择器中选择日期。
启用: 默认情况下此选项为开启状态(显示为绿色)。要关闭提示,请点击切换按钮,使其不再显示为绿色。
消息: 在此字段中输入警报消息。此字段为 必填 项。
通知时间:选择应在哪些星期几发送警报。默认情况下,所有七天均为激活状态。单击复选框可将设置从激活更改为非激活。
如果选择了 聊天通知 作为 显示 选项,则会显示一个 时间 字段。输入聊天消息应该发送的时间。接下来,使用 时间 字段右侧的下拉菜单选择时间是 上午 还是 下午。
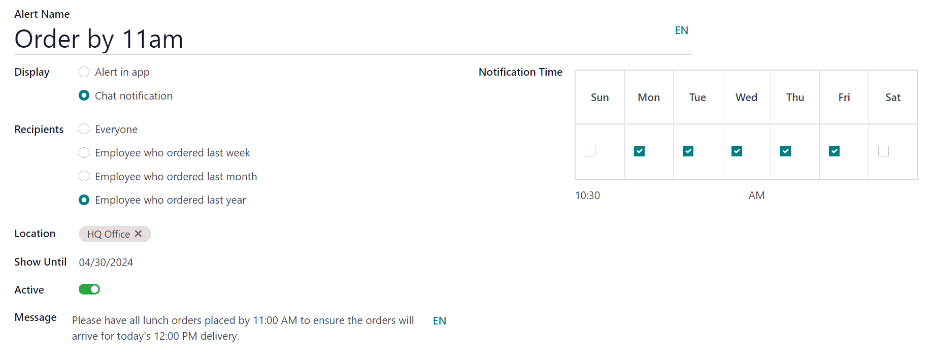
另请参见
午餐/供应商
餐饮/产品
午餐订单
午餐/用户账户
午餐管理