评分¶
在一次 在线聊天 会话结束时,客户有机会对从在线聊天 客服人员 那里获得的支持质量进行评价。客户在关闭对话框时立即提供评分。这使客服人员能够立即获得关于其表现的反馈。同时,也给客户提供了在离开聊天窗口前分享最后意见的机会。
实时聊天对话速率¶
客户通过点击聊天窗口右上角的 X 来结束 实时聊天 会话。然后,他们会收到提示,选择一个能反映他们满意度的图标。这些图标代表以下评分:
满意 - 绿色笑脸
好的 - 黄色中性表情
不满意 - 红色皱眉表情
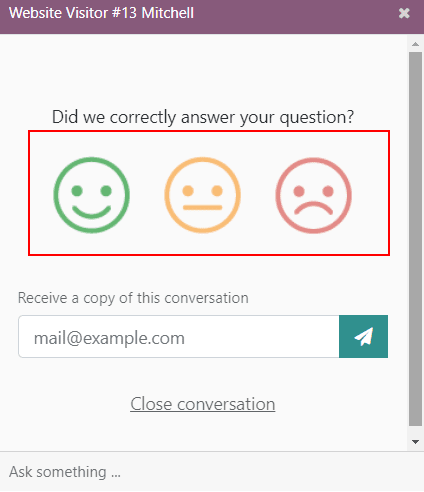
注解
当客户结束对话时,在“评分”图标下方会出现一个标记为 接收此对话的副本 的字段。客户可以在提交评分之前或之后输入他们的邮件。
如果客户选择 满意(笑脸) 图标,他们将看到一条感谢信息和一个 关闭对话 链接。
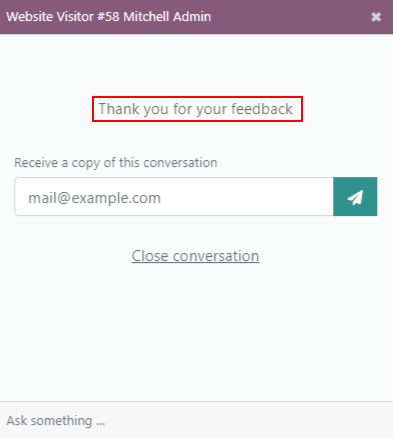
如果客户选择 Okay (neutral) 图标或 Dissatisfied (frown) 图标,将出现一个文本框。客户可以在该文本框中添加评论,以说明他们选择此评分的原因。此消息将与评分图标一起发送给在线聊天客服。
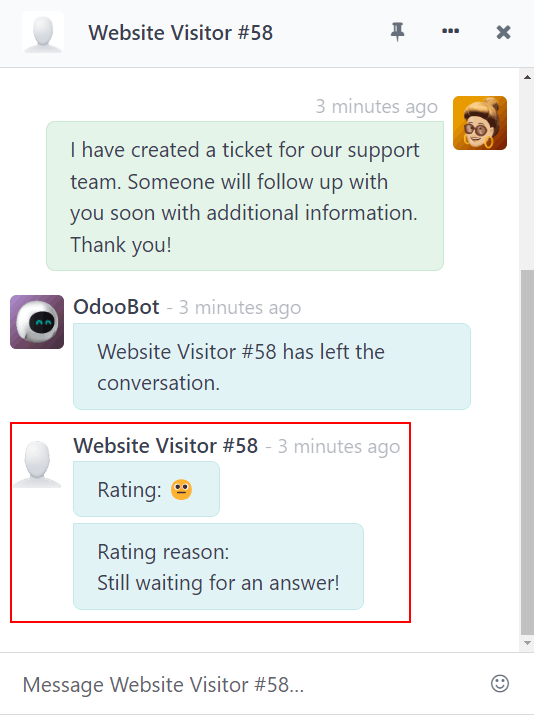
发布客户评分¶
要在网站上发布频道的评分,请首先通过进入 应用程序并点击该团队的看板卡片,导航到一个实时聊天频道的记录。然后点击 前往网站 智能按钮。这将打开 在线聊天频道统计 页面。
页面右上角点击红色的 未发布 滑块。滑块会从 未发布 变为 已发布。
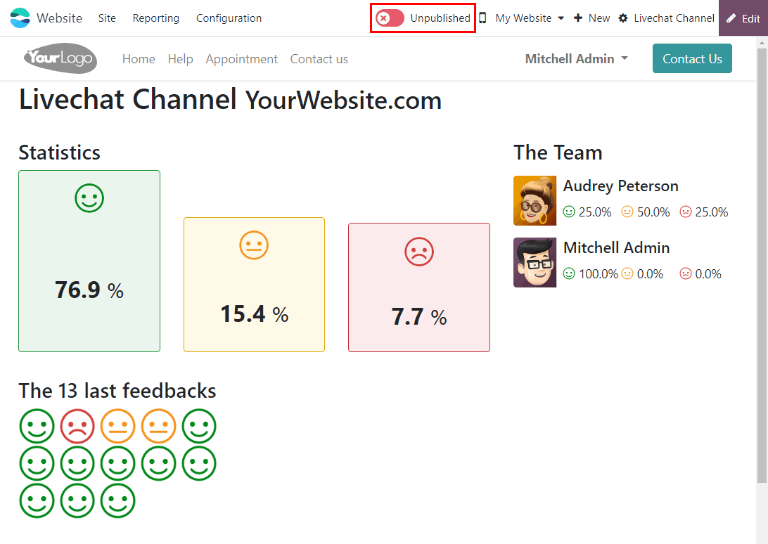
注解
客户在评分时提交的备注将*不会*在网站上发布。这些备注将被内部保存。只有针对*渠道*的运营商绩效的统计概览会出现在网站上。
将评分页面添加到网站¶
一旦评分页面发布后,必须手动将其添加到网站中。为此,请转到主 Odoo 仪表板并打开 网站 应用程序。,然后点击 新建。
这将打开一个 新建页面 弹出窗口。在 页面标题 字段中,输入 livechat。这将作为发布网页的网址。
重要
该 URL 必须 被命名为 livechat,以便数据库能够识别并连接评分页面。页面发布后,可以在 菜单编辑器 下稍后更改页面标题。
点击 创建,新创建的网页将会打开。 网页编辑器 会出现在右侧面板中。
该页面列出了已发布评分页面的 实时聊天频道 名称。在频道名称左侧有一个对话气泡图标,用户可以点击该图标进入相应频道的评分页面。
对本页面进行任何所需的更改或添加,然后点击网页编辑器右上角的 保存。网站编辑器侧边栏将关闭,而网页仍会显示在屏幕上。
要发布 livechat 页面,请通过导航至 返回页面列表。在页面列表中,点击 livechat 左侧的复选框以选择该页面并高亮整行。然后,点击标有 是否已发布 的列下的复选框。带有复选框的字段会以白色高亮显示。再次点击该复选框以激活 是否已发布 选项。此时,页面已成功发布。
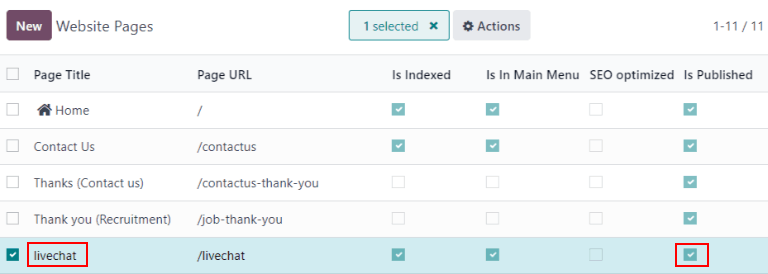
页面添加到网站后,评分将默认设置为公开。但是,可以手动选择个别评分以从公众面前隐藏。评分仍将包含在内部报告中,并且仍可被内部团队查看。然而,公共网站访客和门户用户将无法访问。
请参阅 隐藏单个评分 以了解更多信息。
客户评分报告¶
“客户评分”报告()显示了针对单个支持工单收到的评分,以及与评分一同提交的任何额外评论。
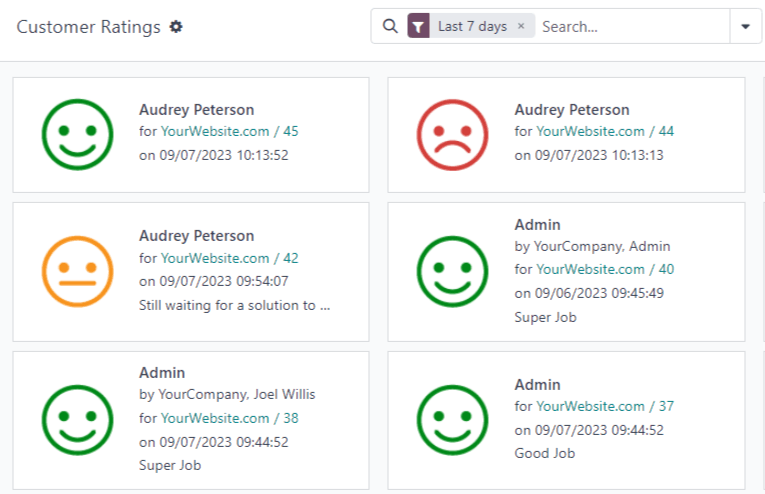
报表默认以看板视图显示,每个评分由不同的卡片表示。要切换到其他视图,请点击屏幕右上角的图标之一。该报表支持*列表*视图、*透视*视图和*图表*视图。
点击单个评分,查看有关对话和评分的更多详细信息。
隐藏个别评分¶
评分默认设置为公开。然而,可以手动选择个别评分以从公众面前隐藏。评分仍将包含在内部报告中,并且仍可由内部团队查看。但是,公共网站访客和门户用户将无法访问。
要隐藏评分,请转至:。点击要隐藏的评分的看板卡片。在单个评分的详细页面上,勾选标记为 仅内部可见 的复选框。
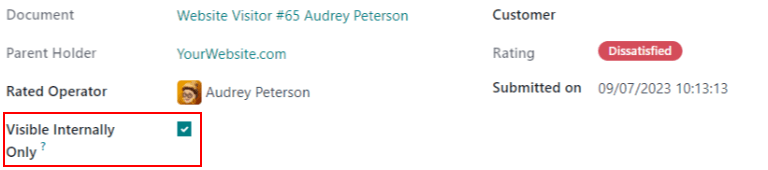
另请参见
响应
/applications/websites/网站