招聘¶
Odoo 通过一系列预配置的步骤和阶段,将所有求职者进行有序管理。每个阶段都有需要执行的具体步骤。这些步骤包括安排电话面试、进行面试或发送工作邀约等。这个流程被称为“求职者流程”。
当申请人申请某个职位时,Odoo 的 招聘 应用程序会为该特定职位自动生成一个 申请人卡片。随着申请人通过招聘流程,招聘团队会将其卡片从一个阶段移动到下一个阶段。
可以配置阶段,以便在申请人的卡片进入某个阶段时,立即使用一组预配置的模板自动发送电子邮件。这些自动化邮件在申请人流程的每个阶段中进行定义。
本文档中解释的申请人流程是 Odoo 的默认流程,在使用“招聘”应用的默认配置时会经过该流程。该申请人流程可以根据任何企业的具体招聘流程进行修改。
注解
申请流程及其所有阶段都是通用的,适用于所有职位,除非另有说明。 可以配置特定阶段 为职位特定,这意味着该特定阶段仅对该特定职位可见。否则,如果创建了新阶段或修改了现有阶段,这些更改将对所有职位可见。
设置¶
在 Odoo 中创建职位之前,请先为 招聘 应用配置必要的设置。要查看和编辑这些设置,请导航至 。在进行任何更改后,请点击左上角的 保存 按钮以保存所有更改。
职位发布¶
招聘 应用设置中的 职位发布 部分只有一个选项需要选择。如果要将职位信息发布到公司的网站,请启用 在线发布 选项。
注解
在线发布 仅在已安装 网站 应用程序时才可用。
招聘流程¶
“设置页面中的 招聘流程” 部分指定了数据库在招聘过程中可以执行和不能执行的操作。
发送面试问卷¶
Odoo 可以向申请人发送问卷调查,以收集更多关于他们的信息。问卷调查可以看作是考试或问卷,并可以通过多种方式进行自定义,从而为招聘团队提供有关申请人的有价值见解。
启用 发送面试问卷 选项,以向申请人发送问卷。启用后,将显示一个 面试问卷 内部链接。点击 面试问卷 链接,以导航到所有已创建问卷的列表。
此列表包含数据库中创建的所有调查问卷,而不仅仅是 招聘 应用中使用的调查问卷。如果没有创建任何调查问卷,调查问卷列表将显示 未找到调查问卷 消息,并提供从多个预配置的调查模板创建调查问卷的选项。
另请参见
如需了解有关调查的更详细信息,请参阅 调查基础 文档。
注解
启用 发送面试问卷 选项后,如果尚未安装,则在保存设置时将安装 问卷调查 应用程序。
发送短信¶
可以通过“招聘”应用直接向申请人发送短信。要执行此操作,请启用 发送短信 选项。此选项需要使用积分,可通过点击当该功能启用时出现的 购买积分 内部链接来获取积分。
另请参见
如需更多信息,请参阅 短信定价和常见问题 文档。
CV 显示¶
当申请人提交申请时,其中一个默认必填字段是简历,或 CV. 所有简历都存储在 文档 应用中,并可在申请人的卡片上访问。
简历可以选择显示在申请人的表单上,可以通过点击申请人卡片进行查看。简历显示在屏幕的右侧。如果此功能未启用,可以通过聊天栏中的链接访问简历,需要点击该链接以展开并查看,或下载它。
启用 简历显示 选项,以便默认在申请人卡片上显示简历,并且与文档链接并列显示。启用后,简历将显示在申请人卡片的右侧。
注解
为了让简历显示在右侧,浏览器窗口必须处于全屏模式(即浏览器占据整个屏幕)。
如果浏览器窗口的大小小于屏幕的整个宽度(非全屏显示),则简历不会出现在右侧。相反,简历会出现在聊天栏的 文件 部分,位于申请人卡片的下方。
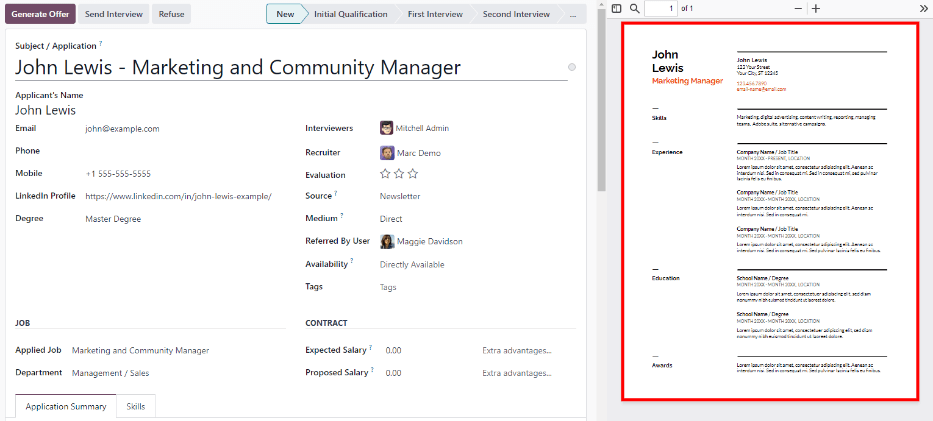
简历数字化(OCR)¶
当通过任何可用方法提交申请时,例如在线提交申请、将简历发送到职位别名邮箱,或直接从数据库中创建申请人记录,Odoo 都可以从中提取申请人的姓名、电话号码和电子邮件地址,并自动填充申请人表单。为此,请启用 简历数字化(OCR) 选项。
启用后,会显示其他选项。单击相应的单选按钮以选择以下选项之一:
不进行数字化:此选项关闭简历的数字化处理。
按需数字化: 此选项仅在请求时对简历进行数字化处理。在申请人卡片上会显示一个 数字化文档 按钮。点击该按钮后,将扫描简历并更新申请人的卡片信息。
自动数字化:此选项在简历提交时会自动进行数字化处理。
这些选项下方还有两个额外的链接。点击 购买积分 按钮,以购买用于简历数字化的积分。点击 查看我的服务 以查看所有当前服务及其剩余积分余额。
有关文档数字化和 IAP(应用内购买) 的更多信息,请参阅 应用内购买(IAP) 文档。
注解
“不进行数字化” 选项对于 “简历数字化(OCR)” 初看可能显得有些重复。它似乎与禁用 “简历数字化(OCR)” 选项效果相同。
当启用 简历数字化(OCR) 选项时,将安装一个模块,以便扫描简历。禁用此选项将卸载该模块。
如果在某个时候希望暂时停止处理简历,可以选中 不进行数字化 选项。提供此选项的原因是避免卸载该模块,从而在未来通过选择其他两个选项之一重新启用数字化功能。
薪资包配置器¶
在向申请人发送录用通知时,可以设置一个有效期。在 天数 字段中输入录用通知有效的天数。如果在设定的天数过后,申请人仍未接受该录用通知,则该录用通知将不再有效。
看板视图¶
要访问职位的看板视图,请导航到主 仪表盘,这是打开应用程序时的默认视图。所有职位都显示在主仪表盘上。点击职位卡片上的 (#) 新申请 智能按钮,即可导航到该特定职位的所有申请人的看板视图。
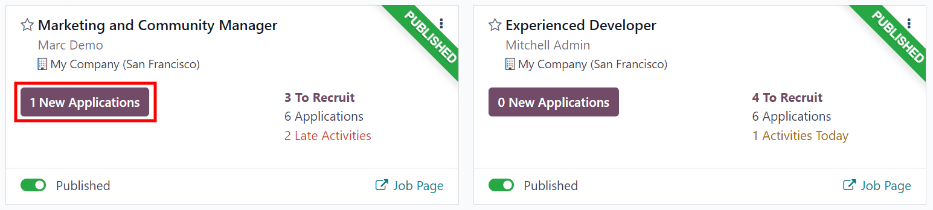
在职位申请界面中,看板阶段会显示出来,所有申请人会按照其所在阶段被填充到相应的列中,以表明他们当前所处的阶段。Odoo 中默认有六个阶段:
最后一列:合同已签署 默认是折叠的。折叠的列会显示为灰色,其中的申请人将不可见。要展开该折叠的阶段并查看该列的申请人卡片,请点击显示阶段名称的细长灰色列的任意位置,该列将展开,显示出申请人。
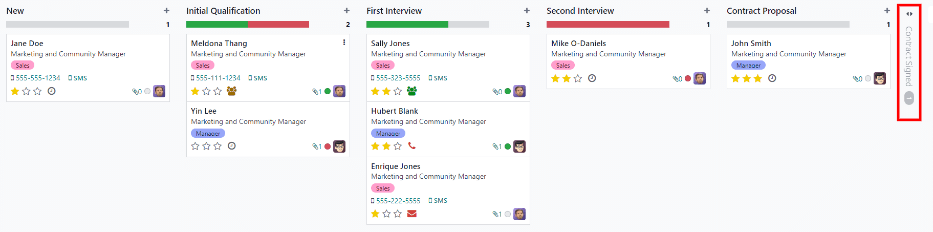
每个阶段在阶段名称下方都有一个颜色编码的条形,用于提供申请人在该特定阶段的状态信息。状态颜色包括:
绿色:申请人已准备好进入下一阶段。
红色:申请人被禁止进入下一阶段。
灰色: 申请人仍处于当前阶段的进行中,既未准备好也未被阻止进入下一阶段。
每张卡片的状态需要手动设置。要设置状态,请点击申请人卡片左下角的小圆圈。会弹出一个状态窗口。点击申请人所需的状态。申请人卡片上的状态点以及状态条都会更新。
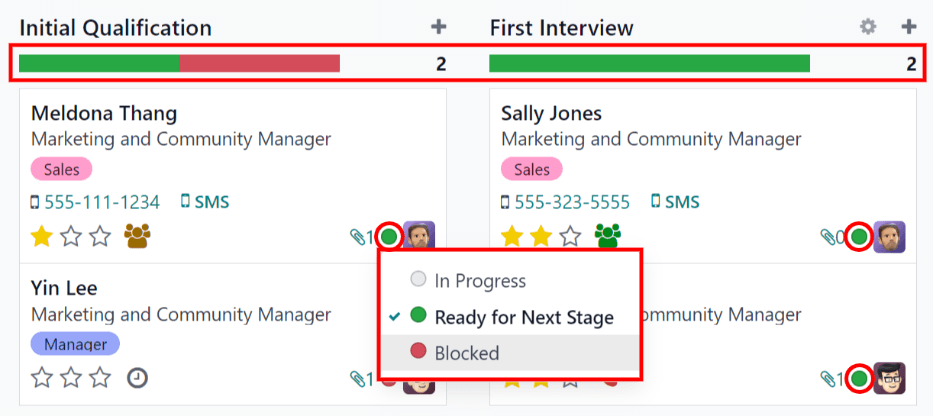
小技巧
这三个状态颜色的名称(进行中、受阻 和 准备进入下一阶段):ref:可以根据需要进行修改 <recruitment/modify-stages>。
自定义阶段¶
可以修改、添加或删除阶段,以最佳满足企业特定招聘步骤的需求。
新阶段¶
要创建一个新阶段,请点击 阶段,然后会出现一个新的列。在 阶段标题 字段中输入新阶段的标题,然后点击 添加。新的列将出现,并且可以继续创建新的阶段。如果不需要再创建新阶段,请点击屏幕任意位置以退出新阶段的创建。
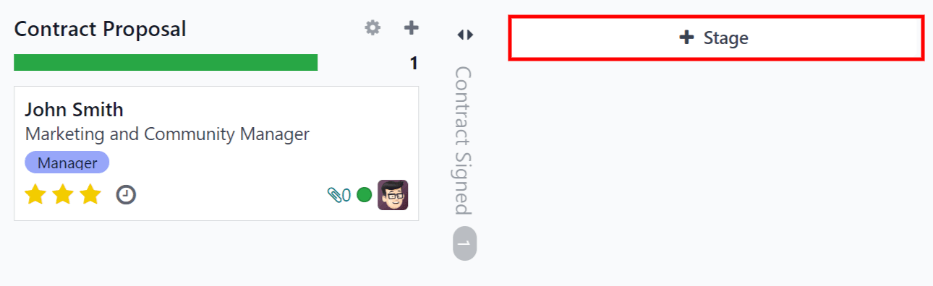
修改阶段¶
要修改某个阶段的设置,请将鼠标悬停在阶段名称上,阶段右上角会出现一个 (齿轮) 图标。点击 (齿轮) 图标后会弹出一个菜单。然后点击 编辑 选项。将出现一个 编辑:(阶段) 表单。对表单进行任何所需的修改后,完成时点击 保存并关闭。
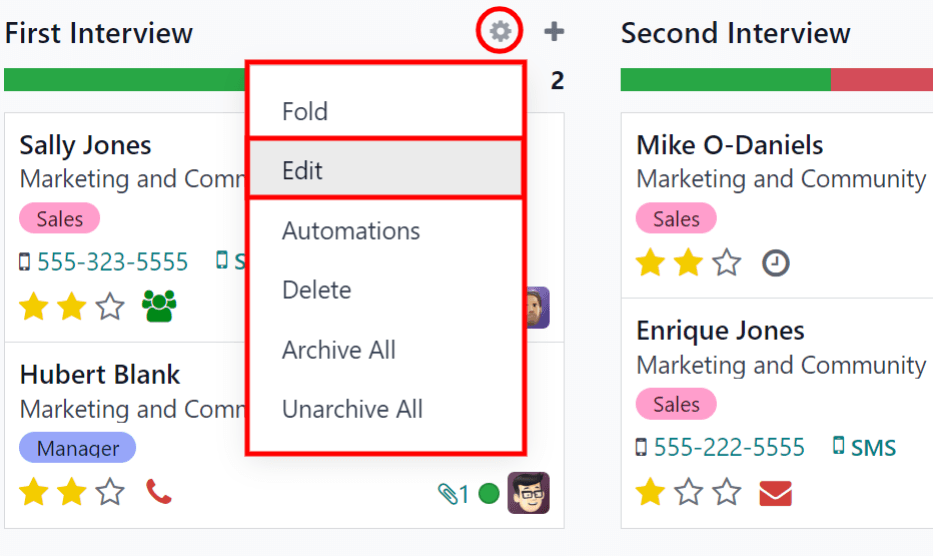
编辑阶段表单¶
“编辑:(阶段)”表单用于配置阶段的设置。唯一必填字段是“阶段名称”。
需要填充或修改的字段是:
阶段名称:输入阶段的名称。
邮件模板:从下拉菜单中选择一个邮件模板。如果选择了模板,当申请人的资料卡进入该阶段时,将自动使用所选模板向申请人发送邮件。
看板中折叠: 勾选此框可在默认视图中始终将该阶段折叠(隐藏)。
聘用阶段:如果此阶段表示申请人已被聘用,请勾选此框。当申请人的资料卡进入此阶段时,资料卡的右上角会显示一个 已聘用 标志。如果此框被勾选,则此阶段将用于确定申请人的聘用日期。
职位特定: 如果该阶段仅适用于特定的职位,从下拉菜单中选择职位。可以选择多个职位。
在推荐中显示:如果此阶段应在 推荐 应用中显示,请勾选此框,并允许推荐人在此推荐达到此阶段时获得积分。如果此选项处于激活状态,将显示 积分 字段。输入当申请人进入此阶段时,员工获得的推荐积分数量。要使用此选项,必须安装 推荐 应用。
提示信息 部分:在每个申请人的卡片上,有三个预配置的状态标签(彩色圆圈),用于表示其状态。这些颜色显示在每个阶段的顶部,以反映该阶段申请人的状态。标签的*名称*可以修改,但标签本身(颜色)不能更改。默认的名称和标签为::guilabel:`进行中`(灰色)、:guilabel:`阻塞`(红色)和 :guilabel:`准备进入下一阶段`(绿色)。
需求:在此阶段输入任何内部备注,说明该阶段的任何要求。
删除阶段¶
如果某个阶段不再需要,可以将其删除。要删除一个阶段,请将鼠标悬停在阶段名称上,会出现一个 (齿轮) 图标。首先,点击 (齿轮) 图标以显示下拉菜单,然后点击 删除。会弹出一个 确认 提示框,询问 您确定要删除此列吗? 点击 删除 以删除该列。
重要
如果当前有申请人处于要删除的阶段中,尝试删除该阶段时会弹出错误提示。在删除该阶段之前,需要先将该阶段中的记录进行删除、归档或移动到其他阶段。
电子邮件模板¶
为了与申请人进行沟通,Odoo 提供了多个预配置的电子邮件模板,可以使用这些模板。预配置的电子邮件模板及其适用场景如下:
招聘:申请人确认:此模板用于通知申请人其申请已收到。一旦申请人处于 新状态,此邮件将自动发送。
招聘:兴趣: 此模板用于告知申请人其申请已引起招聘人员的注意,并已被列入电话面试或正式面试的候选名单。
招聘:安排面试:此模板用于通知申请人已通过 初步资格审核 阶段,并将与招聘人员联系以安排面试。一旦申请人进入 初步资格审核 阶段,此邮件将自动发送。
招聘:不再感兴趣:此模板用于申请人在沟通中表示他们不再对这个职位感兴趣时使用,并感谢他们花费时间和考虑。
招聘:拒绝: 此模板用于申请人不再被考虑录用的情况。
注解
电子邮件模板可以创建、修改和删除,以满足企业的需求。有关电子邮件模板的更多信息,请参阅 Email templates 文档。
要手动发送邮件,请在聊天栏中点击 发送消息。将出现一个文本框以及申请人的电子邮件地址。
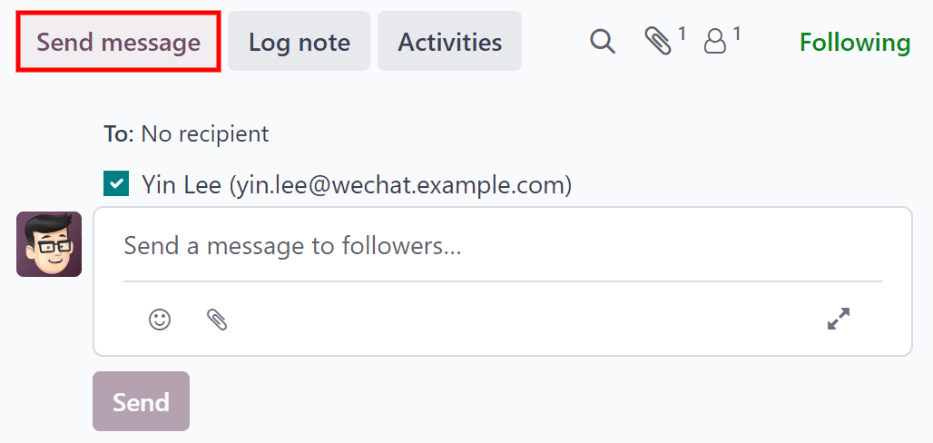
点击聊天窗口中 “发送消息” 选项卡右下角的 (展开) 完整编辑器图标。将弹出一个 撰写邮件 窗口,其中 收件人 和 主题 字段已预先填写。申请人的电子邮件地址会出现在 收件人 字段中,而 主题 则为 (职位)。邮件正文默认为空。
要使用预配置的电子邮件模板,请点击窗口底部区域中 加载模板 字段旁边的选项。从下拉菜单中选择要使用的电子邮件模板。
预配置的电子邮件模板可能包含动态占位符,以便在邮件中填充唯一信息,从而向申请人发送更个性化的消息。有多个预配置的电子邮件模板可供选择。根据所选的模板,邮件主题和/或正文可能会发生变化。
注解
只有为该模型配置的邮件模板才会被加载。Odoo 中还有其他预配置的邮件模板,但如果它们未为招聘应用进行配置,则不会出现在可用模板列表中。
如果需要添加附件,请点击左下角的 附件 按钮。找到要附加的文件,然后点击 打开 以进行附加。要删除附件,请点击附件右侧的 (删除) 图标。
如果需要对邮件进行任何修改,请编辑邮件正文。如果希望将这些修改保存以备将来使用,可以将邮件保存为新的模板。点击底部的 保存模板 按钮。要发送邮件,请点击 发送,邮件将发送给申请人。随后,邮件会出现在聊天栏中。
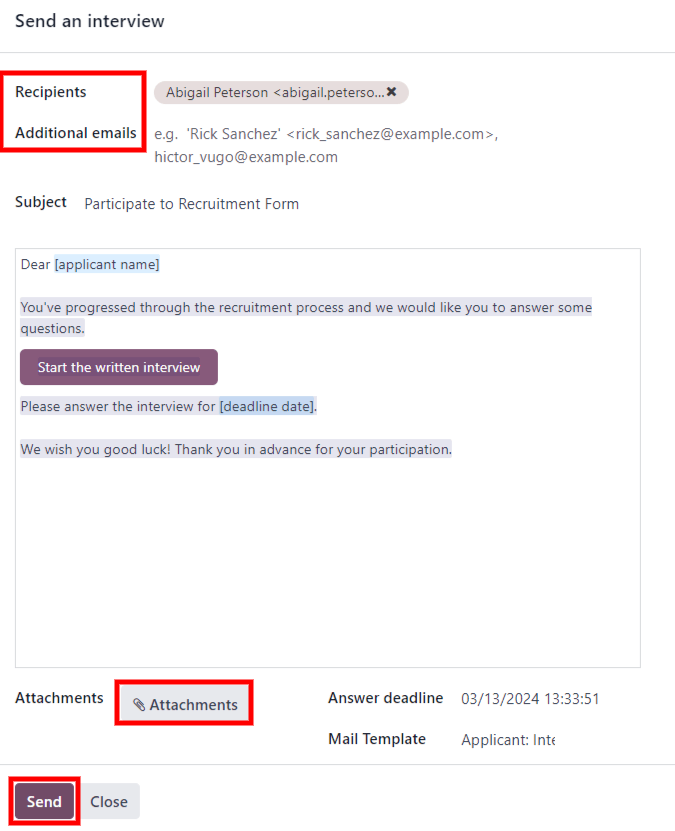
另请参见
招聘/新职位
招聘/添加新候选人
招聘/安排面试
招聘/发布职位
招聘/拒绝候选人
招聘/源分析
招聘/招聘分析
招聘/阶段时间
招聘/团队绩效