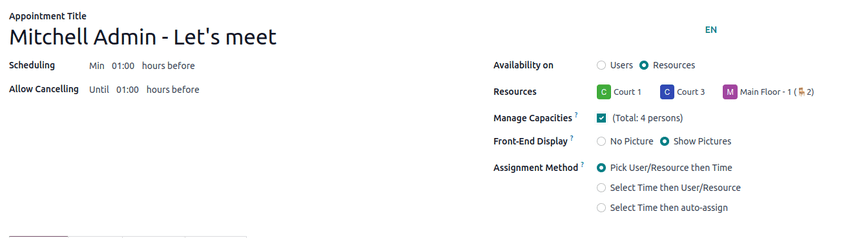日历¶
Odoo 日历 是一个日程安排应用程序,允许用户将公司的业务流程整合到一个管理平台中。通过与 Odoo 生态系统中的其他应用程序集成,日历 允许用户安排和组织会议、安排活动、计划员工评估、协调项目等——所有操作均可在同一平台上完成。
打开 后,用户可以查看当前的会议概览。所选的视图选项会以 天、周、月 或 年 的下拉菜单形式显示。在视图选项下拉菜单下方,用户还可以启用或禁用 显示周末。
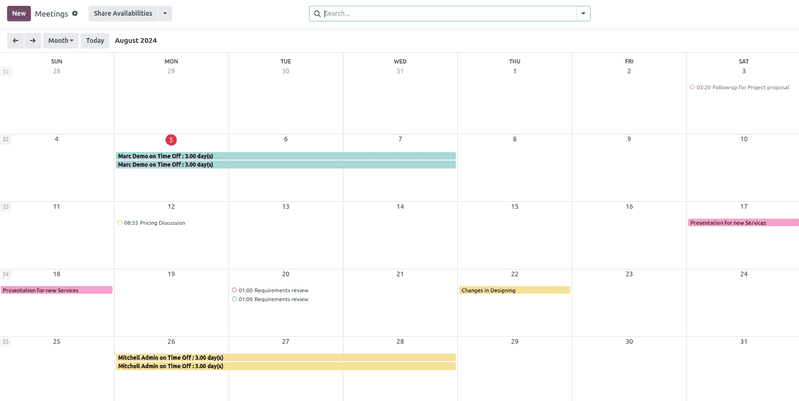
小技巧
根据所选的视图选项,用户可以点击 (左或右箭头) 按钮在天、周等之间切换,并通过 今天 按钮切换回当前日期。
同步第三方日历¶
用户可以通过进入 ,将 Odoo 与现有的 Outlook 和/或 Google 日历进行同步。在此处,输入 客户端ID 和 客户端密钥。还可以通过勾选复选框暂停同步,或通过留空来自动同步。
在完成所需的配置后,请务必点击 保存 再继续下一步操作。
通过同步日历创建的事件会自动出现在集成的各个平台上。
从消息中心创建活动¶
通过单个记录的聊天功能,在 Odoo 中任何地方快速创建新会议,例如在 CRM 机会卡片或 Projects 应用中的任务中。
从消息板中,点击 活动 按钮。在 安排活动 弹出窗口中,选择所需的 活动类型,该类型会根据活动内容填充一组按钮。
涉及其他日程的活动,如 会议 或 演示电话,会链接到 日历 应用。选择其中一项活动以链接到 日历 应用,然后点击 打开日历 以返回该应用。或者,也可以点击 安排并标记为完成 来结束该活动,或选择 完成并安排下一项 以保持 安排活动 窗口打开,以便创建另一项活动。
另请参见
策划活动¶
要在日历上添加事件,请打开 ,并点击目标日期。在出现的 新建事件 弹出窗口中,首先添加事件标题。
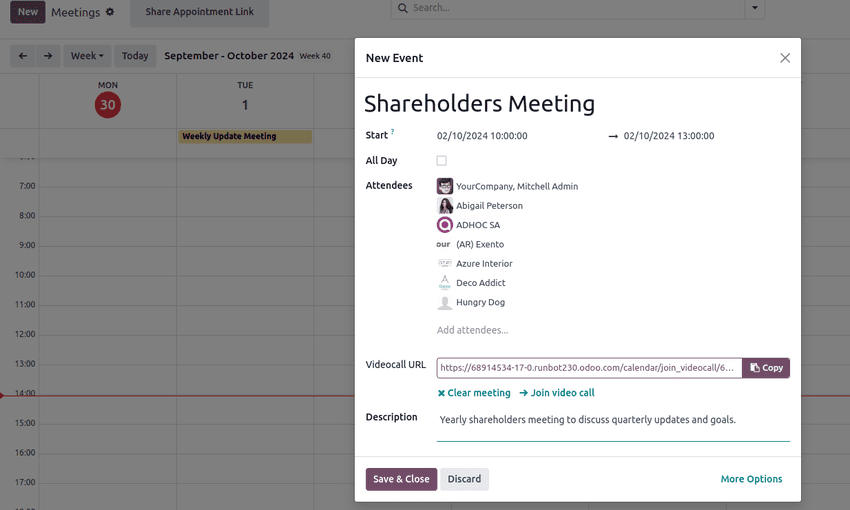
目标日期会自动填充到 开始 字段中。可以通过点击日期部分,然后从日历中选择一个日期来更改此日期。对于多天的活动,在第二个字段中选择结束日期,然后点击 应用。
如果没有任何具体的开始或结束时间,请勾选 全天 复选框。
对于有具体开始和结束时间的事件,请确保取消勾选 全天 复选框,以启用时间选择功能。当 全天 复选框未被勾选时,时间选择项会出现在 开始 字段中。
已登录用户会自动填充为第一个参与者。也可以从此处添加或创建其他 参与者。
对于视频会议,将 URL 复制并粘贴到 视频通话 URL 字段中提供的空间里。或者,点击 Odoo 会议 来创建链接。
接下来,单击 保存并关闭 来创建活动,或者选择 更多选项 以进一步配置活动。
小技巧
一旦事件创建完成,用户可以从日历事件中直接点击进入虚拟会议,以访问更多配置选项。
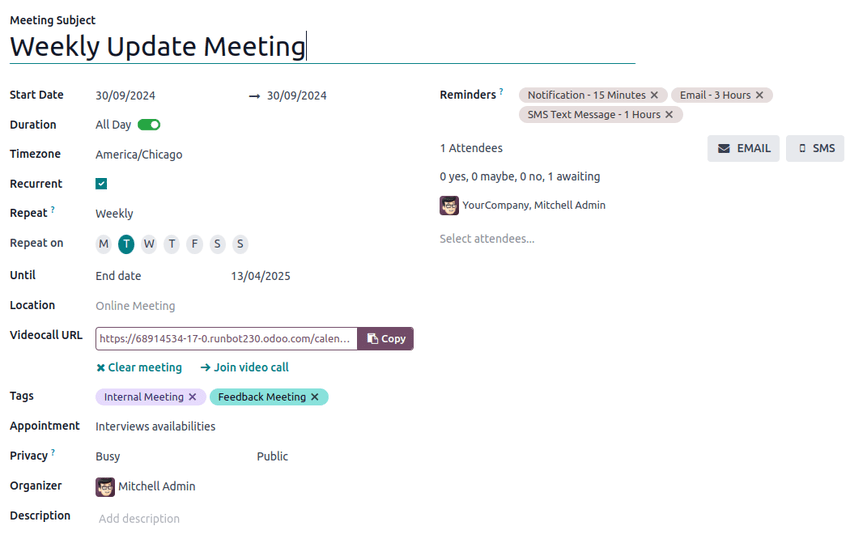
“描述”字段允许用户添加有关会议的附加信息和详细内容。
点击 更多选项 以导航到会议表单,该表单为活动提供额外的配置选项:
持续时间: 定义会议的时长为 小时,或切换 全天 开关。
定期: 勾选此复选框以创建定期会议。选中后,将显示新的字段:
时区: 选择此会议时间所对应的时区。
重复: 选择此会议的重复周期。根据所选的重复类型,会显示一个后续字段,用户可以在其中指定会议应何时重复。例如,如果将 每月 选为 重复 选项,则会显示一个新字段,用户可在其中决定会议应在每月的 日期 重复。
截止日期: 选择此会议应重复的 重复次数,或 结束日期,即重复应停止的日期,或者选择会议是否应 无限期 重复。
标签: 为活动添加标签,例如
客户会议或内部会议。这些标签可以在 日历 应用中用于搜索和筛选多个活动时使用。预约: 链接现有或新的预约。可以通过主 日历 仪表板上的 共享可用性 按钮进行配置。
隐私: 在可见性选项之间切换,以控制谁可以查看该事件。
组织者: 默认设置为当前 Odoo 用户。可以从现有用户中选择一个新的,或者创建并编辑一个新用户。
描述:添加有关会议的附加信息或详细内容。
提醒: 选择要发送给参与者的通知选项。选择默认的通知,或配置新的提醒。
与团队的可用性协调¶
在为多个用户安排事件时,在 日历 应用仪表盘上,勾选 参与者 旁边的复选框以查看团队成员的可用性。勾选(或取消勾选)列出用户的复选框以显示(或隐藏)个人日历。
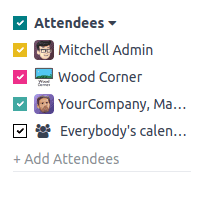
计划选项卡¶
在预约表单的 排程 选项卡中,可以管理时间段。目标日期和时间会作为第一个时间段自动填充。
要添加一个新的时间段,请点击 添加一行。点击 从 字段下方的新空白区域,然后分别选择并输入新的目标开始日期和时间。在 到 下方的新空白区域重复此操作,选择并输入新的目标结束日期和时间。
选项卡¶
“选项”选项卡提供其他配置项:
网站: 指定此会议邀请将在哪个网站上发布。
时区: 此设置默认使用**设置**应用中选择的公司时区。如需更改时区,请从下拉菜单中选择所需选项。
位置:从下拉菜单中选择或创建新位置。如果此字段留空,则表示会议将在线进行。
视频会议链接: 从 Odoo Discuss 或 Google Meet 中选择,以在会议邀请中包含视频会议链接,或留空以防止生成会议网址。
手动确认:仅在 可用性 字段中选择了 资源 时显示。勾选复选框并输入所选资源总容量的最大百分比,以创建手动确认要求来最终确定会议。
预付款: 勾选此复选框以要求用户在确认预订前支付。一旦勾选,将显示一个链接指向 配置支付供应商,该功能可启用在线支付。
限制为工作时间:如果在 可用性 字段中选择了 用户,请勾选复选框,以将会议时间段限制为所选 用户的工作时间。
创建机会:当选中此选项时,每个计划的预约都会创建一个新的 CRM 机会。
提醒: 在此字段中添加或删除通知提醒。选择空白区域以获取更多选项。
确认邮件: 勾选此复选框,以便在会议确认后自动向与会者发送确认邮件。可以选择电子邮件模板,或点击 搜索更多…,然后点击 新建 以创建自定义模板。
取消邮件: 勾选此复选框,以便在会议取消时自动向与会者发送取消邮件。选择电子邮件模板,或点击 搜索更多…,然后点击 新建 以创建自定义模板。
抄送: 在此字段中添加需在会议更新时收到通知的联系人,无论他们是否参加会议。
允许访客:勾选此复选框以允许与会者邀请访客。
问题标签页¶
在 问题 选项卡中,添加与会者在确认会议时需要回答的问题。点击 添加一行 来配置一个 问题。然后选择一个 问题类型,可选地添加一个 占位符 回答,并选择是否为 必填答案。
如需了解如何创建更全面的问卷调查,请前往 调查 应用程序的文档,查看 创建和配置数据采集问题。
消息选项卡¶
在 消息 选项卡的 简介信息 字段中,添加会在邀请中显示的额外会议信息。
一旦会议确认,添加到 确认时的附加信息 字段中的内容将显示出来。