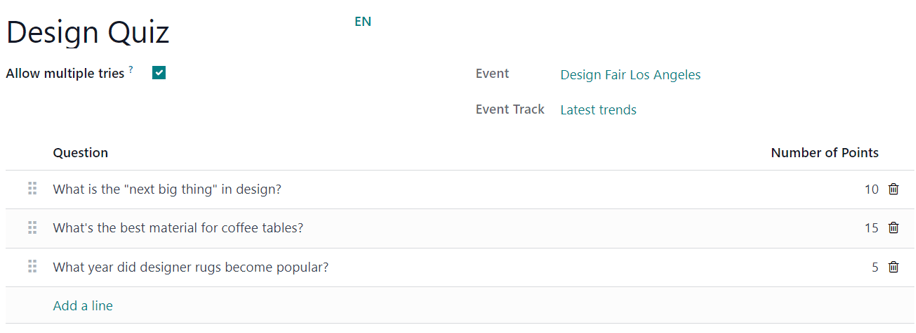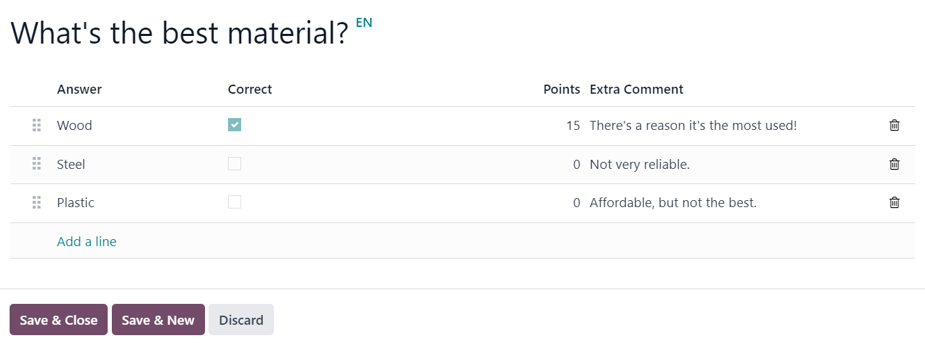活动轨迹¶
Odoo 活动 提供了创建、安排和管理演讲、讲座、演示、展示等功能的能力,这些在 Odoo 中被称为 轨道。
Odoo 的 Events 应用程序还提供了一个选项,允许活动参与者为活动提出演讲(专题)建议,这些建议随后可以被批准(或驳回)。
配置¶
首先,需要启用一些设置,以便充分利用活动轨道功能。
要做到这一点,请导航至:,并勾选 日程与赛道 设置旁边的复选框。这样可以实现对包含多个赛道的活动日程进行管理和发布。
此外,当勾选该设置复选框时,会在其下方显示两个额外的设置选项:直播广播 和 活动游戏化。
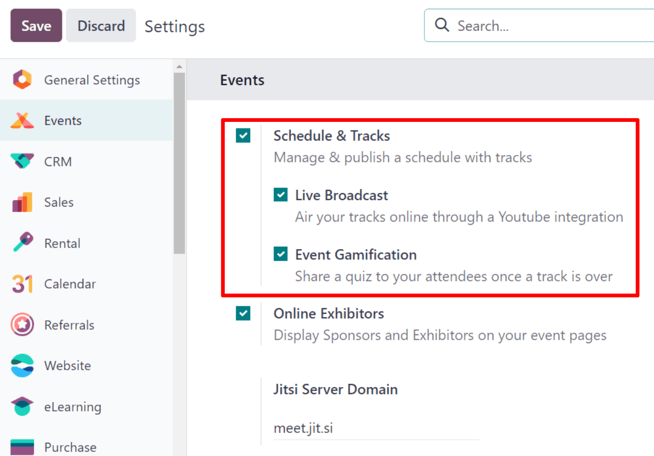
“直播”选项通过 YouTube 集成实现了在线播放音轨的功能。
“事件游戏化”选项提供了在课程结束后与参会者分享测验的功能,以测试他们学到了多少内容。
注解
启用了 活动游戏化 设置后,会在课程表单上显示一个 添加测验 按钮,从而可以 快速创建一个与该特定课程主题相关的测验。
一旦所有所需的设置已启用,请确保点击 设置 页面左上角的 保存 按钮。
事件轨迹页面¶
要访问、修改和/或为活动创建轨迹,请先导航到一个预配置的活动,或从 事件 应用程序中 创建一个新的活动。
要执行此操作,请导航至 ,然后从 事件 仪表板中选择一个已有的事件,或通过点击 新建 创建一个新的事件。
一旦进入所需的活动表单,点击表单顶部的 赛道 智能按钮。
小技巧
如果 轨道 智能按钮无法直接看到,请点击 更多 下拉菜单以显示隐藏的智能按钮。然后,从下拉菜单中点击 轨道。
点击 轨迹 智能按钮将显示该特定活动的 活动轨迹 页面,该页面会列出活动的所有轨迹(包括已安排和提议的轨迹),如果有的话。
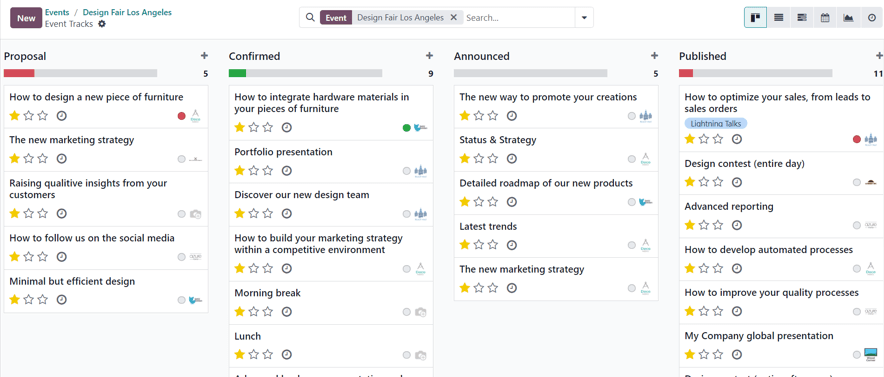
默认情况下,这些轨道以 (看板) 视图展示,但也可以选择以 (列表)、 (甘特图)、 (日历)、 (图表) 或 (活动) 视图查看。所有这些视图都可以在 轨道 页面的右上角访问。
在默认的 (看板) 视图中,轨道被分类到不同的阶段。默认的阶段包括:提案、已确认、已公布、已发布、:guilabel:`被拒绝`(折叠阶段)以及 :guilabel:`已取消`(折叠阶段)。所有阶段均可根据需要进行编辑。
小技巧
要编辑一个阶段,请将鼠标悬停在阶段名称上,点击 (设置) 图标,然后从下拉菜单中选择 编辑。
从 事件赛道 页面点击进入某个赛道,将显示该特定赛道的赛道表单。
创建活动轨迹¶
从 活动轨迹 页面中,点击左上角的 新建,以显示一个空白的活动轨迹表单,用于创建活动轨迹。
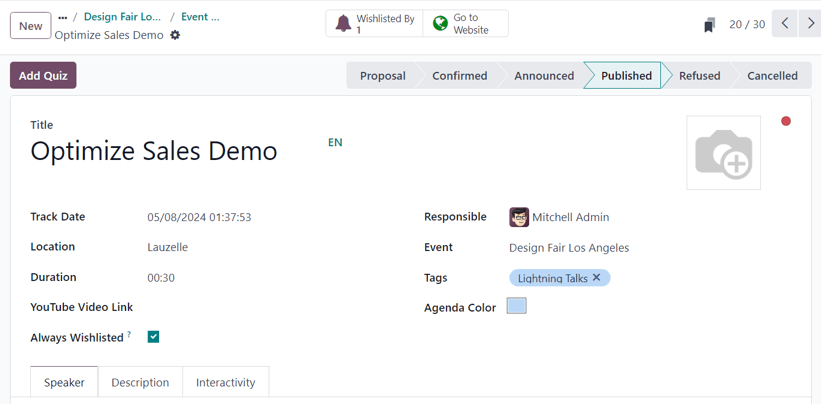
首先为这个跟踪项提供一个 标题。此字段是 Odoo 的 必填 项。
然后,如果需要,可以通过将光标悬停在表单右上角的 (相机) 图标上出现的 (铅笔) 图标来添加与该节目相关的图片。单击后,可以上传所需的节目图片。此图片将显示在活动网站的前端以及该特定节目的网页上。
接下来,输入讲座的 开始日期 和时间,并指定讲座计划举行的 地点。
小技巧
要访问事件轨道的完整位置列表,该列表可以随时进行修改(并添加新条目),请导航至:。
然后,向轨道添加一个 :guilabel:`持续时间`(以分钟为单位)。
如果在“活动”应用设置中启用了“直播”设置,则可以在 YouTube 视频链接 字段中添加相应的链接选项。
如果勾选了 始终加入心愿单 复选框,每次注册活动的参与者都会自动将该话题设为收藏项。
在 负责人 字段中指定某人负责管理此流程。默认情况下,最初创建此流程的人员将被指派。
然后,确保在 事件 字段中将该轨迹应用到正确的事件。默认情况下,此字段会自动填充与该轨迹最初创建所依据的 事件轨迹 页面相关的事件。
接下来,选择添加现有的标签,或创建新的标签,以进一步对活动轨迹进行分类。这些标签及其对应的标签类别会在活动专属网站上使用——主要是在活动网站的 Talks 页面上,通过下拉筛选器菜单进行展示。
语音标签¶
事件轨迹表单中的 演讲者 选项卡包含与计划进行/主持该轨迹的特定演讲者相关的各种字段。
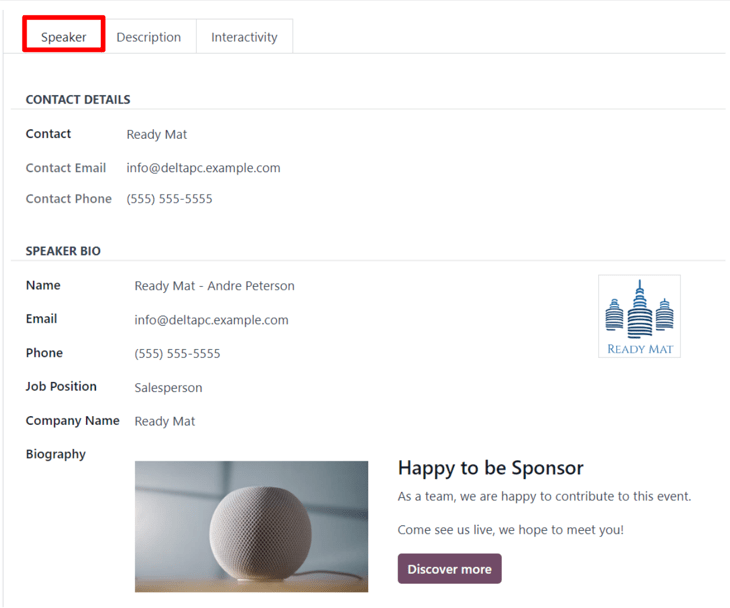
联系人详细信息部分¶
在 联系人信息 部分,使用 联系人 下拉字段,从数据库中选择一个现有联系人作为此次沟通的主要联系人。
如果此联系人尚未在数据库中,请输入联系人的姓名,然后点击 创建 以稍后创建并编辑联系人表单,或点击 创建并编辑… 直接进入该新联系人的联系人表单,以便填写其余的相关信息。
“联系邮箱”和“联系电话”字段为灰色且已填充所选联系人联系方式表单中的信息。一旦选择了“联系人”字段,这些字段将不可修改。
演讲者简介部分¶
在 演讲者简介 部分,继续输入与即将主持/进行该环节的特定演讲者相关的信息。此部分可能会根据 联系人 选项中选择的 联系详情 自动填充。如果未自动填充,请在相应字段中输入信息。
注解
此信息显示在活动网站的前端,具体在某个专题页面上,为该专题的与会者提供更多关于演讲者的相关信息。
首先输入演讲者的 姓名、电子邮件 和 电话 号码。
接下来,如果需要,可以通过将光标悬停在 (相机) 图标上出现的 (铅笔) 图标,添加一张图片以与演讲者简介一起显示在活动网站上。单击后,继续上传所需的演讲者图片。
然后,输入指定发言人的 职位名称,接着输入与该发言人相关的 公司名称。
在 个人简介 字段中,输入与演讲者相关的自定义简介信息。
描述选项卡¶
事件轨迹表单中的 描述 选项卡是一个空白文本字段,可用于输入该轨迹的描述。在此处输入的信息将显示在活动网站上的具体轨迹页面上。
交互性选项卡¶
事件跟踪表单上的 交互性 选项卡最初只有一个选项:魔法按钮。
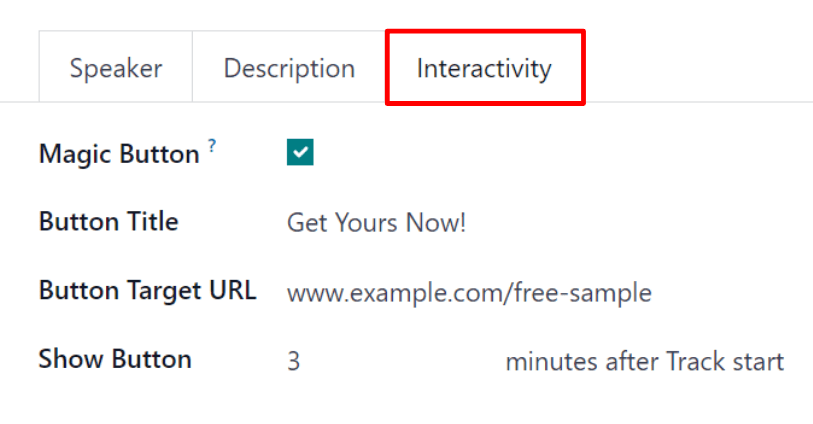
当勾选 魔法按钮 旁边的复选框时,在活动进行期间,Odoo 会在轨道侧边栏上向参与者显示一个 操作提示 按钮。
勾选该复选框后,会显示三个更多选项,这些选项均与 魔法按钮 相关:
按钮标题: 输入一个显示在参与者按钮上的标题。
按钮目标网址: 输入一个网址,当参与者点击该按钮时,将被引导至特定页面。
Show Button: enter a number in the field, and the button will appear that number of minutes after Track start.
注解
只有在有多个已发布的音轨时,神奇按钮才会出现。
发布活动轨迹¶
在事件轨道表单中完成所有所需的配置后,点击右上角状态栏中的所需阶段(例如:已确认、已公布 等)。
注解
也可以从 事件轨道 页面更改轨道的阶段,其中可以将所需的轨道卡片拖放至相应的看板阶段。
如果一个活动轨迹尚未被发布,并且被移动到 已发布 阶段,Odoo 会自动在活动网站上发布该轨迹。
一个活动轨迹也可以通过打开所需的活动轨迹表单,然后点击 前往网站 智能按钮来发布。然后,为了让轨迹页面对活动参与者可见(并可访问),请将页面顶部的 未发布 开关切换为 已发布;这样会将其从红色变为绿色,并使参与者可以访问该页面。
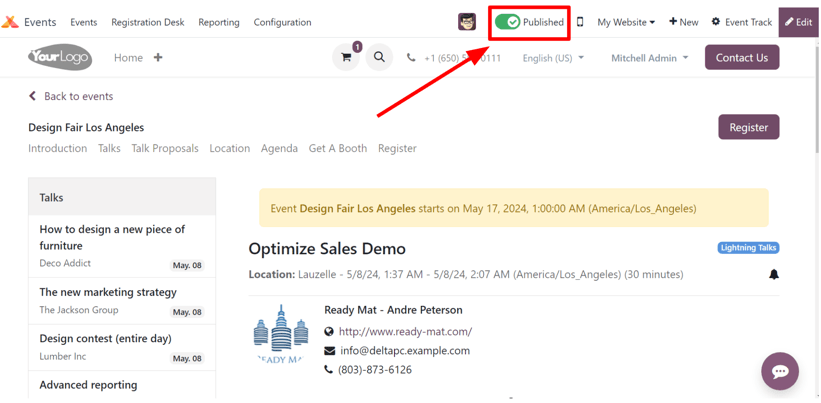
另请参见
创建事件
跟踪管理通话