质量领先报告¶
一个“优质线索”是指很可能促成销售的潜在客户。它应符合通常被认为有助于销售人员达成交易的特征,同时还应满足每个组织特有的更具体的标准。
注解
每个组织定义 质量线索 的具体标准可能不同。如需更多信息,请参阅 定义质量线索。
高质量线索 报告 可以比较每位销售人员在特定时间段内(例如过去 30 天)收到的高质量线索数量。销售经理可以利用此类报告,在将新线索分配给团队时做出更明智的决策。
Example
销售经理使用公司标准生成质量线索报告:
线索必须包含电话号码和电子邮件地址。
电子邮件地址必须来自专业域名。
潜在客户来源必须来自实时聊天对话或与销售人员的预约。
报告运行后,经理可以看到,尽管每个人成交的能力各不相同,但销售团队中的一些成员获得的高质量潜在客户数量比其他人更多。
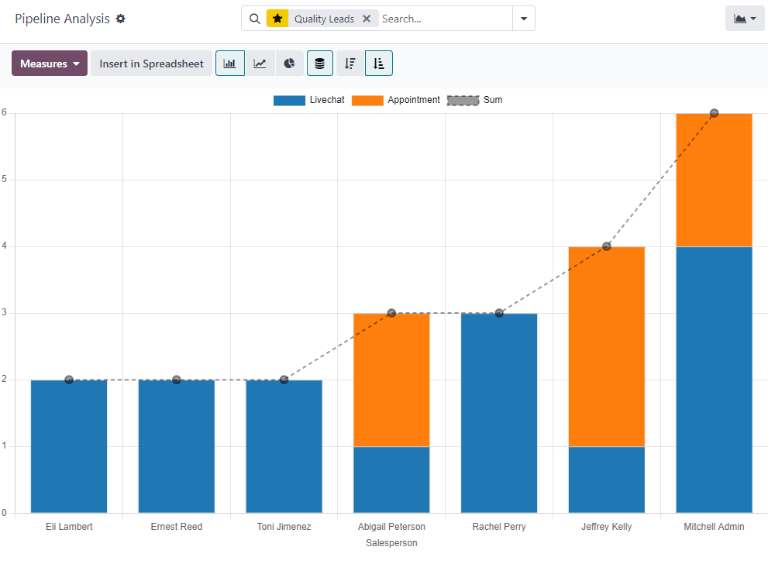
利用这些信息,销售经理可以决定将更多的优质潜在客户分配给目前处于较低绩效水平的销售人员,以平衡优质潜在客户的分配。
创建质量线索报告¶
要创建一份质量线索报告,请首先导航至 以打开 管道分析 仪表板。点击页面顶部的 搜索… 输入框,并移除任何已激活的筛选条件。
点击 🔻(向下三角形) 图标,位于 搜索… 输入框的右侧,以打开包含 筛选、按什么分组 和 收藏 列的下拉式主菜单。点击 添加自定义筛选。这将打开一个 添加自定义筛选 的弹出窗口。
“添加自定义筛选条件” 弹出窗口允许创建更具体的筛选条件。
添加自定义筛选条件¶
为了生成一份高质量的潜在客户报告,需要为以下条件创建筛选器:
开始日期:将结果限制在特定时间范围内创建的记录。
特定销售团队:仅限于包含一个或多个销售团队的线索。此筛选器为可选,如果适用于整个公司,则不应包含此筛选器。
排除未分配的线索:排除没有分配销售代表的线索。
包含已归档的潜在客户:确保将有效和无效的潜在客户都包含在结果中。
为质量线索添加规则:根据特定于公司或销售团队的标准,包括或排除结果。
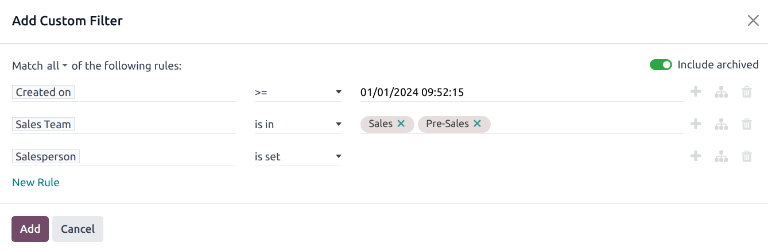
一个包含所有默认规则配置的“自定义筛选器”弹出窗口示例。¶
添加起始日期筛选条件¶
首先,通过点击行左侧的第一个字段来定义规则的参数并设置日期范围,在 搜索… 搜索栏中输入 创建于,或者通过滚动菜单列表找到它。
在规则的操作符下拉菜单中,通过选择以下选项进一步定义参数:
>= (大于或等于) 用于指定开始日期,并包含该开始日期 之后 的所有条目(以及初始值本身);或者
介于…之间 用于更精确地定义一个具有明确开始和结束日期的时间范围。所有符合定义的开始和结束日期之间的匹配条目都将包含在报告中。
无论选择哪种选项,都请使用弹出日历中的日期和时间选择器(最右侧的字段)来定义相应的日期范围。设置这些值将完成第一条规则的创建。
添加销售团队筛选条件¶
注解
此筛选条件为可选。如需查看整个公司的结果,请**不要**添加此筛选条件。
要将报表结果限制为一个或多个销售团队,请点击 新建规则。然后,点击新规则的第一个字段,并在 搜索… 搜索栏中输入 销售团队,或者滚动列表以查找该选项。
在规则的第二个字段中,从下拉菜单中选择 属于。选择此运算符将结果限制为在下一个字段中选择的销售团队。
最后,在第三个字段中,从下拉菜单中选择所需的销售团队。此字段可以添加多个团队,其中每个参数在搜索逻辑中都使用“或”(例如“任意”)运算符。
排除未分配的线索¶
接下来,添加一个 新规则。然后,点击新规则的第一个字段,在 搜索… 搜索栏中输入 销售代表,或者滚动列表以查找该选项。
在规则的第二个字段中,从下拉菜单中选择 已设置。选择此操作符将排除未分配给特定销售代表的潜在客户。
包含已归档的潜在客户¶
小技巧
This filter is also optional, as it adds archived (inactive) leads to the report, however it is recommended to include this since it pulls all assigned leads, regardless of status, into the report. This ensures a more accurate representation of assigned leads is captured. However, to pull a report that only includes active leads, do not activate this feature.
接下来,在 添加自定义筛选条件 弹出窗口的右上角,将 包含已归档 开关切换为启用状态。

启用此功能会将已归档(非活动)线索包含在报告中。
添加质量线索规则¶
此步骤中添加的筛选条件会有所不同,具体取决于组织如何定义“质量线索”。
定义质量线索¶
如前所述,优质线索 是指很可能转化为成功商机的线索。尽管优质线索的具体标准因组织而异,但通常是一些常与积极销售结果相关的因素,以及特定组织所重视的因素的组合。
除了在通用 质量线索报告 中概述的基本筛选和分组选项外,在定义质量线索时,还应考虑以下筛选条件:
电子邮件 或 电话:这些字段中的信息有助于判断该线索是否为专业联系人。
来源: 此字段用于关联来自其他 Odoo 应用程序的营销和潜在客户生成活动,包括 在线聊天、社交媒体营销 和 电子邮件营销。
阶段: 此筛选器可用于排除或定位已达到特定阶段的潜在客户。
中等: 一个潜在客户来源可以表明其质量等级,因为不同渠道的成交率和预期收益各不相同。
活动: 添加此筛选条件有助于跟踪不同营销活动在获取高质量潜在客户方面的效果。
流失原因: 排除那些可能根据各种标准被认为是质量线索,但已被标记为*流失*的线索。
标签:根据一个或多个自定义标签包含或排除结果。
小技巧
在向自定义筛选器添加规则时,请记住每个规则之前的语句。语句上方的条件决定了搜索结果必须匹配下方所有规则,还是任意一条规则。
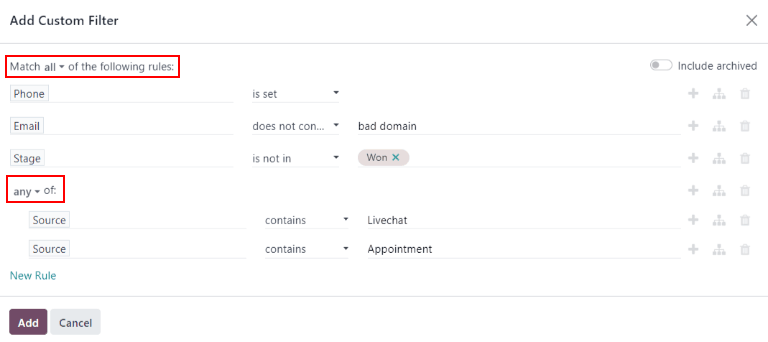
查看报告¶
重要
在 添加自定义筛选条件 表单的顶部,有一个选项用于选择匹配 任意 或 所有 的规则。为了正确运行报表,仅应包含匹配 所有 以下筛选条件的记录。在添加筛选条件之前,请确保此字段中已选择 所有。
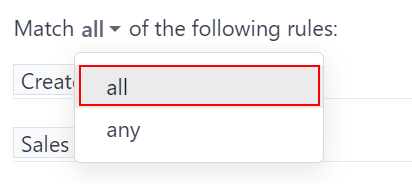
配置完筛选条件后,点击 添加。报表的默认显示形式为条形图,其中线索按 阶段 进行分组。
要按销售代表对结果进行分组,请点击 Search… 输入框右侧的 🔻(向下三角形) 图标,以打开下拉式主菜单。在 按以下方式分组 标题下,选择 销售代表。在同一列中,再次在 按以下方式分组 标题下,点击 添加自定义分组,然后在出现的下拉菜单中选择 活动,以便在父级 销售代表 分组下叠加线索的 状态。
报表现在显示每位销售人员在指定时间段内收到的*质量线索*总数。由于存在多层 按…分组 过滤器,分组后的线索也会通过颜色进行区分,以标识它们是*活跃*的还是*标记为流失*的。
小技巧
要将此搜索保存以备后用,请点击 Search… 输入框旁边的 🔻(向下箭头) 图标,以打开下拉菜单。在 收藏夹 标题下,点击 保存当前搜索。
在下拉菜单中,将报表的默认 Pipeline 标签重命名为 Quality Leads,然后点击 保存。