管理用户账户¶
在 Odoo 的 午餐 应用程序中,用户可以直接从其 午餐 应用账户支付产品。要使资金出现在其账户中,午餐 应用管理员**必须**将资金转入每个用户的账户。
“午餐”应用程序**不会**以任何方式直接与任何与资金账户或计费相关的软件或产品进行交互。**无法**从用户的银行账户中转账,用户信用卡也不会被扣款。
Odoo 的 Lunch 应用程序**仅**允许由 Lunch 应用程序管理员处理的现金交易进行手动录入。每个公司需自行创建补充午餐账户的方法。
Example
一些公司内部资金如何进行组织和转移的示例:
现金交给*午餐*应用的管理员,然后该管理员会更新用户的账户。
工资会自动从用户的工资单中扣除,然后在发放工资单时,Lunch 应用的管理员会更新账户。这需要在 Payroll 应用中为用户的工资单添加一个 工资附加项。
企业可以以固定价格出售“午餐票”(例如,一张票价格为 5.00 美元)。用户可以从 午餐 应用的管理员处购买票券,管理员随后会更新用户的账户。
现金流动¶
要向用户账户充值,每笔现金变动都必须单独记录。要查看所有现金变动记录或创建新的现金变动,请导航至:。这样将显示 现金变动 仪表板。
在 现金流动 仪表板上,默认以列表视图展示所有现金流动记录,显示每条记录的 日期、用户、描述 和 金额。所有现金流动的总金额显示在 金额 列的底部。

添加资金¶
要向午餐账户充值,请点击 新建 按钮,该按钮位于 现金变动 仪表板的左上角。
一个空白的 现金流动 表单加载完成。在表单中输入以下信息:
用户: 从下拉菜单中选择向其账户存入现金的用户。如果该用户不在数据库中,可以在 用户 字段中输入其姓名,然后点击 创建 “用户” 或 创建并编辑… 以创建用户并编辑 创建用户 表单。
日期:使用日历弹出窗口,选择交易发生的日期。
金额: 输入要添加到午餐账户的金额。
描述:输入交易的简要说明。
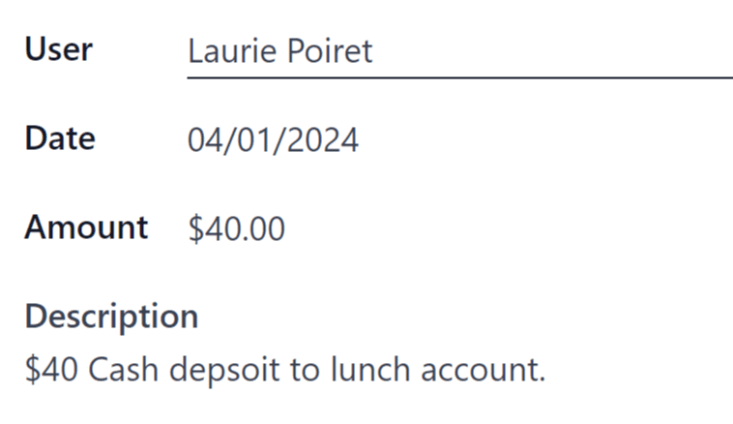
控制账户¶
午餐 应用中的每一笔交易的概览,包括所有现金存款和购买记录,都可以在主 核算账户 仪表盘上查看。要访问此仪表盘,请导航至:
所有交易均按 员工 分组,并按用户的名字符号进行字母顺序排列。在用户名的末尾会显示一个数字,该数字表示该用户记录的独立记录数量。
默认视图是隐藏所有单独的交易。要查看某个用户的全部交易,请点击所需名称左侧的 ▶ (三角形) 图标,以展开该特定组。
每条记录包括 日期、用户、描述 和 金额。
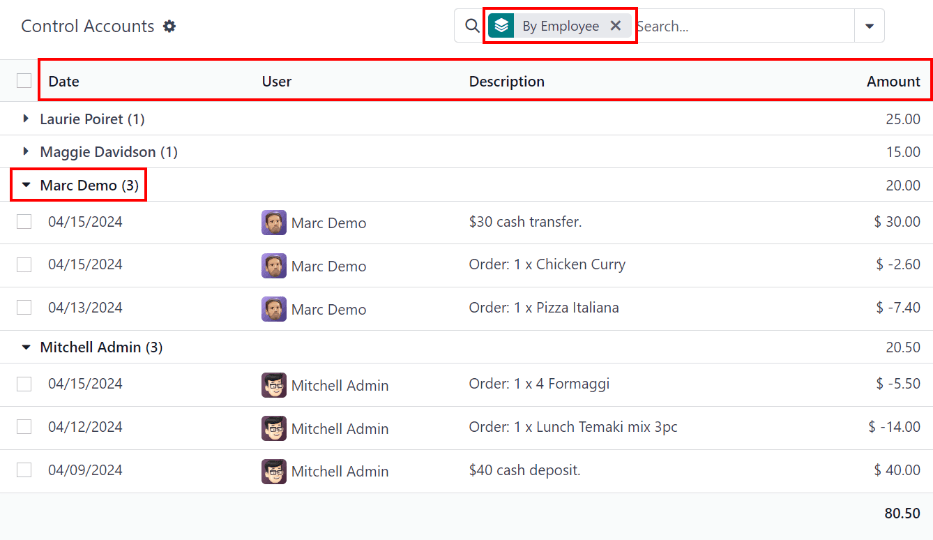
重要
此列表仅显示 Lunch 应用中的各项交易,且 不 允许对列出的任何记录进行修改。
现金流动可以进行修改,但**仅限**从 现金流动 仪表板进行,而不是从 控制账户 仪表板进行。
无法修改任何与产品相关的记录。