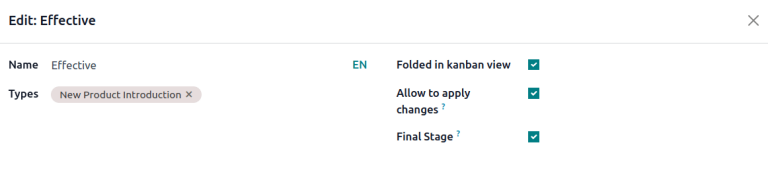ECO 类型¶
一个 ECO 类型 被分配给 工程变更单*(ECOs),用于对产品和物料清单(BoMs)的变更进行组织和跟踪。每个 |ECO| 类型将在甘特图视图中将 |ECOs| 分为一个项目,确保协作人员和相关方 **仅* 查看并协助与相关的 BoM 改进。
例如,一家电子芯片制造商可能会使用“新产品导入”、“产品改进”、“组件变更”和“固件更新”等 ECO 类型。然后,设计师和工程师可以专注于“新产品导入”和“产品改进”项目中的 ECOs,避免涉及不相关的供应商变更或固件更新 ECOs。
创建 ECO 类型¶
要访问和管理 ECO 类型,请导航至:。
通过点击 新建 创建一个新的 ECO 类型。在新的 ECO 类型 表单中,填写以下信息:
名称: 该 ECO 类型的名称,用于将此 类型 的所有 ECOs 组织在一个项目中。
电子邮件别名: 如果此可选字段填写了,发送到此电子邮件地址的邮件将自动在该 ECO 类型的最左侧阶段生成 ECOs。
Example
Formulation change ECO 类型用于在一个项目中组织和跟踪关联的 ECOs。配置 邮件别名 字段会生成发送到邮件地址 pawlish-change@pawlished-glam.odoo.com 的 Formulation change 项目中的 ECOs。

编辑 ECO 类型¶
通过导航至 页面,可以修改现有的 ECO 类型名称和电子邮件别名。在该页面上,点击列表中所需的 ECO 类型。
在每个 ECO 类型的表单中,继续编辑 名称 和 电子邮件别名 字段。
阶段¶
在一个 ECO 类型的项目中,阶段 就像里程碑一样,用于在更改准备应用之前识别 ECO 的进展。(例如:’反馈’、’进行中’、’已批准’、’已完成’)
此外,可以在每个阶段添加必要的审批人,确保在审批人审查并批准 ECO 之前,生产 BoM 的更改无法继续进行。这样可以防止生产 BoM 中出现错误,因为在将建议的更改应用到生产 BoM 之前,至少会有一轮审核。
对于最佳实践,至少应有一个 验证 阶段,即一个需要审批人的阶段,以及一个 关闭 阶段,用于存储已取消或已批准用于下一批生产 BoM 的 ECOs。
创建阶段¶
要添加一个阶段,请转到 应用程序,并从 PLM 概览 仪表板中选择目标项目,该项目为 ECO 类型。
然后,在 ECO 类型的 工程变更订单 项目流程中,点击 + 阶段 按钮。这样会显示一个文本框,用于填写阶段名称。填写完成后,点击 添加 按钮以完成阶段的添加。
Example
一个新的 已分配 阶段将已分配的 ECOs 与未分配的从 新建 阶段中区分开来。添加另一个阶段有助于产品经理跟踪未分配的任务。
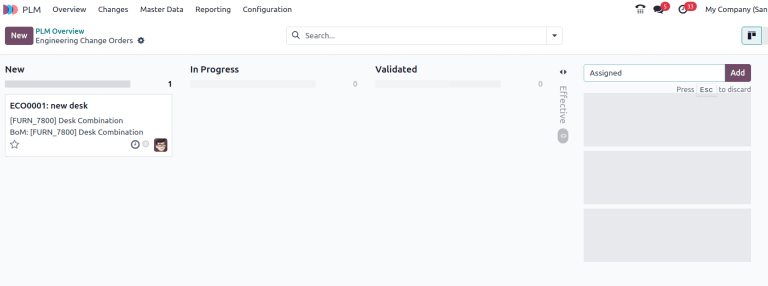
验证阶段¶
从 中选择一个 ECO 类型,以打开该类型的 ECOs 的看板视图。
要配置验证阶段,请将鼠标悬停在目标阶段上,然后选择 ⚙️ (齿轮) 图标。接着,点击 编辑 以打开一个弹出窗口。
在编辑阶段的弹出窗口中,通过勾选 允许应用更改 的复选框来配置验证阶段。
然后,在 审批人 部分中,点击 添加一行,并指定审核人的 角色、用户 和 审批类型。
确保至少配置了一位审批人,其 审批类型 为 需要审批。
审批人会在将 ECOs 移动到弹出窗口中指定的阶段时自动收到通知。完成后,点击 保存并关闭。
Example
在 ECO 类型 新产品导入 中,验证阶段 已验证 通过点击 ⚙️ (齿轮) 图标并选择 编辑 进行配置。这样会打开 编辑:已验证 的弹出窗口。
通过将 Engineering manager 添加为审批人,只有由该用户批准的 ECOs 才能进入下一阶段,并在生产 BoM 上应用更改。
此外,请勾选 允许应用更改 选项以确保正常行为。
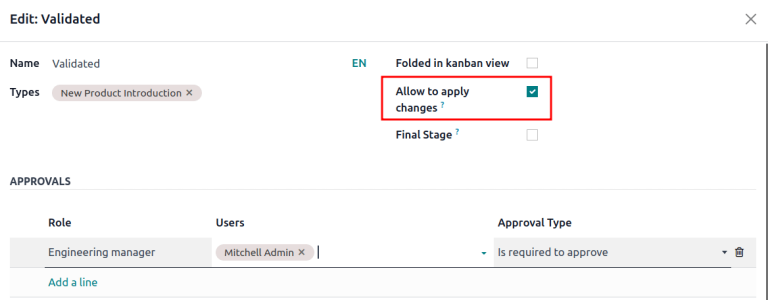
结案阶段¶
通过打开 编辑: [阶段] 弹出窗口来配置一个结束阶段。为此,将鼠标悬停在目标阶段上,并点击右上角出现的 ⚙️ (齿轮) 图标。然后,从下拉菜单中点击 编辑。
在 编辑:[阶段] 弹出窗口中,选中 在看板视图中折叠、允许应用更改 和 最终阶段 的复选框。
Example
结案阶段,“有效”是通过勾选 看板视图中折叠、允许应用更改 和 最终阶段 选项来配置的。